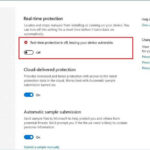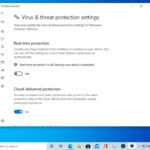Windows Explorer adalah jantung dari sistem operasi Windows, tempat Anda menjelajahi, mengelola, dan mengakses semua file dan folder Anda. Apakah Anda seorang pengguna berpengalaman atau baru mengenal Windows, memahami cara membuka Windows Explorer dengan cepat dan mudah adalah hal yang penting. Artikel ini akan memandu Anda melalui berbagai metode untuk membuka Windows Explorer, mulai dari pintasan keyboard hingga penggunaan Search Bar pada taskbar.
Tak hanya itu, Anda juga akan mempelajari cara menavigasi di Windows Explorer, mengelola file dan folder, serta menyesuaikan tampilannya agar sesuai dengan kebutuhan Anda. Siap untuk menjelajahi dunia file dan folder Anda dengan lebih mudah? Mari kita mulai!
Cara Menjalankan Windows Explorer
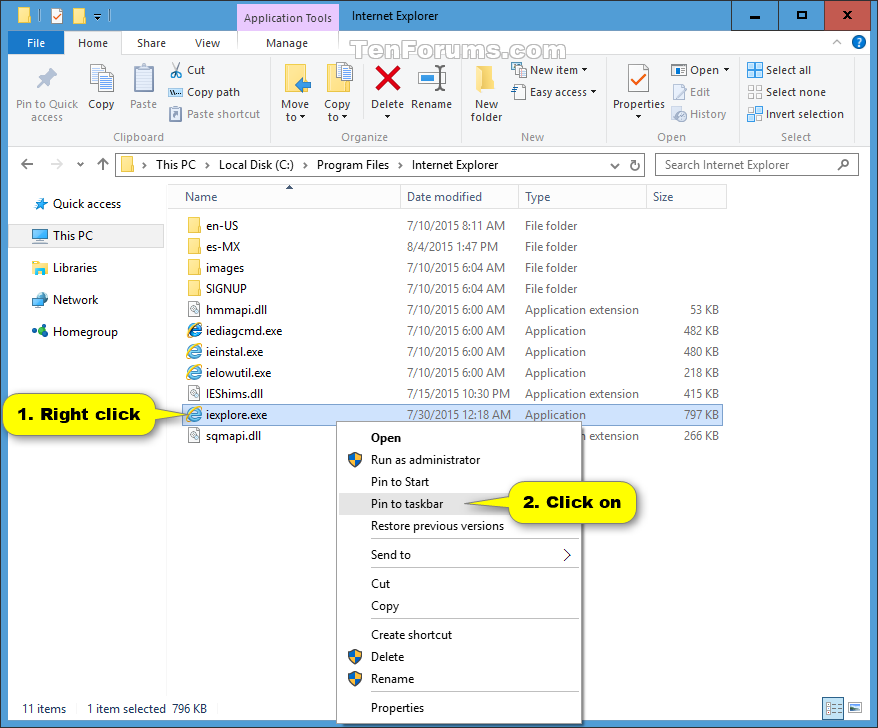
Windows Explorer adalah pengelola file yang digunakan untuk mengakses, mengatur, dan mengelola file dan folder pada komputer Windows. Windows Explorer menyediakan antarmuka yang mudah digunakan untuk menavigasi sistem file, membuka file, dan melakukan tugas-tugas pengelolaan file lainnya.
Melalui Tombol Keyboard
Anda dapat dengan mudah membuka Windows Explorer menggunakan tombol keyboard.
- Tekan tombol Windows + E secara bersamaan.
Melalui Menu Start
Selain menggunakan tombol keyboard, Anda juga dapat membuka Windows Explorer melalui menu Start.
- Klik tombol Start di sudut kiri bawah layar.
- Ketik “File Explorer” di kotak pencarian.
- Klik ikon File Explorer di hasil pencarian.
Pintasan Keyboard
Berikut adalah tabel yang menampilkan pintasan keyboard untuk membuka Windows Explorer pada berbagai versi Windows:
| Versi Windows | Pintasan Keyboard |
|---|---|
| Windows 10, Windows 11 | Windows + E |
| Windows 7, Windows 8 | Windows + E |
| Windows XP | Windows + E |
Melalui Search Bar
Anda juga dapat membuka Windows Explorer dengan menggunakan Search Bar pada taskbar.
- Klik pada Search Bar di taskbar.
- Ketik “File Explorer” di kotak pencarian.
- Klik ikon File Explorer di hasil pencarian.
Navigasi di Windows Explorer
Setelah berhasil membuka Windows Explorer, Anda akan disambut dengan antarmuka yang intuitif dan mudah digunakan. Untuk menjelajahi sistem file Anda dengan mudah, Anda dapat memanfaatkan berbagai fitur navigasi yang tersedia. Mari kita bahas lebih lanjut mengenai fitur-fitur navigasi di Windows Explorer.
Menu Bar
Menu bar di Windows Explorer menyediakan akses cepat ke berbagai fungsi dan pengaturan. Anda dapat menemukan menu bar di bagian atas jendela Windows Explorer. Menu bar terdiri dari beberapa menu utama, seperti File, Edit, View, dan Favorites. Setiap menu memiliki pilihan yang memungkinkan Anda untuk melakukan berbagai tindakan, seperti membuka, menyimpan, mencetak, menyalin, memotong, menempel, dan mengatur tampilan folder.
- Menu File memungkinkan Anda untuk membuat folder baru, membuka folder yang ada, menyimpan file, mencetak file, dan menutup Windows Explorer.
- Menu Edit berisi pilihan untuk mengedit file, menyalin, memotong, menempel, menghapus, dan membatalkan tindakan.
- Menu View memungkinkan Anda untuk mengatur tampilan folder, seperti menampilkan atau menyembunyikan panel navigasi, menampilkan ikon besar atau kecil, dan mengatur kolom yang ditampilkan.
- Menu Favorites memungkinkan Anda untuk menambahkan folder favorit ke daftar favorit, sehingga Anda dapat mengaksesnya dengan cepat.
Tombol Navigasi
Tombol navigasi di Windows Explorer memungkinkan Anda untuk berpindah antar folder dengan mudah. Tombol navigasi terletak di bagian atas jendela Windows Explorer, di sebelah menu bar. Tombol navigasi terdiri dari tiga tombol utama, yaitu Back, Forward, dan Up.
- Tombol Back memungkinkan Anda untuk kembali ke folder sebelumnya yang Anda kunjungi.
- Tombol Forward memungkinkan Anda untuk maju ke folder berikutnya yang Anda kunjungi.
- Tombol Up memungkinkan Anda untuk naik ke folder induk dari folder yang sedang Anda buka.
Panel Navigasi
Panel navigasi di Windows Explorer terletak di sisi kiri jendela dan memungkinkan Anda untuk dengan mudah menavigasi melalui struktur folder komputer Anda. Panel navigasi menampilkan daftar folder dan drive yang tersedia di komputer Anda. Anda dapat mengklik folder atau drive yang ingin Anda buka untuk menavigasi ke folder atau drive tersebut.
Panel navigasi juga menampilkan beberapa pilihan tambahan, seperti “Quick access”, “This PC”, dan “Network”. “Quick access” menampilkan daftar folder yang sering Anda akses, sementara “This PC” menampilkan daftar drive dan folder yang terhubung ke komputer Anda. “Network” menampilkan daftar komputer dan perangkat yang terhubung ke jaringan Anda.
Fitur “Search”
Fitur “Search” di Windows Explorer memungkinkan Anda untuk mencari file dan folder dengan cepat dan mudah. Anda dapat menemukan kotak pencarian di bagian atas jendela Windows Explorer, di sebelah kanan tombol navigasi.
Untuk mencari file atau folder, cukup ketik nama file atau folder yang ingin Anda cari di kotak pencarian. Windows Explorer akan menampilkan hasil pencarian yang sesuai dengan kata kunci yang Anda masukkan. Anda dapat menggunakan operator pencarian yang berbeda untuk mempersempit hasil pencarian, seperti tanda bintang (*) untuk mewakili karakter apa pun atau tanda tanya (?) untuk mewakili satu karakter.
Contohnya, jika Anda ingin mencari semua file dengan ekstensi .pdf, Anda dapat mengetik “*.pdf” di kotak pencarian. Atau, jika Anda ingin mencari semua file yang namanya dimulai dengan “Dokumen”, Anda dapat mengetik “Dokumen*” di kotak pencarian.
Manajemen File dan Folder
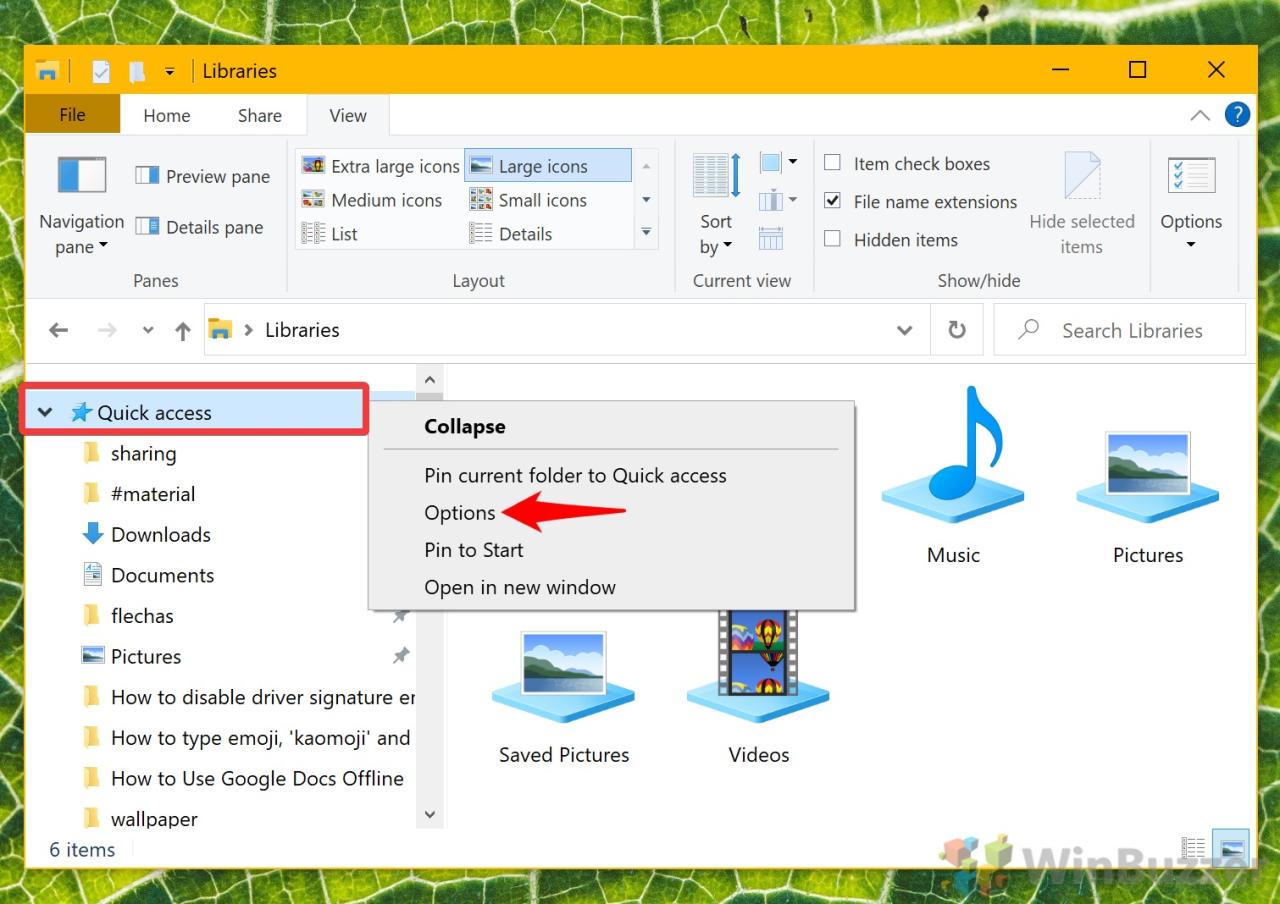
Windows Explorer adalah jantung dari sistem operasi Windows. Ia berfungsi sebagai pusat pengelolaan file dan folder Anda, memungkinkan Anda untuk mengakses, mengatur, dan mengelola semua data yang tersimpan di komputer Anda. Di bagian ini, kita akan membahas beberapa cara untuk mengelola file dan folder di Windows Explorer, mulai dari membuat folder baru hingga melihat informasi detail tentang file.
Membuat Folder Baru
Membuat folder baru di Windows Explorer adalah proses yang sederhana. Anda dapat melakukannya dengan beberapa cara, salah satunya adalah dengan mengklik kanan pada ruang kosong di jendela Windows Explorer dan memilih “New” > “Folder”. Anda juga dapat menekan tombol “Ctrl + Shift + N” pada keyboard untuk membuat folder baru.
Memindahkan dan Menyalin File dan Folder
Memindahkan atau menyalin file dan folder di Windows Explorer juga mudah dilakukan. Anda dapat memilih file atau folder yang ingin dipindahkan atau disalin dengan mengkliknya. Setelah terpilih, Anda dapat menyeret dan melepaskan file atau folder ke lokasi yang diinginkan. Atau, Anda dapat mengklik kanan pada file atau folder, lalu memilih “Cut” untuk memindahkan atau “Copy” untuk menyalin. Setelah itu, buka folder tujuan dan tekan “Paste” (atau klik kanan dan pilih “Paste”).
Menghapus File dan Folder
Untuk menghapus file atau folder di Windows Explorer, pilih file atau folder yang ingin dihapus, lalu tekan tombol “Delete” pada keyboard. Anda juga dapat mengklik kanan pada file atau folder dan memilih “Delete”. Perlu diingat bahwa menghapus file atau folder secara permanen akan menghapusnya dari komputer Anda, jadi pastikan Anda benar-benar ingin menghapusnya sebelum menekan “Delete”.
Melihat Informasi Detail tentang File dan Folder
Fitur “Properties” di Windows Explorer memungkinkan Anda untuk melihat informasi detail tentang file dan folder, seperti ukuran, tanggal modifikasi, dan lokasi. Untuk mengakses “Properties”, klik kanan pada file atau folder, lalu pilih “Properties”. Jendela “Properties” akan menampilkan berbagai tab dengan informasi yang berbeda, seperti “General”, “Security”, dan “Details”.
Ikon File dan Folder
Windows Explorer menggunakan ikon untuk mewakili berbagai jenis file dan folder. Berikut adalah beberapa ikon yang umum dijumpai di Windows Explorer:
| Ikon | Jenis File/Folder |
|---|---|
| Folder Kuning | Folder |
| Dokumen Teks | File teks (.txt) |
| Lembar Kerja Excel | File spreadsheet (.xls, .xlsx) |
| Presentasi PowerPoint | File presentasi (.ppt, .pptx) |
| Aplikasi | File aplikasi (.exe) |
| Gambar | File gambar (.jpg, .png, .gif) |
Penyesuaian Tampilan Windows Explorer
Windows Explorer merupakan jendela yang digunakan untuk menjelajahi file dan folder di komputer Anda. Tampilan Windows Explorer dapat disesuaikan agar lebih sesuai dengan kebutuhan Anda. Anda dapat mengubah ukuran ikon, menampilkan detail file, mengatur kolom yang ditampilkan, dan bahkan mengubah warna dan tema Windows Explorer.
Mengubah Ukuran Ikon dan Detail File, Cara membuka windows explorer
Untuk mengubah ukuran ikon, klik kanan pada area kosong di dalam Windows Explorer, lalu pilih “View”. Anda dapat memilih dari berbagai ukuran ikon, seperti “Extra Large Icons”, “Large Icons”, “Medium Icons”, “Small Icons”, dan “List”.
Untuk menampilkan detail file, seperti ukuran, tanggal modifikasi, dan jenis file, klik kanan pada area kosong di dalam Windows Explorer, lalu pilih “View” > “Details”. Anda dapat menyesuaikan kolom yang ditampilkan dengan mengklik kanan pada kolom dan memilih “More columns”.
Mengatur Kolom yang Ditampilkan
Anda dapat mengatur kolom yang ditampilkan di Windows Explorer untuk menampilkan informasi yang lebih relevan dengan kebutuhan Anda. Misalnya, Anda dapat menampilkan kolom “Date Modified”, “Size”, dan “Type” untuk melihat informasi detail tentang file dan folder.
- Klik kanan pada area kosong di dalam Windows Explorer.
- Pilih “View” > “Details”.
- Klik kanan pada kolom yang ingin Anda tambahkan atau hapus.
- Pilih “More columns” untuk menambahkan kolom baru.
- Pilih “Choose columns” untuk mengatur kolom yang ditampilkan.
Menggunakan Fitur “Customize”
Fitur “Customize” memungkinkan Anda mengubah warna dan tema Windows Explorer. Anda dapat memilih dari berbagai tema yang tersedia atau membuat tema sendiri. Untuk mengakses fitur “Customize”, klik kanan pada area kosong di dalam Windows Explorer, lalu pilih “Customize”.
Mengatur Folder “Favorites”
Folder “Favorites” memungkinkan Anda mengakses file dan folder yang sering digunakan dengan cepat. Untuk menambahkan folder ke “Favorites”, klik kanan pada folder, lalu pilih “Add to Favorites”. Anda dapat mengakses folder “Favorites” dengan mengklik tombol “Favorites” di sebelah kiri jendela Windows Explorer.
Fitur Tambahan Windows Explorer: Cara Membuka Windows Explorer
![]()
Selain fungsi utamanya untuk mengelola file dan folder, Windows Explorer juga menawarkan beberapa fitur tambahan yang dapat meningkatkan produktivitas dan kemudahan penggunaan. Berikut beberapa fitur yang patut Anda ketahui.
Sharing
Fitur “Sharing” memungkinkan Anda berbagi file dan folder dengan pengguna lain di jaringan yang sama. Dengan fitur ini, Anda dapat memberikan akses baca, tulis, atau kontrol penuh kepada pengguna lain untuk file atau folder tertentu.
- Untuk berbagi file atau folder, klik kanan pada item yang ingin Anda bagikan, lalu pilih “Properties”.
- Pilih tab “Sharing” dan klik tombol “Advanced Sharing”.
- Centang kotak “Share this folder” dan klik tombol “Permissions”.
- Di jendela “Permissions for [nama folder]”, tambahkan pengguna atau grup yang ingin Anda berikan akses dan tentukan tingkat akses yang diinginkan.
History
Fitur “History” menyimpan catatan file dan folder yang telah Anda akses sebelumnya. Dengan fitur ini, Anda dapat dengan mudah mengakses kembali file atau folder yang pernah Anda buka tanpa harus mencarinya lagi.
- Untuk melihat History, klik menu “File” di Windows Explorer, lalu pilih “Open”.
- Di jendela “Open”, Anda akan menemukan daftar file dan folder yang telah Anda akses sebelumnya. Anda dapat menggunakan kotak pencarian untuk mencari file atau folder tertentu.
Offline Files
Fitur “Offline Files” memungkinkan Anda mengakses file dan folder secara offline, meskipun Anda tidak terhubung ke jaringan. Fitur ini sangat berguna ketika Anda bepergian atau berada di lokasi yang tidak memiliki akses internet.
- Untuk mengaktifkan Offline Files, buka “Control Panel” dan pilih “Network and Sharing Center”.
- Klik “Manage Offline Files” dan aktifkan fitur “Offline Files”.
- Anda dapat memilih folder yang ingin Anda akses secara offline dan menyimpannya di komputer Anda. Ketika Anda terhubung ke jaringan, perubahan yang Anda buat pada file offline akan disinkronkan dengan server.
Pemungkas
Dengan memahami berbagai metode membuka dan menavigasi Windows Explorer, Anda akan lebih mudah mengelola file dan folder Anda. Dari pintasan keyboard hingga fitur pencarian yang canggih, Windows Explorer menawarkan banyak cara untuk mempermudah interaksi Anda dengan sistem operasi Windows. Manfaatkan semua fitur yang tersedia untuk meningkatkan efisiensi dan produktivitas Anda!
Pertanyaan Populer dan Jawabannya
Apakah Windows Explorer sama dengan File Explorer?
Ya, Windows Explorer dan File Explorer adalah nama yang sama untuk aplikasi yang sama di Windows. Nama “Windows Explorer” digunakan di versi Windows yang lebih lama, sedangkan “File Explorer” digunakan di Windows 8 dan yang lebih baru.
Bagaimana cara membuka Windows Explorer jika tombol “Windows” tidak berfungsi?
Anda dapat menggunakan kombinasi tombol “Alt + E” untuk membuka Windows Explorer.
Apakah ada cara untuk membuka Windows Explorer langsung ke folder tertentu?
Ya, Anda dapat mengetik “explorer.exe [path to folder]” di kotak pencarian “Run” (tekan tombol “Windows + R”) untuk membuka Windows Explorer langsung ke folder yang Anda inginkan. Contohnya, “explorer.exe C:\Users\Public\Documents” akan membuka folder “Documents” di folder “Public”.