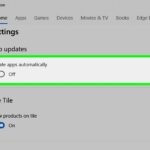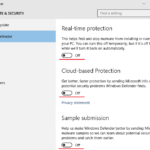Cara install windows 7 dengan flashdisk – Ingin menginstal ulang Windows 7 di komputer Anda? Menggunakan flashdisk adalah cara yang praktis dan efisien untuk melakukannya. Anda tidak perlu lagi menggunakan CD atau DVD, yang bisa saja rusak atau hilang. Dengan panduan ini, Anda akan mempelajari langkah demi langkah cara menginstal Windows 7 dengan flashdisk, mulai dari persiapan hingga konfigurasi awal.
Proses ini mungkin tampak rumit, tetapi dengan mengikuti langkah-langkah yang tepat, Anda dapat melakukannya dengan mudah. Artikel ini akan membahas semua aspek penting, termasuk membuat bootable flashdisk, mengatur BIOS, dan menginstal driver.
Persiapan
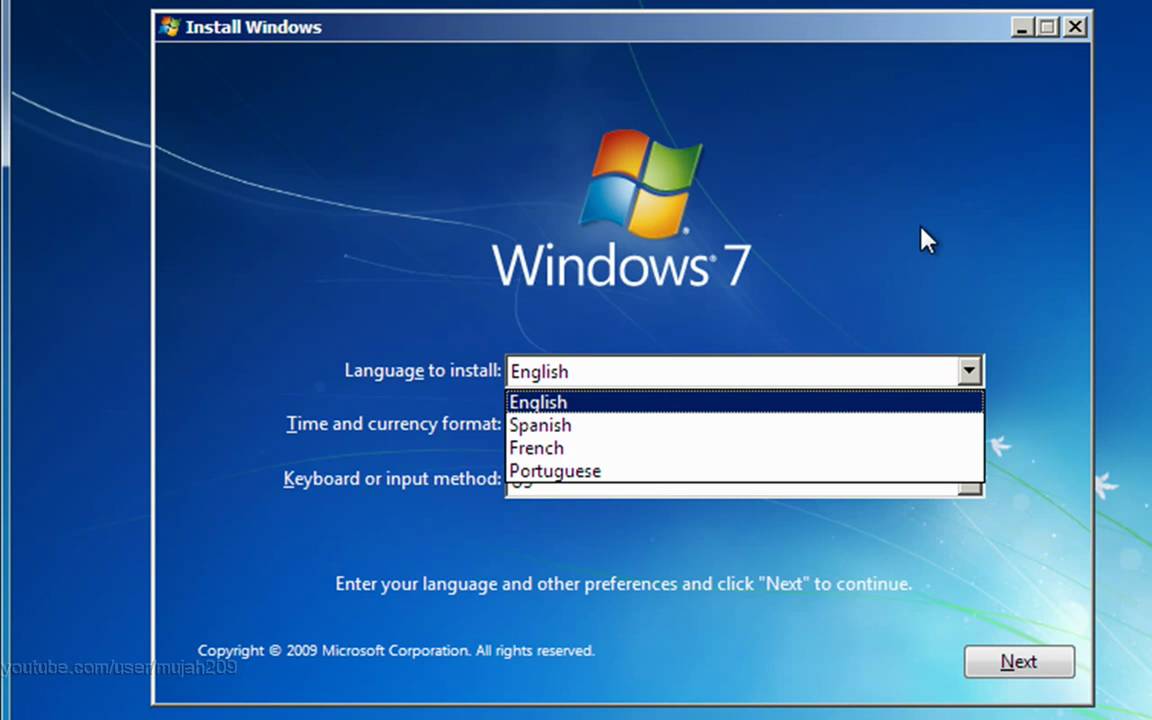
Sebelum memulai proses instalasi Windows 7 dengan flashdisk, ada beberapa persiapan yang perlu dilakukan. Persiapan ini penting untuk memastikan proses instalasi berjalan lancar dan berhasil.
Alat dan Bahan, Cara install windows 7 dengan flashdisk
Berikut adalah daftar alat dan bahan yang dibutuhkan untuk proses instalasi Windows 7 dengan flashdisk:
- Flashdisk dengan kapasitas minimal 4 GB. Flashdisk ini akan digunakan sebagai media instalasi Windows 7. Pastikan flashdisk ini kosong atau data yang ada di dalamnya sudah di-backup.
- File ISO Windows 7. File ini dapat diunduh dari situs web Microsoft atau diperoleh dari sumber lain yang terpercaya. Pastikan file ISO yang diunduh adalah versi yang sesuai dengan kebutuhan.
- Perangkat keras komputer yang memenuhi spesifikasi minimal Windows 7. Spesifikasi minimal Windows 7 dapat dilihat pada tabel di bawah ini.
- Perangkat lunak pembuat bootable flashdisk. Beberapa perangkat lunak yang dapat digunakan untuk membuat bootable flashdisk, antara lain Rufus, UNetbootin, dan WinUSB.
Spesifikasi Minimal Perangkat Keras
Berikut adalah spesifikasi minimal perangkat keras yang dibutuhkan untuk menjalankan Windows 7:
| Komponen | Spesifikasi Minimal |
|---|---|
| Prosesor | 1 GHz 32-bit (x86) atau 64-bit (x64) processor |
| RAM | 1 GB (32-bit) atau 2 GB (64-bit) |
| Hard Disk | 16 GB (32-bit) atau 20 GB (64-bit) |
| Grafis | DirectX 9 dengan driver WDDM 1.0 atau lebih tinggi |
Membuat Bootable Flashdisk
Berikut adalah langkah-langkah untuk membuat bootable flashdisk dengan Windows 7 menggunakan perangkat lunak Rufus:
- Hubungkan flashdisk ke komputer.
- Buka perangkat lunak Rufus.
- Pada bagian “Perangkat”, pilih flashdisk yang terhubung.
- Pada bagian “Pemilihan Boot”, klik tombol “Pilih” dan pilih file ISO Windows 7.
- Pada bagian “Skema Partisi”, pilih “GPT untuk UEFI”.
- Pada bagian “Sistem File”, pilih “FAT32”.
- Klik tombol “Mulai” untuk memulai proses pembuatan bootable flashdisk.
- Tunggu hingga proses pembuatan bootable flashdisk selesai. Setelah selesai, flashdisk siap digunakan untuk menginstal Windows 7.
Proses Instalasi

Setelah flashdisk bootable Windows 7 siap, kita bisa mulai proses instalasi. Langkah-langkah ini akan memandu Anda melalui proses instalasi Windows 7 dari flashdisk, mulai dari pengaturan BIOS hingga menyelesaikan instalasi.
Masuk ke BIOS dan Atur Boot Priority
Langkah pertama adalah masuk ke BIOS untuk mengatur prioritas boot. BIOS (Basic Input/Output System) adalah program yang dijalankan oleh komputer saat pertama kali dihidupkan, dan bertanggung jawab untuk mengontrol perangkat keras dan menjalankan sistem operasi. Untuk masuk ke BIOS, biasanya Anda perlu menekan tombol tertentu saat komputer mulai booting. Tombol yang digunakan untuk masuk ke BIOS berbeda-beda pada setiap komputer, tetapi tombol yang paling umum adalah Delete, F2, F10, F12, atau Esc. Anda dapat melihat tombol yang digunakan di layar boot saat komputer dihidupkan.
- Setelah masuk ke BIOS, cari menu Boot atau Boot Order. Di sini Anda akan melihat daftar perangkat yang dapat di-boot oleh komputer, seperti harddisk, CD/DVD drive, dan flashdisk.
- Gunakan tombol panah untuk memilih flashdisk sebagai perangkat boot pertama. Ini berarti komputer akan mencoba untuk boot dari flashdisk terlebih dahulu sebelum mencoba boot dari harddisk.
- Setelah selesai, simpan pengaturan dengan menekan tombol F10 atau tombol yang sesuai, lalu tekan Enter untuk keluar dari BIOS.
Ilustrasi Proses Booting dan Instalasi
Berikut ilustrasi proses booting dari flashdisk dan proses instalasi Windows 7:
- Ketika komputer dihidupkan, komputer akan mencoba boot dari flashdisk karena telah diatur sebagai perangkat boot pertama.
- Jika flashdisk berhasil di-boot, komputer akan menampilkan layar setup Windows 7. Anda akan diminta untuk memilih bahasa, waktu, mata uang, dan keyboard.
- Klik Next untuk melanjutkan.
- Pada layar selanjutnya, Anda akan diminta untuk memilih Install Now. Klik Install Now untuk memulai proses instalasi.
- Pada layar berikutnya, Anda akan diminta untuk memasukkan Product Key. Jika Anda tidak memiliki Product Key, Anda dapat memilih opsi I don’t have a product key. Namun, Anda tidak akan dapat mengaktifkan Windows 7 tanpa Product Key.
- Setelah memasukkan Product Key, Anda akan diminta untuk menyetujui Terms of Use. Klik I accept the license terms untuk melanjutkan.
- Pada layar berikutnya, Anda akan diminta untuk memilih jenis instalasi. Ada dua pilihan: Upgrade dan Custom (advanced). Jika Anda ingin menginstal Windows 7 pada harddisk kosong, pilih Custom (advanced).
Memilih Partisi Harddisk
Setelah memilih Custom (advanced), Anda akan melihat daftar partisi harddisk Anda. Partisi adalah bagian dari harddisk yang dibagi menjadi beberapa bagian untuk menyimpan data secara terpisah. Anda perlu memilih partisi yang ingin Anda instal Windows 7.
- Jika harddisk Anda kosong, Anda akan melihat satu partisi yang tidak terformat. Anda perlu membuat partisi baru untuk menginstal Windows 7.
- Jika harddisk Anda sudah terpartisi, Anda dapat memilih partisi yang ingin Anda instal Windows 7 atau menghapus partisi yang ada dan membuat partisi baru.
- Pilih partisi yang ingin Anda instal Windows 7, lalu klik Next.
Konfigurasi Awal
Setelah proses instalasi Windows 7 selesai, Anda akan disambut oleh layar desktop yang baru. Sebelum memulai eksplorasi sistem operasi baru ini, ada beberapa langkah konfigurasi awal yang perlu dilakukan untuk memastikan pengalaman penggunaan yang optimal.
Pengaturan Dasar
Langkah pertama yang perlu Anda lakukan adalah mengatur beberapa pengaturan dasar Windows 7. Berikut adalah beberapa pengaturan penting yang perlu Anda perhatikan:
- Nama pengguna dan kata sandi: Anda akan diminta untuk membuat nama pengguna dan kata sandi untuk akun Anda. Nama pengguna ini akan digunakan untuk mengidentifikasi Anda saat menggunakan komputer. Pastikan untuk memilih nama pengguna yang mudah diingat dan kata sandi yang kuat untuk keamanan akun Anda.
- Zona waktu: Atur zona waktu yang sesuai dengan lokasi Anda agar waktu yang ditampilkan di komputer Anda akurat. Anda dapat memilih zona waktu dari daftar yang tersedia di pengaturan tanggal dan waktu.
- Bahasa dan regional: Pilih bahasa dan pengaturan regional yang sesuai dengan preferensi Anda. Hal ini akan menentukan bahasa yang digunakan dalam antarmuka Windows, aplikasi, dan dokumen.
- Koneksi internet: Jika Anda memiliki koneksi internet, hubungkan komputer Anda ke jaringan internet dan konfigurasikan pengaturan jaringan. Anda dapat menggunakan koneksi kabel atau Wi-Fi.
Instalasi Driver Perangkat Keras
Setelah Anda menyelesaikan pengaturan dasar, langkah selanjutnya adalah menginstal driver perangkat keras yang diperlukan. Driver adalah perangkat lunak yang memungkinkan Windows untuk berkomunikasi dengan perangkat keras komputer Anda.
- Cara Mencari Driver: Driver perangkat keras biasanya tersedia di situs web produsen perangkat keras. Anda dapat menemukan driver untuk kartu grafis, motherboard, kartu suara, dan perangkat keras lainnya di situs web produsen seperti Intel, AMD, Nvidia, Realtek, dan sebagainya.
- Cara Menginstal Driver: Setelah Anda mengunduh driver, Anda dapat menginstalnya dengan mengklik file setup driver. Ikuti petunjuk di layar untuk menyelesaikan proses instalasi. Sebagian besar driver dapat diinstal secara otomatis, tetapi ada beberapa driver yang mungkin memerlukan instalasi manual. Anda dapat menemukan panduan instalasi di situs web produsen.
Aktivasi Windows 7
Aktivasi Windows 7 adalah proses yang penting untuk memastikan bahwa sistem operasi Anda asli dan sah.
- Cara Mengaktifkan Windows 7: Anda dapat mengaktifkan Windows 7 dengan menggunakan product key yang disertakan bersama komputer atau yang Anda beli secara terpisah. Product key adalah kode unik yang digunakan untuk mengidentifikasi lisensi Windows 7 Anda. Anda dapat memasukkan product key melalui menu “Aktivasi Windows” yang tersedia di Control Panel.
- Pentingnya Aktivasi: Aktivasi Windows 7 akan memungkinkan Anda untuk menggunakan semua fitur Windows 7 tanpa batasan. Jika Anda tidak mengaktifkan Windows 7, Anda mungkin akan mengalami beberapa batasan dalam penggunaan sistem operasi, seperti tampilan watermark di desktop Anda.
Pembaruan Windows 7
Setelah Anda menyelesaikan instalasi driver dan mengaktifkan Windows 7, langkah terakhir adalah melakukan pembaruan Windows 7. Pembaruan Windows 7 berisi perbaikan bug, peningkatan keamanan, dan fitur baru yang dapat meningkatkan pengalaman penggunaan Windows 7 Anda.
- Cara Melakukan Pembaruan: Anda dapat melakukan pembaruan Windows 7 dengan mengklik ikon “Windows Update” yang tersedia di Control Panel. Windows Update akan secara otomatis memeriksa pembaruan yang tersedia dan menginstalnya ke komputer Anda. Anda juga dapat memilih untuk mengunduh dan menginstal pembaruan secara manual.
- Pentingnya Pembaruan: Pembaruan Windows 7 sangat penting untuk menjaga keamanan dan stabilitas komputer Anda. Pembaruan ini akan membantu melindungi komputer Anda dari ancaman keamanan dan memperbaiki bug yang dapat menyebabkan masalah kinerja.
Troubleshooting

Memasang Windows 7 dari flashdisk bisa jadi rumit, dan kamu mungkin menghadapi beberapa masalah. Artikel ini akan membahas beberapa masalah umum yang mungkin kamu temui dan cara mengatasinya.
Error Boot
Salah satu masalah yang umum terjadi adalah komputer tidak bisa boot dari flashdisk. Ini bisa disebabkan oleh beberapa faktor, seperti:
- Flashdisk yang rusak atau tidak kompatibel.
- Pengaturan BIOS yang salah.
- File instalasi Windows yang rusak.
Untuk mengatasi masalah ini, kamu bisa:
- Coba gunakan flashdisk lain yang sudah dipastikan berfungsi dengan baik.
- Masuk ke BIOS dan atur agar komputer boot dari flashdisk. Cara masuk ke BIOS berbeda-beda tergantung jenis komputer. Biasanya kamu bisa menekan tombol Del, F2, atau F12 saat komputer dinyalakan.
- Buat ulang flashdisk bootable dengan menggunakan file instalasi Windows yang baru.
Error Instalasi
Kamu mungkin juga mengalami error saat proses instalasi Windows 7. Error ini bisa disebabkan oleh beberapa faktor, seperti:
- Harddisk yang rusak atau tidak kompatibel.
- File instalasi Windows yang rusak.
- Kurangnya ruang di harddisk.
Untuk mengatasi masalah ini, kamu bisa:
- Pastikan harddisk yang kamu gunakan untuk menginstal Windows berfungsi dengan baik.
- Buat ulang flashdisk bootable dengan menggunakan file instalasi Windows yang baru.
- Hapus file-file yang tidak penting di harddisk untuk mendapatkan ruang yang cukup.
Masalah Driver
Setelah Windows 7 terinstal, kamu mungkin mengalami masalah dengan driver. Ini bisa disebabkan oleh beberapa faktor, seperti:
- Driver yang tidak kompatibel dengan hardware komputer.
- Driver yang rusak atau hilang.
Untuk mengatasi masalah ini, kamu bisa:
- Unduh driver terbaru dari situs web produsen hardware komputer.
- Gunakan software pembaruan driver untuk mencari dan menginstal driver yang kompatibel.
Recovery atau Reinstall Windows 7
Jika kamu mengalami masalah serius dengan Windows 7, kamu bisa melakukan recovery atau reinstall Windows 7. Recovery adalah proses mengembalikan Windows 7 ke keadaan awal. Reinstall adalah proses menginstal ulang Windows 7 dari awal.
Untuk melakukan recovery, kamu bisa menggunakan fitur recovery yang ada di Windows 7. Untuk melakukan reinstall, kamu bisa menggunakan flashdisk bootable yang berisi file instalasi Windows 7.
Proses recovery dan reinstall bisa berbeda-beda tergantung jenis komputer. Untuk informasi lebih lanjut, kamu bisa membaca manual komputer atau mencari informasi di internet.
Ulasan Penutup
Dengan mengikuti panduan ini, Anda dapat menginstal Windows 7 dengan flashdisk dengan mudah dan sukses. Anda akan memiliki sistem operasi yang bersih dan siap digunakan. Ingatlah untuk selalu berhati-hati dan mengikuti langkah-langkah dengan teliti. Selamat mencoba!
Area Tanya Jawab: Cara Install Windows 7 Dengan Flashdisk
Apakah saya perlu format flashdisk sebelum membuat bootable?
Ya, format flashdisk terlebih dahulu untuk memastikan data lama terhapus dan flashdisk siap digunakan.
Apa yang harus saya lakukan jika terjadi error saat menginstal Windows 7?
Cobalah restart komputer dan ulangi proses instalasi. Jika error berlanjut, periksa koneksi flashdisk dan pastikan flashdisk bootable.
Apakah saya bisa menggunakan flashdisk biasa untuk menginstal Windows 7?
Tidak, Anda memerlukan flashdisk khusus yang dapat di-format sebagai bootable.