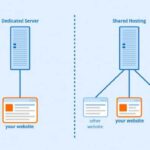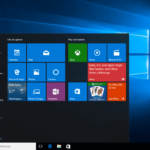Cara buat bootable windows 10 – Ingin menginstal ulang Windows 10 atau membangun PC baru? Anda perlu membuat bootable USB terlebih dahulu! Ini adalah langkah awal yang krusial untuk memulai proses instalasi. Membuat bootable USB Windows 10 tidaklah sesulit yang dibayangkan, bahkan untuk pengguna pemula. Artikel ini akan memandu Anda secara detail, mulai dari pemilihan metode yang tepat hingga mengatasi masalah yang mungkin muncul.
Ada dua cara umum untuk membuat bootable USB Windows 10, yaitu dengan menggunakan Rufus dan Media Creation Tool. Rufus adalah aplikasi pihak ketiga yang ringan dan cepat, sedangkan Media Creation Tool adalah aplikasi resmi dari Microsoft. Keduanya memiliki kelebihan dan kekurangan masing-masing, yang akan dijelaskan lebih lanjut dalam artikel ini. Selain itu, Anda juga akan menemukan panduan lengkap untuk menginstal Windows 10 dari bootable USB, tips dan trik untuk mempercepat proses instalasi, serta solusi untuk mengatasi berbagai masalah yang mungkin dihadapi.
Membuat Bootable USB
Membuat bootable USB Windows 10 merupakan langkah awal yang penting untuk menginstal ulang Windows atau melakukan upgrade ke versi terbaru. Ada dua metode yang umum digunakan, yaitu dengan menggunakan Rufus dan Media Creation Tool. Kedua metode ini memiliki kelebihan dan kekurangan masing-masing, sehingga Anda dapat memilih metode yang paling sesuai dengan kebutuhan Anda.
Membuat Bootable USB dengan Rufus
Rufus adalah aplikasi kecil yang dapat digunakan untuk membuat bootable USB Windows 10. Aplikasi ini mudah digunakan dan memiliki antarmuka yang sederhana. Berikut adalah langkah-langkah membuat bootable USB Windows 10 dengan Rufus:
- Unduh dan instal Rufus dari situs resminya.
- Sambungkan USB flash drive ke komputer Anda.
- Buka Rufus dan pilih USB flash drive yang akan Anda gunakan.
- Pilih opsi “Buat bootable disk menggunakan ISO image” dan klik tombol “Pilih”.
- Pilih file ISO Windows 10 yang ingin Anda gunakan dan klik tombol “Mulai”.
- Tunggu hingga proses pembuatan bootable USB selesai.
Membuat Bootable USB dengan Media Creation Tool
Media Creation Tool adalah aplikasi resmi dari Microsoft yang dapat digunakan untuk membuat bootable USB Windows 10. Aplikasi ini memiliki antarmuka yang lebih sederhana dan mudah digunakan dibandingkan dengan Rufus. Berikut adalah langkah-langkah membuat bootable USB Windows 10 dengan Media Creation Tool:
- Unduh Media Creation Tool dari situs web Microsoft.
- Jalankan Media Creation Tool dan pilih opsi “Buat media instalasi untuk komputer lain”.
- Pilih bahasa, edisi, dan arsitektur Windows 10 yang ingin Anda instal.
- Pilih opsi “USB flash drive” dan klik tombol “Berikutnya”.
- Sambungkan USB flash drive ke komputer Anda dan pilih USB flash drive yang akan Anda gunakan.
- Tunggu hingga proses pembuatan bootable USB selesai.
Perbedaan Membuat Bootable USB dengan Rufus dan Media Creation Tool
| Fitur | Rufus | Media Creation Tool |
|---|---|---|
| Sumber ISO | ISO image yang diunduh dari sumber lain | ISO image yang diunduh langsung dari server Microsoft |
| Antarmuka | Antarmuka yang sederhana dan mudah digunakan | Antarmuka yang lebih sederhana dan mudah digunakan |
| Kecepatan | Lebih cepat dalam membuat bootable USB | Lebih lambat dalam membuat bootable USB |
| Fitur Tambahan | Mendukung berbagai format bootable disk | Hanya mendukung pembuatan bootable USB |
Contoh Gambar Proses Pembuatan Bootable USB Windows 10
Contoh gambar proses pembuatan bootable USB Windows 10 dengan Rufus:
- Gambar antarmuka Rufus dengan pilihan ISO image dan USB flash drive.
- Gambar proses pembuatan bootable USB dengan Rufus yang sedang berlangsung.
- Gambar bootable USB Windows 10 yang telah selesai dibuat.
Contoh gambar proses pembuatan bootable USB Windows 10 dengan Media Creation Tool:
- Gambar antarmuka Media Creation Tool dengan pilihan bahasa, edisi, dan arsitektur Windows 10.
- Gambar proses pembuatan bootable USB dengan Media Creation Tool yang sedang berlangsung.
- Gambar bootable USB Windows 10 yang telah selesai dibuat.
Kesimpulan
Rufus dan Media Creation Tool merupakan dua metode yang efektif untuk membuat bootable USB Windows 10. Anda dapat memilih metode yang paling sesuai dengan kebutuhan Anda. Jika Anda ingin membuat bootable USB dengan cepat dan mudah, Rufus adalah pilihan yang tepat. Namun, jika Anda ingin menggunakan ISO image resmi dari Microsoft, Media Creation Tool adalah pilihan yang lebih baik.
Menginstal Windows 10 dari Bootable USB

Setelah Anda berhasil membuat bootable USB, langkah selanjutnya adalah menginstal Windows 10 pada komputer Anda. Proses instalasi ini relatif mudah dan dapat dilakukan oleh siapa saja. Berikut adalah panduan lengkap yang akan memandu Anda melalui setiap langkahnya.
Memasuki BIOS dan Mengatur Boot Priority
Sebelum memulai instalasi, Anda perlu masuk ke BIOS dan mengubah pengaturan boot priority agar komputer dapat membaca data dari bootable USB Anda.
- Nyalakan komputer dan tekan tombol yang sesuai untuk masuk ke BIOS. Tombol ini biasanya F2, F10, Del, atau Esc. Tombol yang digunakan dapat berbeda-beda tergantung pada merek komputer Anda.
- Setelah masuk ke BIOS, cari menu Boot atau Boot Order.
- Di menu ini, atur bootable USB sebagai perangkat boot pertama. Ini berarti komputer akan mencoba membaca data dari USB Anda terlebih dahulu sebelum mencoba membaca dari hard drive.
- Simpan perubahan yang Anda buat dan keluar dari BIOS. Komputer akan restart dan akan mulai membaca data dari bootable USB.
Mempartisi Hard Drive
Setelah komputer membaca data dari bootable USB, Anda akan disambut dengan layar instalasi Windows 10. Sebelum menginstal Windows, Anda perlu mempartisi hard drive Anda. Partisi adalah proses membagi hard drive Anda menjadi beberapa bagian yang terpisah. Ini memungkinkan Anda untuk menginstal Windows pada satu partisi dan menyimpan data Anda pada partisi lainnya.
- Pada layar instalasi, pilih bahasa, format waktu, dan keyboard yang Anda inginkan. Kemudian klik Next.
- Pada layar berikutnya, klik “Install Now”.
- Anda akan diminta untuk memasukkan kunci produk Windows. Jika Anda tidak memiliki kunci produk, Anda dapat memilih opsi “I don’t have a product key”.
- Pada layar “Which type of installation do you want?”, pilih “Custom: Install Windows only (advanced)”.
- Anda akan melihat daftar semua partisi pada hard drive Anda. Jika Anda ingin menginstal Windows pada partisi yang ada, pilih partisi tersebut dan klik “Format”. Namun, jika Anda ingin membuat partisi baru, klik “New”.
- Anda dapat menentukan ukuran partisi baru dengan mengklik “Drive options (advanced)”.
- Setelah Anda selesai mempartisi hard drive, pilih partisi tempat Anda ingin menginstal Windows dan klik “Next”.
Memilih Opsi Instalasi Windows 10
Setelah Anda selesai mempartisi hard drive, Windows akan mulai menginstal. Proses instalasi ini akan memakan waktu beberapa menit.
- Anda akan diminta untuk memilih opsi instalasi. Ada dua opsi yang tersedia: “Upgrade” dan “Custom”.
- Jika Anda memilih “Upgrade”, Windows akan menginstal di atas sistem operasi yang sudah ada. Ini berarti semua data Anda akan tetap ada.
- Jika Anda memilih “Custom”, Windows akan menginstal pada partisi yang Anda pilih. Ini berarti semua data pada partisi tersebut akan dihapus.
- Pilih opsi yang sesuai dengan kebutuhan Anda. Dalam kebanyakan kasus, memilih “Custom” adalah pilihan yang lebih aman karena memungkinkan Anda untuk menginstal Windows pada partisi yang kosong dan menjaga data Anda pada partisi lainnya.
Mengkonfigurasi Pengaturan Awal Windows 10
Setelah instalasi selesai, Windows akan meminta Anda untuk mengkonfigurasi pengaturan awal.
- Pilih negara dan bahasa Anda.
- Atur layout keyboard Anda.
- Buat akun Microsoft baru atau masuk ke akun Microsoft yang sudah ada.
- Atur kata sandi untuk akun Anda.
- Pilih pengaturan privasi yang Anda inginkan.
- Konfigurasi pengaturan lainnya seperti zona waktu dan koneksi internet.
Gambar Proses Instalasi Windows 10
Gambar proses instalasi Windows 10 dapat bervariasi tergantung pada versi Windows 10 yang Anda instal dan konfigurasi komputer Anda. Namun, secara umum, proses instalasi akan mengikuti langkah-langkah yang dijelaskan di atas.
Sebagai contoh, pada tahap awal instalasi, Anda akan melihat layar biru dengan logo Windows. Kemudian, Anda akan diminta untuk memilih bahasa, format waktu, dan keyboard. Setelah itu, Anda akan melihat layar instalasi utama. Di layar ini, Anda dapat memilih opsi instalasi, mempartisi hard drive, dan mengkonfigurasi pengaturan awal Windows 10.
Mengatasi Masalah Instalasi: Cara Buat Bootable Windows 10

Proses instalasi Windows 10 dari bootable USB memang mudah, namun terkadang masalah bisa muncul dan menghalangi proses instalasi. Ada beberapa masalah umum yang sering dihadapi, dan untungnya, sebagian besar masalah ini bisa diatasi dengan langkah-langkah sederhana. Mari kita bahas beberapa masalah umum dan cara mengatasinya.
Error 0x80070057
Error 0x80070057 adalah kode kesalahan yang umum terjadi saat menginstal Windows 10. Kode ini menunjukkan bahwa ada masalah dengan proses instalasi, dan bisa jadi disebabkan oleh beberapa faktor, seperti:
- File instalasi Windows 10 yang rusak atau tidak lengkap.
- Masalah dengan drive USB yang digunakan untuk membuat bootable USB.
- Masalah dengan partisi hard drive yang akan digunakan untuk menginstal Windows 10.
Untuk mengatasi error ini, kamu bisa mencoba langkah-langkah berikut:
- Pastikan file instalasi Windows 10 kamu tidak rusak atau tidak lengkap. Kamu bisa mencoba mengunduh ulang file instalasi Windows 10 dan membuat bootable USB baru.
- Coba gunakan drive USB yang berbeda untuk membuat bootable USB. Pastikan drive USB tersebut dalam kondisi baik dan memiliki kapasitas yang cukup untuk file instalasi Windows 10.
- Pastikan partisi hard drive yang akan digunakan untuk menginstal Windows 10 memiliki ruang yang cukup dan diformat dengan benar. Kamu bisa mencoba memformat partisi hard drive tersebut dengan menggunakan format NTFS.
Blue Screen of Death
Blue Screen of Death (BSOD) adalah kesalahan fatal yang terjadi pada sistem operasi Windows, dan bisa terjadi saat menginstal Windows 10. BSOD biasanya disertai dengan kode kesalahan yang bisa membantu mengidentifikasi penyebab masalah. Beberapa penyebab BSOD saat menginstal Windows 10 bisa disebabkan oleh:
- Driver yang tidak kompatibel atau rusak.
- Masalah dengan hardware, seperti RAM atau hard drive.
- File instalasi Windows 10 yang rusak atau tidak lengkap.
Untuk mengatasi masalah BSOD, kamu bisa mencoba langkah-langkah berikut:
- Coba instal Windows 10 dalam Safe Mode. Ini akan membantu menyingkirkan driver yang tidak kompatibel yang mungkin menyebabkan BSOD.
- Jalankan proses perbaikan sistem. Ini bisa membantu memperbaiki file sistem Windows yang rusak.
- Jika masalah masih terjadi, kamu bisa mencoba menginstal Windows 10 dengan menggunakan bootable USB yang baru dibuat.
Gagal Boot ke Windows 10
Setelah menginstal Windows 10, kamu mungkin mengalami masalah saat mencoba boot ke sistem operasi baru. Beberapa penyebab masalah ini bisa berupa:
- Urutan boot di BIOS yang tidak benar.
- Masalah dengan hard drive yang digunakan untuk menginstal Windows 10.
- File boot Windows 10 yang rusak atau tidak lengkap.
Untuk mengatasi masalah ini, kamu bisa mencoba langkah-langkah berikut:
- Masuk ke BIOS dan pastikan urutan boot diatur dengan benar. Pastikan hard drive yang digunakan untuk menginstal Windows 10 berada di urutan pertama dalam daftar boot.
- Jalankan proses perbaikan sistem. Ini bisa membantu memperbaiki file boot Windows 10 yang rusak.
- Jika masalah masih terjadi, kamu bisa mencoba menginstal ulang Windows 10.
Tidak Dapat Membaca Bootable USB
Jika komputer kamu tidak dapat membaca bootable USB, ini bisa disebabkan oleh beberapa hal:
- Bootable USB tidak dibuat dengan benar.
- Masalah dengan port USB pada komputer.
- Masalah dengan pengaturan BIOS.
Untuk mengatasi masalah ini, kamu bisa mencoba langkah-langkah berikut:
- Coba membuat bootable USB yang baru. Pastikan kamu menggunakan tools yang tepat dan mengikuti langkah-langkah dengan benar.
- Coba gunakan port USB yang berbeda pada komputer.
- Masuk ke BIOS dan pastikan pengaturan boot diatur dengan benar. Pastikan bootable USB diaktifkan dalam daftar boot.
Tips dan Trik

Membuat bootable Windows 10 memang gampang-gampang susah, tapi tenang, setelah berhasil membuat bootable USB, masih ada beberapa tips dan trik yang bisa kamu gunakan untuk memperlancar proses instalasi dan memaksimalkan performa Windows 10 kamu. Simak beberapa tips dan trik di bawah ini!
Tips Mempercepat Proses Instalasi
Proses instalasi Windows 10 bisa memakan waktu cukup lama, tergantung spesifikasi komputer dan koneksi internet. Berikut beberapa tips untuk mempercepat proses instalasi:
- Pastikan komputer kamu terhubung dengan internet yang stabil dan cepat. Semakin cepat koneksi internet, semakin cepat proses download file instalasi Windows 10.
- Matikan semua aplikasi yang tidak diperlukan saat proses instalasi berlangsung. Hal ini akan meminimalkan penggunaan sumber daya komputer dan mempercepat proses instalasi.
- Jika kamu menggunakan hard drive tradisional (HDD), pertimbangkan untuk menggunakan SSD. SSD memiliki kecepatan baca dan tulis yang jauh lebih cepat daripada HDD, sehingga proses instalasi akan lebih cepat.
Cara Membuat Backup Data, Cara buat bootable windows 10
Sebelum menginstal Windows 10, sangat penting untuk membuat backup data penting kamu. Hal ini untuk menghindari kehilangan data yang tidak terduga selama proses instalasi. Berikut beberapa cara membuat backup data:
- Menyalin data ke drive eksternal: Cara paling mudah adalah dengan menyalin data penting kamu ke drive eksternal seperti hard drive atau flash drive.
- Menggunakan layanan penyimpanan cloud: Layanan penyimpanan cloud seperti Google Drive, Dropbox, atau OneDrive dapat digunakan untuk menyimpan data kamu secara online.
- Membuat image sistem: Image sistem adalah salinan lengkap dari sistem operasi dan data kamu. Kamu dapat membuat image sistem menggunakan tools bawaan Windows atau software pihak ketiga.
Cara Mengoptimalkan Performa Windows 10
Setelah berhasil menginstal Windows 10, kamu bisa melakukan beberapa langkah untuk mengoptimalkan performa sistem agar berjalan lebih lancar dan efisien.
- Hapus aplikasi yang tidak diperlukan: Banyak aplikasi bawaan Windows 10 yang tidak kamu gunakan. Hapus aplikasi tersebut untuk meminimalkan penggunaan sumber daya komputer.
- Nonaktifkan efek visual: Efek visual seperti animasi dan transisi dapat memperlambat kinerja komputer. Nonaktifkan efek visual yang tidak kamu perlukan.
- Defragmentasi hard drive: Defragmentasi hard drive dapat meningkatkan kecepatan akses data. Ini sangat penting jika kamu menggunakan HDD.
- Bersihkan hard drive: Hapus file sampah dan data yang tidak diperlukan untuk memaksimalkan ruang penyimpanan dan kinerja komputer.
- Update driver: Driver yang sudah usang dapat menyebabkan masalah kinerja. Pastikan semua driver kamu sudah terupdate ke versi terbaru.
Cara Menginstal Driver Windows 10
Setelah menginstal Windows 10, kamu mungkin perlu menginstal driver untuk perangkat keras seperti kartu grafis, kartu suara, dan printer. Driver adalah perangkat lunak yang memungkinkan sistem operasi berkomunikasi dengan perangkat keras.
- Download driver dari website produsen: Cara paling aman untuk mendapatkan driver adalah dengan mengunduhnya langsung dari website produsen perangkat keras kamu.
- Gunakan software driver updater: Beberapa software driver updater dapat membantu kamu menemukan dan menginstal driver yang tepat untuk perangkat keras kamu.
- Instal driver secara manual: Jika kamu tidak menemukan driver yang tepat di website produsen, kamu bisa mencoba menginstal driver secara manual.
Checklist Instalasi Windows 10
Untuk memastikan instalasi Windows 10 berjalan lancar, kamu bisa menggunakan checklist berikut:
- Buat backup data penting kamu.
- Pastikan komputer terhubung dengan internet yang stabil.
- Matikan semua aplikasi yang tidak diperlukan.
- Siapkan drive USB bootable Windows 10.
- Pastikan BIOS komputer sudah dikonfigurasi untuk boot dari drive USB.
- Instal driver yang diperlukan setelah instalasi Windows 10 selesai.
- Optimalkan performa Windows 10 dengan tips yang telah disebutkan di atas.
Ringkasan Penutup
Membuat bootable USB Windows 10 adalah langkah penting dalam proses instalasi atau upgrade sistem operasi. Dengan panduan ini, Anda dapat membuat bootable USB dengan mudah dan mengatasi berbagai masalah yang mungkin muncul. Pastikan Anda memahami langkah-langkah yang terlibat dan selalu siap menghadapi tantangan yang mungkin muncul. Selamat mencoba dan semoga sukses!
Panduan Tanya Jawab
Apakah saya bisa menggunakan bootable USB untuk menginstal Windows 10 di beberapa komputer?
Ya, Anda dapat menggunakan bootable USB yang sama untuk menginstal Windows 10 di beberapa komputer.
Bagaimana cara mengetahui apakah bootable USB saya berhasil dibuat?
Anda dapat memeriksa apakah bootable USB berhasil dibuat dengan mencoba melakukan booting dari USB tersebut. Jika komputer berhasil booting dari USB dan menampilkan menu instalasi Windows 10, maka bootable USB Anda berhasil dibuat.
Apa yang harus dilakukan jika bootable USB tidak terdeteksi oleh komputer?
Pastikan USB Anda terhubung dengan benar ke komputer. Coba gunakan port USB yang berbeda. Jika masalah masih terjadi, coba format USB Anda dan buat bootable USB kembali.