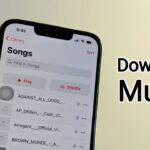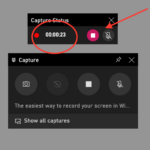Cara merubah bahasa di laptop windows 10 – Ingin menggunakan laptop Windows 10 dengan bahasa yang lebih nyaman? Tidak perlu khawatir, mengubah bahasa di Windows 10 sangat mudah! Artikel ini akan memandu Anda langkah demi langkah, mulai dari mengubah bahasa antarmuka hingga mengatur bahasa input keyboard dan menyesuaikan bahasa untuk aplikasi, website, dan browser. Siap menjelajahi Windows 10 dengan bahasa yang Anda inginkan?
Dari menu pengaturan hingga keyboard, Anda akan mempelajari cara mengoptimalkan pengalaman Windows 10 dengan bahasa yang paling sesuai. Mari kita mulai!
Cara Mengubah Bahasa Antarmuka Windows 10: Cara Merubah Bahasa Di Laptop Windows 10
Pengaturan bahasa pada Windows 10 memungkinkan Anda menyesuaikan pengalaman komputer Anda dengan bahasa yang Anda sukai. Jika Anda ingin mengubah bahasa antarmuka Windows 10 dari bahasa Inggris ke bahasa Indonesia, atau sebaliknya, prosesnya cukup mudah. Artikel ini akan memandu Anda melalui langkah-langkah yang diperlukan untuk mengubah bahasa antarmuka Windows 10.
Langkah-langkah Mengubah Bahasa Antarmuka Windows 10
Berikut adalah langkah-langkah dasar untuk mengubah bahasa antarmuka Windows 10:
- Buka menu “Settings” dengan menekan tombol Windows + I atau dengan mengklik ikon “Settings” di taskbar.
- Pilih “Time & Language” dari menu Settings.
- Pilih tab “Region & Language” di sisi kiri.
- Di sisi kanan, klik “Add a language” untuk menambahkan bahasa baru.
- Cari bahasa yang ingin Anda tambahkan (misalnya, bahasa Indonesia) dan klik “Next”.
- Pilih bahasa yang ingin Anda tambahkan dan klik “Install”.
- Tunggu hingga proses instalasi bahasa selesai.
- Setelah bahasa terinstal, Anda dapat mengubah bahasa antarmuka Windows 10 dengan mengklik “Set as default” di samping bahasa yang baru saja Anda instal.
- Anda mungkin perlu restart komputer Anda agar perubahan diterapkan.
Perbedaan Antarmuka Bahasa Inggris dan Bahasa Indonesia
Berikut adalah tabel yang menunjukkan perbedaan antarmuka bahasa Inggris dan bahasa Indonesia di Windows 10:
| Bahasa Inggris | Bahasa Indonesia |
|---|---|
| Start | Mulai |
| Settings | Pengaturan |
| Time & Language | Waktu & Bahasa |
| Region & Language | Wilayah & Bahasa |
| Add a language | Tambahkan bahasa |
| Install | Instal |
| Set as default | Tetapkan sebagai default |
Contoh Screenshot
Berikut adalah contoh screenshot untuk setiap langkah yang dijelaskan:
- Screenshot 1: Menampilkan menu “Settings”.
- Screenshot 2: Menampilkan menu “Time & Language”.
- Screenshot 3: Menampilkan tab “Region & Language”.
- Screenshot 4: Menampilkan tombol “Add a language”.
- Screenshot 5: Menampilkan daftar bahasa yang tersedia.
- Screenshot 6: Menampilkan tombol “Install” untuk bahasa yang dipilih.
- Screenshot 7: Menampilkan proses instalasi bahasa.
- Screenshot 8: Menampilkan tombol “Set as default” untuk bahasa yang baru saja diinstal.
Mengatur Bahasa Input Keyboard
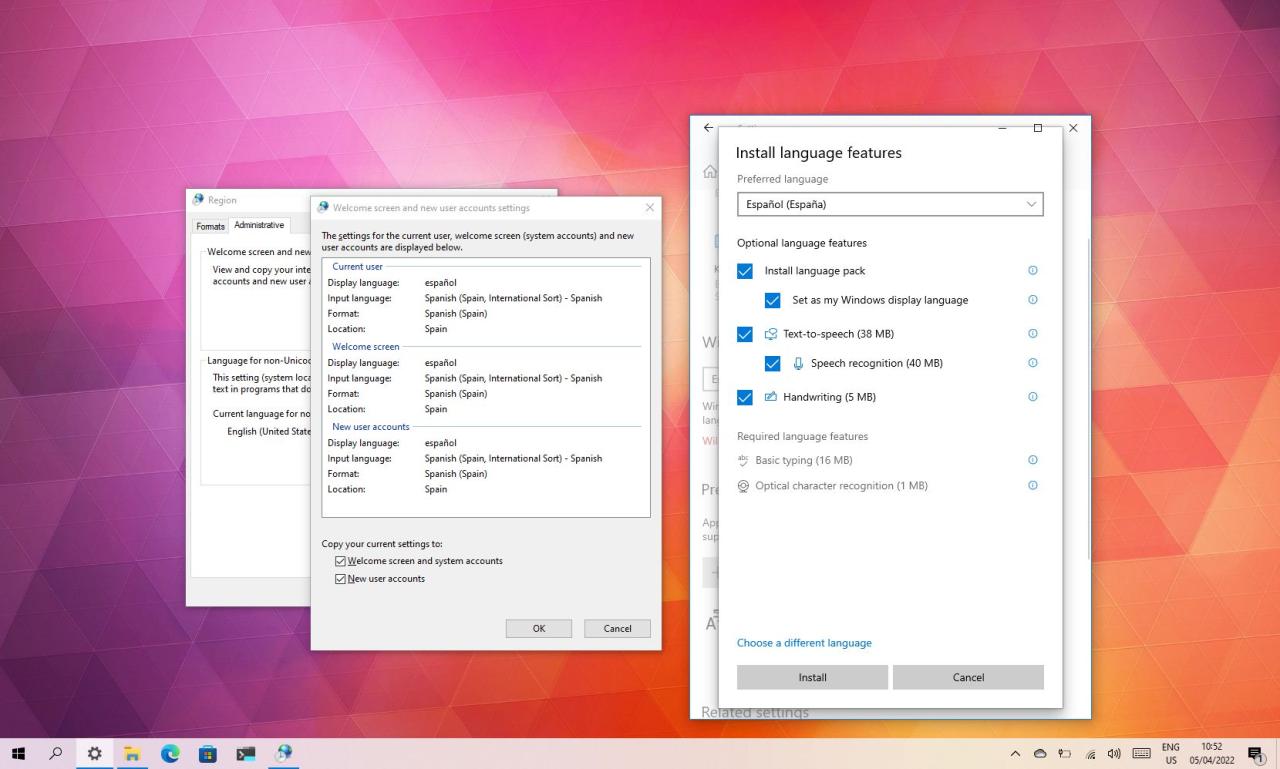
Setelah mengubah bahasa sistem, langkah selanjutnya adalah mengatur bahasa input keyboard. Bahasa input keyboard menentukan bahasa yang digunakan saat mengetik, sehingga Anda dapat mengetik karakter dan simbol yang spesifik untuk bahasa tersebut. Misalnya, jika Anda ingin mengetik dalam bahasa Jepang, Anda perlu menambahkan bahasa input keyboard Jepang ke laptop Anda.
Menambahkan Bahasa Input Keyboard Baru
Untuk menambahkan bahasa input keyboard baru, ikuti langkah-langkah berikut:
- Buka menu Start, lalu cari dan buka Settings.
- Pilih menu Time & Language, lalu klik Region & Language.
- Klik tombol Add a language dan pilih bahasa yang ingin Anda tambahkan.
- Tunggu hingga proses pengunduhan bahasa selesai. Setelah selesai, bahasa tersebut akan muncul dalam daftar bahasa yang tersedia.
Mengganti Bahasa Input Keyboard
Setelah menambahkan bahasa input keyboard baru, Anda dapat menggantinya saat mengetik. Berikut adalah beberapa cara untuk mengganti bahasa input keyboard:
- Menggunakan tombol pintas keyboard: Biasanya, tombol pintas keyboard untuk mengganti bahasa input adalah Alt + Shift. Anda dapat mengubah tombol pintas ini di pengaturan keyboard. Untuk mengakses pengaturan keyboard, buka Settings > Time & Language > Language > Keyboard > Advanced keyboard settings.
- Menggunakan ikon bahasa input: Ikon bahasa input biasanya terletak di sebelah kanan taskbar. Klik ikon tersebut untuk melihat daftar bahasa input yang tersedia, lalu klik bahasa yang ingin Anda gunakan.
- Menggunakan menu konteks: Klik kanan pada taskbar, lalu pilih Show Touch Keyboard button. Setelah itu, klik ikon Touch Keyboard di taskbar. Anda akan melihat daftar bahasa input yang tersedia. Klik bahasa yang ingin Anda gunakan.
Mengkonfigurasi Pengaturan Keyboard, Cara merubah bahasa di laptop windows 10
Anda juga dapat mengkonfigurasi pengaturan keyboard untuk bahasa tertentu, seperti mengubah tata letak keyboard atau menambahkan shortcut keyboard baru. Untuk mengakses pengaturan keyboard, buka Settings > Time & Language > Language > Keyboard > Advanced keyboard settings.
Di jendela Advanced keyboard settings, Anda dapat mengakses berbagai pengaturan keyboard, seperti:
- Change keyboard layout: Mengubah tata letak keyboard, seperti QWERTY, Dvorak, atau AZERTY.
- Add a keyboard layout: Menambahkan tata letak keyboard baru untuk bahasa yang telah Anda tambahkan.
- Set up keyboard shortcuts: Mengatur tombol pintas keyboard untuk berbagai fungsi, seperti mengganti bahasa input atau membuka aplikasi tertentu.
- Use the on-screen keyboard: Mengaktifkan keyboard virtual yang dapat digunakan dengan mouse atau sentuhan.
Mengubah Bahasa Aplikasi dan Program
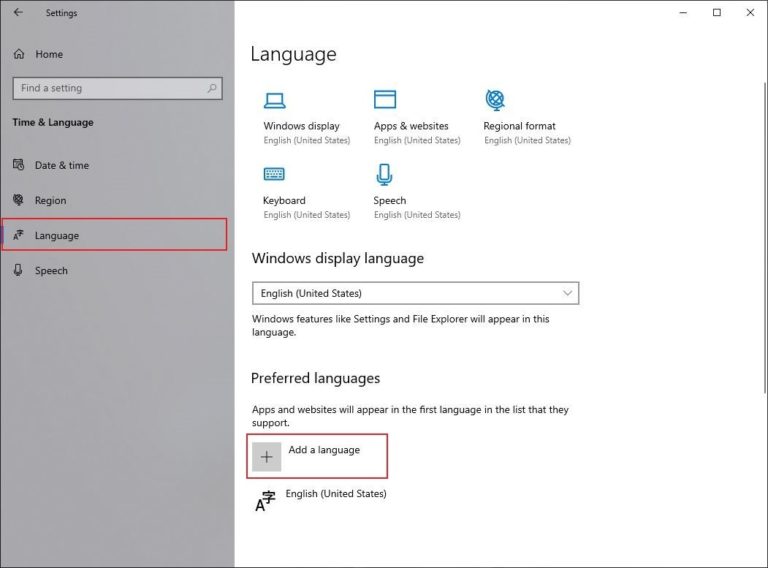
Setelah Anda berhasil mengubah bahasa sistem operasi Windows 10, Anda juga bisa mengubah bahasa aplikasi dan program yang Anda gunakan. Hal ini akan membuat pengalaman penggunaan aplikasi dan program lebih nyaman dan mudah dipahami, terutama jika Anda menggunakan aplikasi yang mendukung multibahasa.
Mengubah Bahasa Aplikasi yang Mendukung Multibahasa
Banyak aplikasi modern dirancang untuk mendukung berbagai bahasa. Anda dapat mengubah bahasa aplikasi ini dengan mudah melalui pengaturan aplikasi itu sendiri. Berikut adalah contoh bagaimana mengubah bahasa aplikasi yang mendukung multibahasa:
- Buka aplikasi yang ingin Anda ubah bahasanya.
- Cari menu pengaturan aplikasi, biasanya ditandai dengan ikon roda gigi atau tiga titik vertikal.
- Cari opsi “Bahasa” atau “Language” dalam menu pengaturan.
- Pilih bahasa yang Anda inginkan dari daftar bahasa yang tersedia.
- Simpan perubahan dan keluar dari menu pengaturan.
Aplikasi akan otomatis beralih ke bahasa yang Anda pilih. Jika bahasa yang Anda inginkan tidak tersedia, Anda dapat mencoba mencari pembaruan aplikasi atau menghubungi pengembang aplikasi untuk meminta dukungan bahasa yang Anda inginkan.
Mengubah Bahasa Program yang Tidak Mendukung Multibahasa
Beberapa program mungkin tidak dirancang untuk mendukung berbagai bahasa. Jika Anda ingin mengubah bahasa program tersebut, Anda perlu mencari cara alternatif. Salah satu caranya adalah dengan menggunakan program penerjemah atau alat bantu lainnya. Berikut adalah beberapa cara yang dapat Anda coba:
- Menggunakan Program Penerjemah: Anda dapat menggunakan program penerjemah seperti Google Translate atau Microsoft Translator untuk menerjemahkan teks di dalam program. Namun, metode ini mungkin tidak selalu akurat dan dapat membuat program menjadi lambat.
- Mencari Versi Bahasa Lain: Anda dapat mencari versi program yang mendukung bahasa yang Anda inginkan. Versi bahasa lain mungkin tersedia di situs web pengembang program atau di situs web unduhan perangkat lunak.
- Menggunakan Alat Bantu Bahasa: Beberapa alat bantu bahasa seperti LanguageTool atau Grammarly dapat membantu Anda menerjemahkan teks di dalam program. Namun, alat bantu ini mungkin tidak dapat menerjemahkan semua teks di dalam program dengan akurat.
Pilihan terbaik untuk mengubah bahasa program yang tidak mendukung multibahasa adalah dengan mencari versi bahasa lain atau menggunakan alat bantu bahasa yang sesuai.
Mengganti Bahasa pada Aplikasi Microsoft Office
Aplikasi Microsoft Office seperti Word, Excel, dan PowerPoint juga mendukung berbagai bahasa. Anda dapat mengubah bahasa aplikasi ini dengan mudah melalui pengaturan Microsoft Office.
- Buka salah satu aplikasi Microsoft Office, misalnya Word.
- Klik tab “File” di sudut kiri atas.
- Pilih “Options” dari menu yang muncul.
- Pada jendela “Word Options”, pilih “Language” dari menu sebelah kiri.
- Pada bagian “Choose Editing Languages”, klik tombol “Add…”.
- Pilih bahasa yang Anda inginkan dari daftar bahasa yang tersedia.
- Klik “OK” untuk menambahkan bahasa yang Anda pilih.
- Atur urutan bahasa yang Anda inginkan dengan menggunakan tombol “Move Up” dan “Move Down”.
- Klik “OK” untuk menyimpan perubahan.
Aplikasi Microsoft Office akan otomatis beralih ke bahasa yang Anda pilih. Anda dapat mengulangi langkah-langkah di atas untuk mengubah bahasa aplikasi Microsoft Office lainnya.
Menyesuaikan Bahasa untuk Website dan Browser
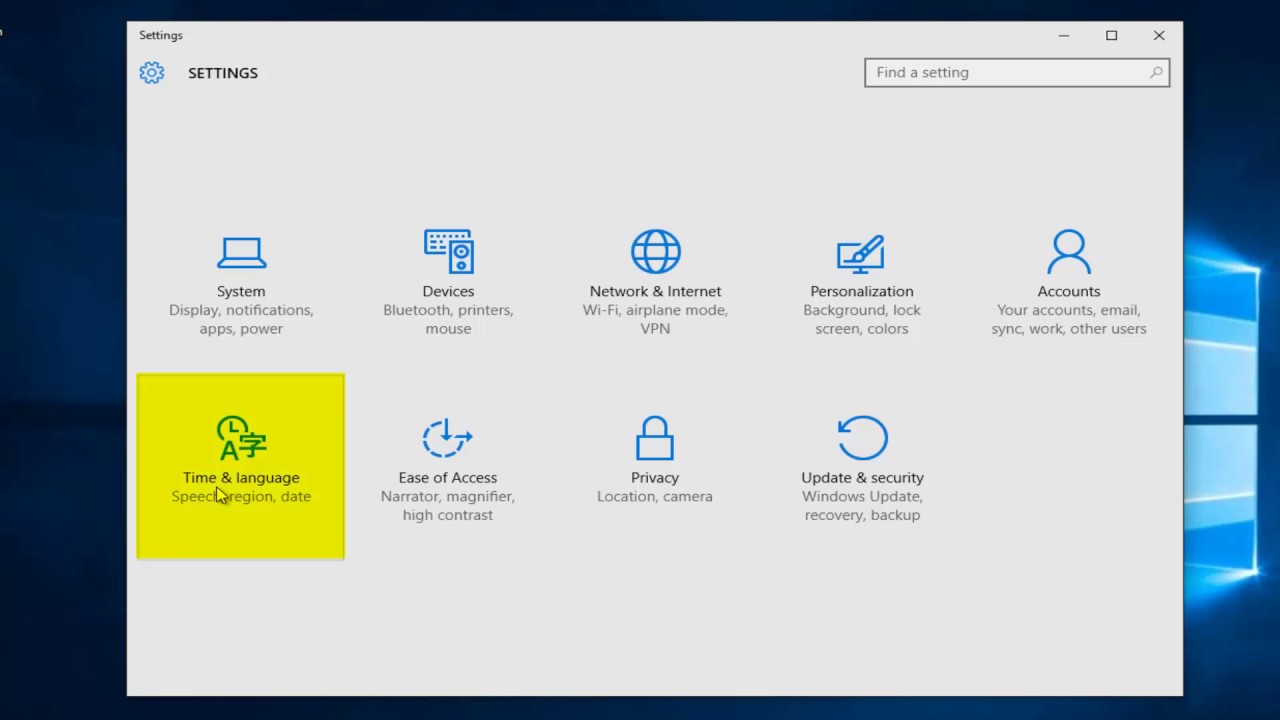
Setelah mengubah bahasa sistem operasi Windows 10, langkah selanjutnya adalah menyesuaikan bahasa untuk website dan browser yang kamu gunakan. Dengan begitu, kamu dapat menikmati pengalaman browsing yang lebih nyaman dan mudah dipahami dalam bahasa yang kamu inginkan.
Mengubah Bahasa Default untuk Website dan Browser
Kebanyakan browser web modern menawarkan fitur untuk mengubah bahasa default untuk website. Fitur ini memungkinkan kamu untuk mengatur bahasa yang ingin digunakan saat membuka website, sehingga kamu tidak perlu secara manual memilih bahasa setiap kali mengunjungi website baru.
Untuk mengubah bahasa default, biasanya kamu dapat menemukan pengaturan ini di menu pengaturan browser. Berikut adalah contohnya:
- Google Chrome: Buka menu pengaturan Chrome, pilih “Bahasa”, lalu klik “Tambahkan bahasa”. Pilih bahasa yang ingin kamu gunakan dan atur sebagai bahasa default.
- Mozilla Firefox: Buka menu pengaturan Firefox, pilih “Bahasa dan Penampilan”, lalu klik “Pilih”. Pilih bahasa yang ingin kamu gunakan dan atur sebagai bahasa default.
- Microsoft Edge: Buka menu pengaturan Edge, pilih “Bahasa”, lalu klik “Tambahkan bahasa”. Pilih bahasa yang ingin kamu gunakan dan atur sebagai bahasa default.
Memanfaatkan Fitur Terjemahan Bawaan Browser
Selain mengubah bahasa default, sebagian besar browser web modern juga dilengkapi dengan fitur terjemahan bawaan. Fitur ini memungkinkan kamu untuk menerjemahkan halaman web secara real-time, sehingga kamu dapat membaca website yang ditulis dalam bahasa yang tidak kamu pahami.
Untuk menggunakan fitur terjemahan, biasanya kamu dapat menemukan ikon terjemahan di bilah alamat browser. Klik ikon tersebut, lalu pilih bahasa yang ingin kamu gunakan untuk menerjemahkan halaman web. Beberapa browser juga menawarkan fitur terjemahan otomatis yang secara otomatis akan menerjemahkan halaman web ke dalam bahasa yang kamu gunakan sebagai bahasa default.
Ekstensi Browser untuk Terjemahan Bahasa
Selain fitur terjemahan bawaan, kamu juga dapat memanfaatkan ekstensi browser untuk memperkaya pengalaman terjemahan bahasa. Ekstensi browser ini menawarkan fitur-fitur tambahan seperti terjemahan teks yang lebih akurat, kemampuan untuk menerjemahkan halaman web secara offline, dan integrasi dengan layanan terjemahan online lainnya.
| Ekstensi Browser | Fitur Utama |
|---|---|
| Google Translate | Terjemahan teks dan halaman web, dukungan untuk banyak bahasa, terjemahan offline. |
| DeepL Translator | Terjemahan teks yang akurat, dukungan untuk banyak bahasa, terjemahan offline. |
| Translator for Chrome | Terjemahan teks dan halaman web, dukungan untuk banyak bahasa, terjemahan offline. |
Ringkasan Akhir
Dengan mengikuti langkah-langkah di atas, Anda dapat dengan mudah mengubah bahasa di laptop Windows 10 sesuai kebutuhan. Nikmati pengalaman Windows 10 yang lebih personal dan nyaman dengan bahasa yang Anda sukai! Jangan ragu untuk menjelajahi berbagai pengaturan bahasa dan menemukan opsi yang paling sesuai untuk Anda.
Daftar Pertanyaan Populer
Apakah saya bisa menambahkan lebih dari satu bahasa input keyboard?
Ya, Anda dapat menambahkan beberapa bahasa input keyboard dan beralih di antara mereka dengan mudah.
Bagaimana cara menghapus bahasa input keyboard yang tidak diperlukan?
Anda dapat menghapus bahasa input keyboard yang tidak diperlukan dari pengaturan keyboard.
Apakah semua aplikasi mendukung multibahasa?
Tidak semua aplikasi mendukung multibahasa. Beberapa aplikasi mungkin hanya tersedia dalam satu bahasa.