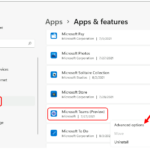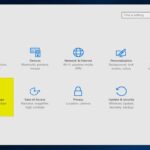Cara merekam layar laptop windows 7 – Ingin merekam aktivitas layar laptop Windows 7 untuk membuat tutorial, presentasi, atau sekadar berbagi momen seru? Tak perlu khawatir, karena merekam layar di Windows 7 ternyata sangat mudah! Artikel ini akan memandu Anda melalui berbagai cara merekam layar, mulai dari memanfaatkan fitur bawaan Windows 7 hingga menggunakan program pihak ketiga yang lebih canggih.
Anda akan mempelajari cara mengakses fitur rekam layar bawaan Windows 7, membandingkannya dengan program pihak ketiga, serta tips dan trik untuk menghasilkan video rekam layar berkualitas tinggi. Siap untuk mengungkap rahasia merekam layar di Windows 7? Mari kita mulai!
Mengenal Fitur Rekam Layar Windows 7
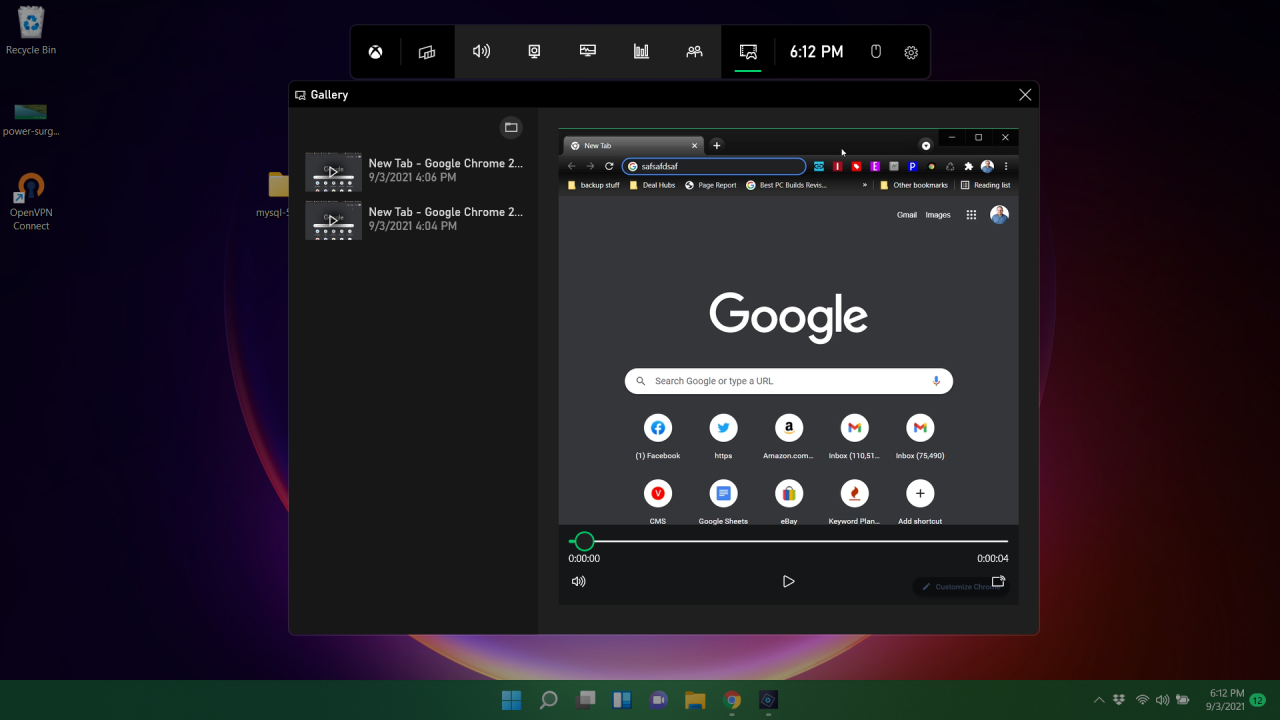
Windows 7, meskipun sudah tidak didukung lagi, tetap menjadi sistem operasi yang populer. Bagi pengguna yang masih menggunakan Windows 7, mungkin Anda bertanya-tanya bagaimana cara merekam layar. Tenang, Windows 7 sendiri sudah menyediakan fitur bawaan untuk merekam layar. Fitur ini bisa digunakan untuk berbagai keperluan, seperti merekam tutorial, merekam gameplay, atau merekam presentasi. Namun, fitur rekam layar bawaan Windows 7 memiliki beberapa keterbatasan. Untuk mendapatkan hasil rekaman yang lebih profesional, Anda bisa menggunakan program rekam layar pihak ketiga.
Cara Mengakses Fitur Rekam Layar Bawaan Windows 7
Fitur rekam layar bawaan Windows 7 terintegrasi dengan aplikasi “Perekam Suara”. Untuk mengaksesnya, Anda bisa mengikuti langkah-langkah berikut:
- Buka menu “Start”.
- Ketik “Perekam Suara” di kotak pencarian.
- Klik aplikasi “Perekam Suara” untuk membukanya.
Setelah aplikasi “Perekam Suara” terbuka, Anda akan melihat tombol “Mulai Rekam” di bagian atas. Klik tombol ini untuk memulai merekam layar.
Perbandingan Fitur Rekam Layar Windows 7 dengan Program Pihak Ketiga, Cara merekam layar laptop windows 7
Berikut adalah tabel yang membandingkan fitur rekam layar Windows 7 dengan program rekam layar pihak ketiga:
| Fitur | Windows 7 | Program Pihak Ketiga |
|---|---|---|
| Kualitas Rekam | Murah, cukup untuk keperluan dasar | Lebih baik, dengan opsi pengaturan yang lebih lengkap |
| Fitur Tambahan | Tidak ada | Ada, seperti perekaman audio, pengaturan kualitas video, dan lainnya |
| Kemudahan Penggunaan | Mudah, tetapi terbatas | Lebih kompleks, tetapi lebih fleksibel |
| Harga | Gratis | Berbayar atau gratis dengan fitur terbatas |
Contoh Penggunaan Fitur Rekam Layar Windows 7
Sebagai contoh, Anda bisa menggunakan fitur rekam layar Windows 7 untuk merekam tutorial singkat tentang cara menggunakan aplikasi tertentu. Berikut adalah langkah-langkahnya:
- Buka aplikasi yang ingin Anda rekam.
- Buka aplikasi “Perekam Suara” dan klik tombol “Mulai Rekam”.
- Lakukan tutorial singkat di aplikasi yang ingin Anda rekam.
- Setelah selesai, klik tombol “Hentikan Rekam” di aplikasi “Perekam Suara”.
- File rekaman akan disimpan di folder “Music” di komputer Anda.
Anda bisa mengedit file rekaman menggunakan aplikasi pengedit video untuk mendapatkan hasil yang lebih profesional.
Menggunakan Program Rekam Layar Pihak Ketiga
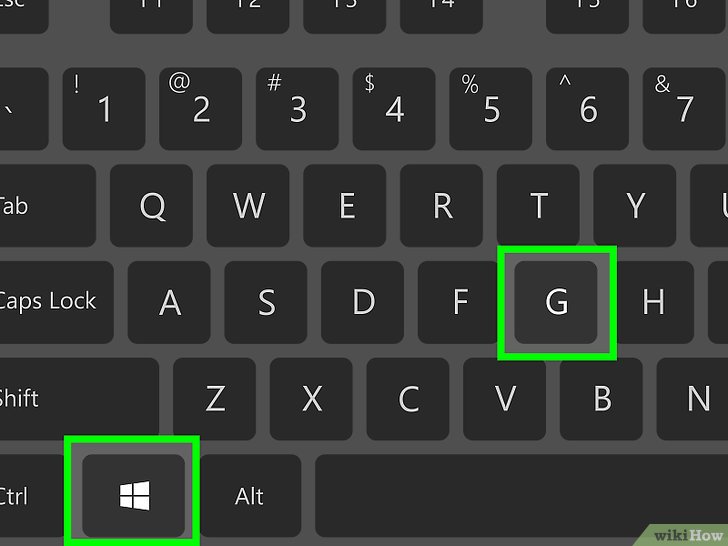
Selain menggunakan fitur bawaan Windows 7, kamu juga bisa menggunakan program rekam layar pihak ketiga untuk mendapatkan hasil rekaman yang lebih profesional dan memiliki fitur tambahan. Program-program ini biasanya menawarkan opsi yang lebih fleksibel dan canggih, seperti pengaturan kualitas video, perekaman suara, dan kemampuan untuk mengedit video.
Program Rekam Layar Populer
Berikut adalah beberapa program rekam layar populer untuk Windows 7:
- OBS Studio: Program ini populer di kalangan streamer dan gamer karena menawarkan fitur yang lengkap dan gratis. OBS Studio memungkinkan kamu untuk merekam layar, webcam, dan suara secara bersamaan, serta menambahkan efek dan transisi.
- Camtasia: Program ini merupakan salah satu pilihan populer untuk perekaman layar dan pembuatan tutorial. Camtasia memiliki antarmuka yang mudah digunakan dan menyediakan berbagai fitur editing video, seperti menambahkan teks, animasi, dan transisi.
- Bandicam: Program ini dikenal karena kemampuannya merekam video dengan kualitas tinggi dan ringan untuk komputer. Bandicam juga mendukung perekaman game dengan frame rate yang tinggi.
Langkah-langkah Menggunakan Program Rekam Layar Pihak Ketiga
- Unduh dan instal program rekam layar yang kamu pilih.
- Buka program dan pilih opsi “Rekam Layar” atau “Record”.
- Pilih area layar yang ingin direkam, atau pilih “Full Screen” untuk merekam seluruh layar.
- Atur pengaturan rekaman, seperti kualitas video, frame rate, dan suara.
- Klik tombol “Mulai Rekam” atau “Start Recording”.
- Setelah selesai merekam, klik tombol “Hentikan Rekam” atau “Stop Recording”.
- Simpan video rekaman di lokasi yang kamu inginkan.
Contoh Antarmuka Program Rekam Layar Pihak Ketiga
Contoh antarmuka program rekam layar pihak ketiga biasanya menampilkan tombol-tombol untuk memulai dan menghentikan rekaman, memilih area rekaman, dan mengatur pengaturan rekaman. Beberapa program juga menyediakan fitur tambahan, seperti perekaman webcam, pengeditan video, dan penambahan teks atau efek.
Misalnya, antarmuka OBS Studio menampilkan tombol “Start Recording” untuk memulai rekaman, pilihan “Sources” untuk memilih area rekaman, dan pengaturan “Settings” untuk mengatur kualitas video, frame rate, dan suara.
Tips dan Trik Rekam Layar: Cara Merekam Layar Laptop Windows 7
Setelah Anda memahami cara dasar merekam layar di Windows 7, ada beberapa tips dan trik yang bisa Anda terapkan untuk menghasilkan video rekam layar yang lebih optimal dan profesional. Mari kita bahas beberapa aspek penting yang perlu Anda perhatikan.
Mengatur Kualitas Video Rekam Layar
Kualitas video rekam layar sangat berpengaruh pada ukuran file dan kejelasan gambar. Untuk mendapatkan hasil optimal, Anda perlu mengatur kualitas video sesuai kebutuhan.
- Resolusi Video: Semakin tinggi resolusi video, semakin besar ukuran file dan semakin tajam gambar. Untuk rekam layar, resolusi 1080p (1920×1080) sudah cukup baik untuk kebanyakan kebutuhan. Jika Anda ingin membuat video dengan kualitas lebih tinggi, Anda bisa menggunakan resolusi 1440p (2560×1440) atau 4K (3840×2160). Namun, perlu diingat bahwa resolusi yang lebih tinggi akan membutuhkan sumber daya komputer yang lebih besar.
- Frame Rate: Frame rate menentukan jumlah frame yang ditampilkan per detik. Semakin tinggi frame rate, semakin halus gerakan video. Untuk rekam layar, frame rate 30fps sudah cukup untuk kebanyakan kebutuhan. Jika Anda ingin membuat video dengan gerakan yang lebih halus, Anda bisa menggunakan frame rate 60fps atau lebih tinggi.
- Bitrate: Bitrate menentukan jumlah data yang digunakan untuk menyimpan video per detik. Semakin tinggi bitrate, semakin besar ukuran file dan semakin bagus kualitas video. Untuk rekam layar, bitrate 10 Mbps sudah cukup untuk menghasilkan video berkualitas baik. Jika Anda ingin membuat video dengan kualitas lebih tinggi, Anda bisa menggunakan bitrate yang lebih tinggi.
Mengoptimalkan Audio Saat Merekam Layar
Audio yang jernih dan jelas sangat penting untuk membuat video rekam layar yang menarik. Berikut beberapa tips untuk mengoptimalkan audio saat merekam layar:
- Gunakan Mikrofon Eksternal: Mikrofon bawaan laptop biasanya memiliki kualitas yang kurang baik. Jika Anda ingin mendapatkan audio yang lebih jernih, gunakan mikrofon eksternal seperti headset atau mikrofon desktop.
- Atur Posisi Mikrofon: Pastikan mikrofon berada di posisi yang tepat agar suara Anda tertangkap dengan jelas. Hindari posisi mikrofon yang terlalu jauh dari mulut Anda atau berada di tempat yang berisik.
- Perhatikan Suara Latar: Hindari merekam di tempat yang berisik seperti di dekat jalan raya atau di ruangan ramai. Jika Anda terpaksa merekam di tempat yang berisik, gunakan software pengolah audio untuk mengurangi suara latar.
Menambahkan Teks dan Tanda Panah ke Video Rekam Layar
Menambahkan teks dan tanda panah ke video rekam layar dapat membantu Anda menjelaskan poin-poin penting dan membuat video Anda lebih menarik.
- Software Editing Video: Anda bisa menggunakan software editing video seperti Adobe Premiere Pro, Final Cut Pro, atau DaVinci Resolve untuk menambahkan teks dan tanda panah ke video rekam layar. Software ini menyediakan berbagai fitur dan tools yang memungkinkan Anda untuk menambahkan teks, tanda panah, animasi, dan efek khusus lainnya.
- Ilustrasi: Bayangkan Anda sedang merekam tutorial cara menggunakan aplikasi tertentu. Anda bisa menambahkan teks “Klik di sini” dengan tanda panah yang menunjuk ke tombol “Login” pada aplikasi. Ini akan membuat video Anda lebih mudah dipahami.
Penggunaan Rekam Layar
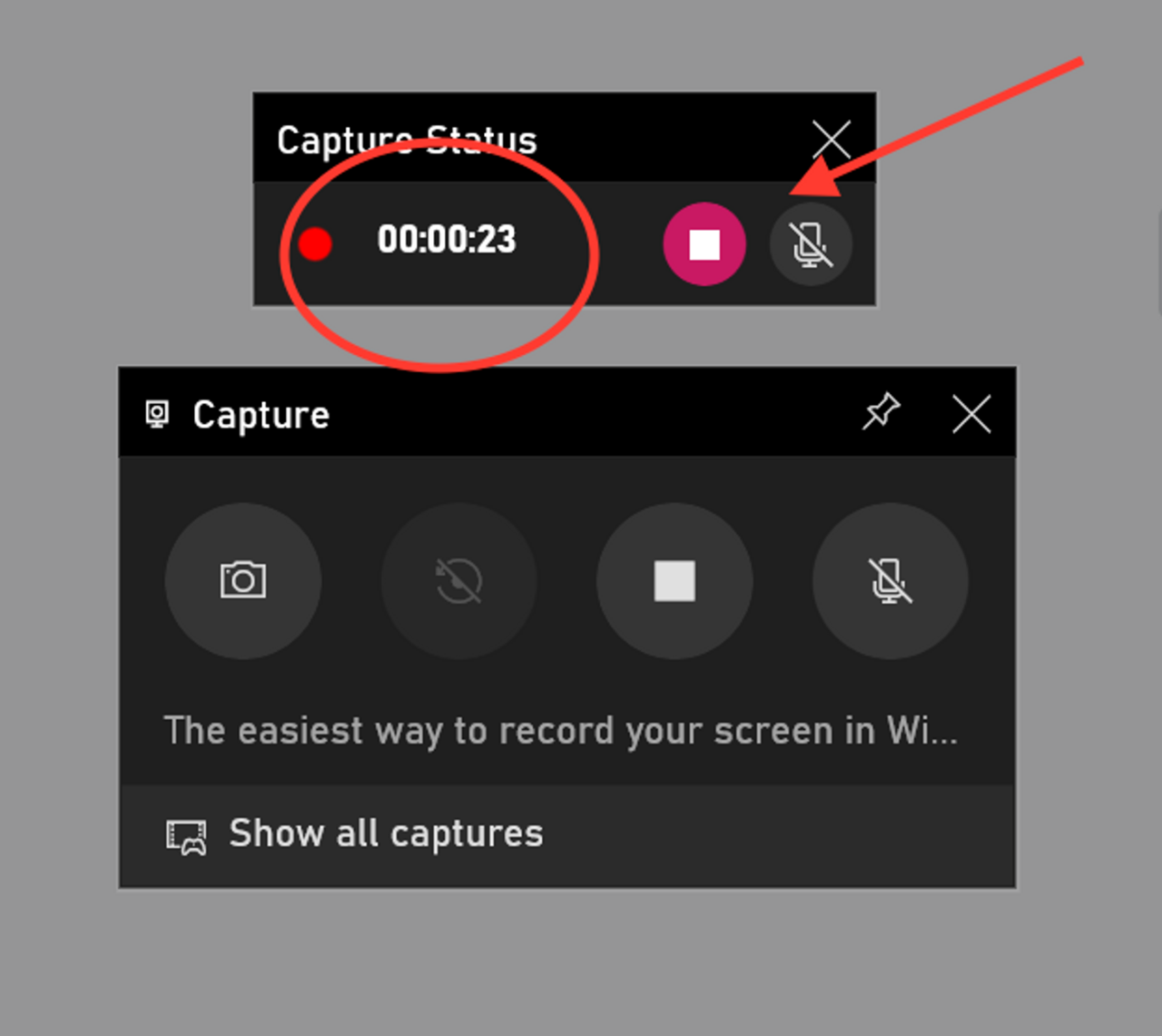
Merekam layar laptop memiliki banyak manfaat, terutama dalam konteks pembelajaran dan presentasi. Dengan merekam layar, kamu bisa menangkap aktivitas di layar komputer dan menyimpannya dalam bentuk video. Hal ini sangat berguna untuk berbagai tujuan, mulai dari berbagi tutorial hingga presentasi materi secara lebih interaktif.
Contoh Penggunaan Rekam Layar
Berikut beberapa contoh penggunaan rekam layar dalam konteks pembelajaran dan presentasi:
- Membuat tutorial: Rekam layar dapat digunakan untuk membuat tutorial yang mudah diikuti, misalnya untuk menjelaskan cara menggunakan software tertentu, melakukan konfigurasi sistem, atau menyelesaikan masalah teknis.
- Membuat presentasi interaktif: Rekam layar dapat digunakan untuk membuat presentasi yang lebih interaktif dan menarik. Misalnya, kamu bisa merekam presentasi PowerPoint yang dilengkapi dengan demonstrasi langsung di layar, sehingga audiens dapat melihat secara langsung bagaimana suatu program atau aplikasi bekerja.
- Menjelaskan konsep rumit: Rekam layar bisa membantu menjelaskan konsep yang rumit dengan cara yang lebih mudah dipahami. Misalnya, kamu bisa merekam layar saat menjelaskan langkah-langkah dalam memecahkan persamaan matematika atau melakukan simulasi ilmiah.
- Membuat materi pembelajaran jarak jauh: Rekam layar dapat digunakan untuk membuat materi pembelajaran jarak jauh yang lebih efektif. Misalnya, kamu bisa merekam video tutorial yang menjelaskan materi pelajaran, lalu membagikannya kepada siswa melalui platform online.
Manfaat Rekam Layar
Berikut tabel yang merangkum manfaat menggunakan rekam layar untuk berbagi informasi:
| Manfaat | Penjelasan |
|---|---|
| Lebih Interaktif | Membuat presentasi atau tutorial lebih menarik dan mudah dipahami. |
| Lebih Efektif | Membuat materi pembelajaran lebih mudah diakses dan dipahami. |
| Lebih Mudah Dipahami | Menjelaskan konsep yang rumit dengan cara yang lebih visual dan mudah dipahami. |
| Lebih Praktis | Membuat tutorial dan presentasi yang lebih mudah dibagikan dan diakses. |
Skenario Pemecahan Masalah Teknis
Misalnya, kamu mengalami masalah saat menginstal software tertentu. Kamu bisa merekam layar saat mencoba menginstal software tersebut, lalu menunjukkan video rekaman tersebut kepada teknisi IT untuk mendapatkan bantuan. Dengan video rekaman, teknisi IT dapat melihat secara langsung apa yang terjadi dan memberikan solusi yang tepat.
Akhir Kata
Merekam layar di Windows 7 kini bukan lagi hal yang rumit. Dengan memahami berbagai pilihan yang tersedia, mulai dari fitur bawaan hingga program pihak ketiga, Anda dapat memilih metode yang paling sesuai dengan kebutuhan. Ingat, kualitas video dan audio yang baik akan meningkatkan daya tarik dan profesionalitas hasil rekaman Anda. Selamat mencoba!
Informasi FAQ
Apakah fitur rekam layar bawaan Windows 7 cukup baik untuk keperluan umum?
Ya, fitur rekam layar bawaan Windows 7 sudah cukup baik untuk keperluan dasar seperti merekam tutorial singkat atau presentasi sederhana.
Bagaimana cara menyimpan hasil rekaman layar?
Hasil rekaman layar biasanya disimpan dalam format video, seperti .wmv atau .avi, tergantung pada program yang Anda gunakan.
Apakah ada batasan waktu rekaman layar?
Biasanya tidak ada batasan waktu rekaman, tetapi hal ini tergantung pada program rekam layar yang Anda gunakan.