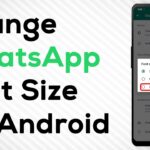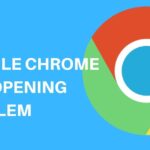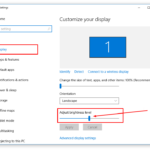Cara menonaktifkan windows update windows 10 – Bosan dengan notifikasi pembaruan Windows yang tiba-tiba muncul dan mengganggu pekerjaan Anda? Atau mungkin Anda ingin mengontrol kapan dan bagaimana Windows Update berjalan? Artikel ini akan membahas cara menonaktifkan Windows Update di Windows 10, memberikan panduan lengkap dan penjelasan yang mudah dipahami.
Menonaktifkan Windows Update bisa menjadi pilihan yang tepat jika Anda ingin menjaga stabilitas sistem, menghindari gangguan saat bekerja, atau mungkin memiliki alasan lain yang spesifik. Artikel ini akan membahas berbagai metode untuk menonaktifkan Windows Update, mulai dari pengaturan dasar hingga penggunaan Registry Editor dan Group Policy Editor. Anda juga akan menemukan informasi tentang cara mengatur jadwal pembaruan, mengontrol jenis pembaruan, dan mengaktifkan kembali Windows Update setelah dinonaktifkan.
Mengapa Menonaktifkan Windows Update
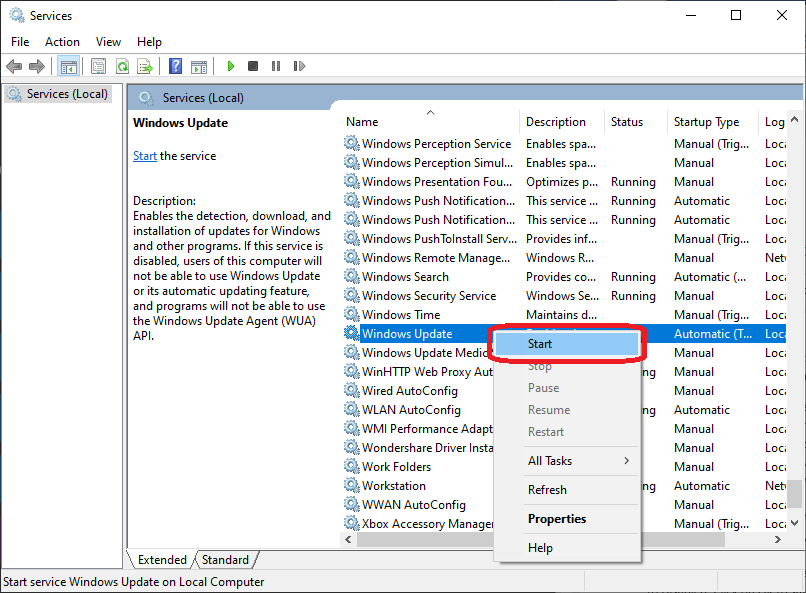
Menonaktifkan Windows Update mungkin terdengar seperti ide yang buruk, tetapi ada beberapa alasan mengapa pengguna mungkin ingin mempertimbangkannya. Meskipun update Windows biasanya bermanfaat untuk keamanan dan kinerja, dalam beberapa kasus, update dapat menyebabkan masalah seperti konflik perangkat lunak, penurunan kinerja, atau bahkan kerusakan sistem.
Keuntungan dan Kerugian Menonaktifkan Windows Update
Sebelum memutuskan untuk menonaktifkan Windows Update, penting untuk mempertimbangkan keuntungan dan kerugiannya. Berikut adalah tabel yang membandingkan keduanya:
| Keuntungan | Kerugian |
|---|---|
| Mencegah update yang menyebabkan masalah pada sistem | Rentan terhadap ancaman keamanan terbaru |
| Meningkatkan kinerja sistem, terutama pada perangkat keras yang lebih lama | Kehilangan akses ke fitur dan perbaikan terbaru |
| Memungkinkan kontrol penuh atas update yang diinstal | Kemungkinan mengalami ketidakstabilan sistem jika update diperlukan |
Contoh Skenario Di Mana Menonaktifkan Windows Update Mungkin Diperlukan
Ada beberapa skenario di mana menonaktifkan Windows Update mungkin diperlukan. Misalnya, jika kamu sedang menjalankan perangkat lunak khusus yang tidak kompatibel dengan update terbaru, atau jika kamu sedang mengerjakan proyek penting yang memerlukan stabilitas sistem yang maksimal.
- Perangkat Lunak yang Tidak Kompatibel: Jika kamu menggunakan perangkat lunak khusus yang tidak kompatibel dengan update terbaru, menonaktifkan Windows Update dapat mencegah update yang menyebabkan konflik dan membuat perangkat lunak tidak berfungsi dengan baik.
- Stabilitas Sistem: Jika kamu sedang mengerjakan proyek penting yang memerlukan stabilitas sistem yang maksimal, menonaktifkan Windows Update dapat membantu mencegah update yang tidak terduga mengganggu pekerjaanmu.
- Perangkat Keras yang Lebih Lama: Pada perangkat keras yang lebih lama, update Windows dapat menyebabkan penurunan kinerja atau bahkan kerusakan sistem. Dalam kasus ini, menonaktifkan update mungkin menjadi solusi terbaik.
Cara Menonaktifkan Windows Update
Windows Update merupakan fitur penting yang secara otomatis mengunduh dan menginstal pembaruan untuk sistem operasi Windows Anda. Pembaruan ini dapat mencakup perbaikan keamanan, peningkatan kinerja, dan fitur baru. Namun, dalam beberapa kasus, Anda mungkin ingin menonaktifkan Windows Update sementara, misalnya, jika Anda mengalami masalah dengan pembaruan terbaru atau jika Anda ingin mengontrol proses pembaruan secara manual.
Cara Menonaktifkan Windows Update Secara Manual
Berikut adalah langkah-langkah untuk menonaktifkan Windows Update secara manual:
- Buka menu Start dan ketik “Services”.
- Pilih Services dari hasil pencarian.
- Cari layanan “Windows Update” dalam daftar layanan.
- Klik kanan pada “Windows Update” dan pilih “Properties”.
- Pada tab “General”, ubah “Startup type” menjadi “Disabled”.
- Klik “Apply” dan kemudian “OK” untuk menyimpan perubahan.
Setelah Anda menonaktifkan Windows Update, sistem operasi Anda tidak akan lagi secara otomatis mengunduh dan menginstal pembaruan.
Perbedaan Metode Menonaktifkan Windows Update
Ada beberapa metode untuk menonaktifkan Windows Update, masing-masing dengan kelebihan dan kekurangannya. Berikut adalah tabel yang menunjukkan perbedaan metode menonaktifkan Windows Update melalui pengaturan dan melalui Registry Editor:
| Metode | Kelebihan | Kekurangan |
|---|---|---|
| Pengaturan | Mudah dilakukan dan dapat diubah kembali dengan mudah. | Tidak dapat menonaktifkan semua pembaruan, seperti pembaruan keamanan. |
| Registry Editor | Dapat menonaktifkan semua pembaruan, termasuk pembaruan keamanan. | Lebih kompleks dan berisiko jika dilakukan dengan tidak benar. |
Cara Menonaktifkan Windows Update Melalui Group Policy Editor
Group Policy Editor adalah alat yang memungkinkan Anda mengelola pengaturan sistem untuk komputer Anda. Anda dapat menggunakan Group Policy Editor untuk menonaktifkan Windows Update untuk semua pengguna pada komputer Anda.
- Tekan tombol Windows + R untuk membuka kotak dialog “Run”.
- Ketik “gpedit.msc” dan tekan Enter.
- Navigasi ke “Computer Configuration > Administrative Templates > Windows Components > Windows Update”.
- Cari kebijakan “Configure Automatic Updates”.
- Klik dua kali pada kebijakan tersebut untuk membukanya.
- Pilih “Disabled” dan klik “Apply” dan kemudian “OK” untuk menyimpan perubahan.
Setelah Anda menonaktifkan Windows Update melalui Group Policy Editor, komputer Anda tidak akan lagi secara otomatis mengunduh dan menginstal pembaruan.
Mengatur Windows Update
Selain menonaktifkan pembaruan Windows secara total, Anda juga bisa mengatur jadwal pembaruan dan mengontrol jenis pembaruan yang diunduh dan diinstal. Hal ini memberi Anda fleksibilitas dalam mengelola pembaruan Windows sesuai kebutuhan.
Menjadwalkan Pembaruan Windows
Anda dapat mengatur jadwal pembaruan Windows untuk menghindari pembaruan terjadi di waktu yang tidak tepat, seperti saat Anda sedang bekerja atau bermain game. Untuk menjadwalkan pembaruan, ikuti langkah-langkah berikut:
- Buka menu Start dan cari “Pengaturan”.
- Pilih “Pembaruan & Keamanan”.
- Pilih “Windows Update”.
- Klik “Opsi Lanjutan”.
- Di bagian “Jadwalkan waktu restart”, Anda dapat memilih untuk menjadwalkan restart untuk menginstal pembaruan di waktu yang Anda tentukan. Anda juga dapat memilih untuk tidak menjadwalkan restart dan menginstal pembaruan kapan saja.
Mengontrol Jenis Pembaruan yang Diunduh dan Diinstal, Cara menonaktifkan windows update windows 10
Anda dapat mengontrol jenis pembaruan yang diunduh dan diinstal, seperti pembaruan fitur, pembaruan keamanan, dan pembaruan driver. Untuk mengontrol jenis pembaruan, ikuti langkah-langkah berikut:
- Buka menu Start dan cari “Pengaturan”.
- Pilih “Pembaruan & Keamanan”.
- Pilih “Windows Update”.
- Klik “Opsi Lanjutan”.
- Di bagian “Pembaruan Fitur”, Anda dapat memilih untuk menunda pembaruan fitur atau menonaktifkannya. Anda juga dapat memilih untuk mengizinkan pembaruan fitur untuk semua perangkat di organisasi Anda atau hanya untuk perangkat tertentu.
- Di bagian “Pembaruan Keamanan”, Anda dapat memilih untuk menunda pembaruan keamanan atau menonaktifkannya. Anda juga dapat memilih untuk mengizinkan pembaruan keamanan untuk semua perangkat di organisasi Anda atau hanya untuk perangkat tertentu.
- Di bagian “Pembaruan Driver”, Anda dapat memilih untuk mengizinkan atau memblokir pembaruan driver. Anda juga dapat memilih untuk mengizinkan pembaruan driver untuk semua perangkat di organisasi Anda atau hanya untuk perangkat tertentu.
Memblokir Pembaruan Tertentu
Jika Anda ingin memblokir pembaruan tertentu, Anda dapat melakukannya dengan menggunakan alat “Windows Update” atau dengan menggunakan “Registry Editor”. Untuk memblokir pembaruan tertentu menggunakan “Windows Update”, ikuti langkah-langkah berikut:
- Buka menu Start dan cari “Pengaturan”.
- Pilih “Pembaruan & Keamanan”.
- Pilih “Windows Update”.
- Klik “Riwayat Pembaruan”.
- Pilih pembaruan yang ingin Anda blokir, lalu klik “Sembunyikan Pembaruan”.
Untuk memblokir pembaruan tertentu menggunakan “Registry Editor”, ikuti langkah-langkah berikut:
- Tekan Windows + R untuk membuka kotak dialog “Run”.
- Ketik “regedit” dan tekan Enter.
- Navigasi ke kunci registri berikut:
- Di panel kanan, cari nilai “AUOptions”.
- Klik kanan nilai “AUOptions” dan pilih “Ubah”.
- Dalam kotak dialog “Edit Nilai DWORD (32-bit)”, ubah nilai data menjadi “2” dan klik “OK”.
HKEY_LOCAL_MACHINE\SOFTWARE\Microsoft\Windows\CurrentVersion\WindowsUpdate\Auto Update
Dengan mengubah nilai data “AUOptions” menjadi “2”, Anda akan memblokir semua pembaruan Windows. Jika Anda ingin memblokir pembaruan tertentu, Anda dapat menggunakan alat “Windows Update” untuk menyembunyikan pembaruan tersebut.
Mengaktifkan Kembali Windows Update
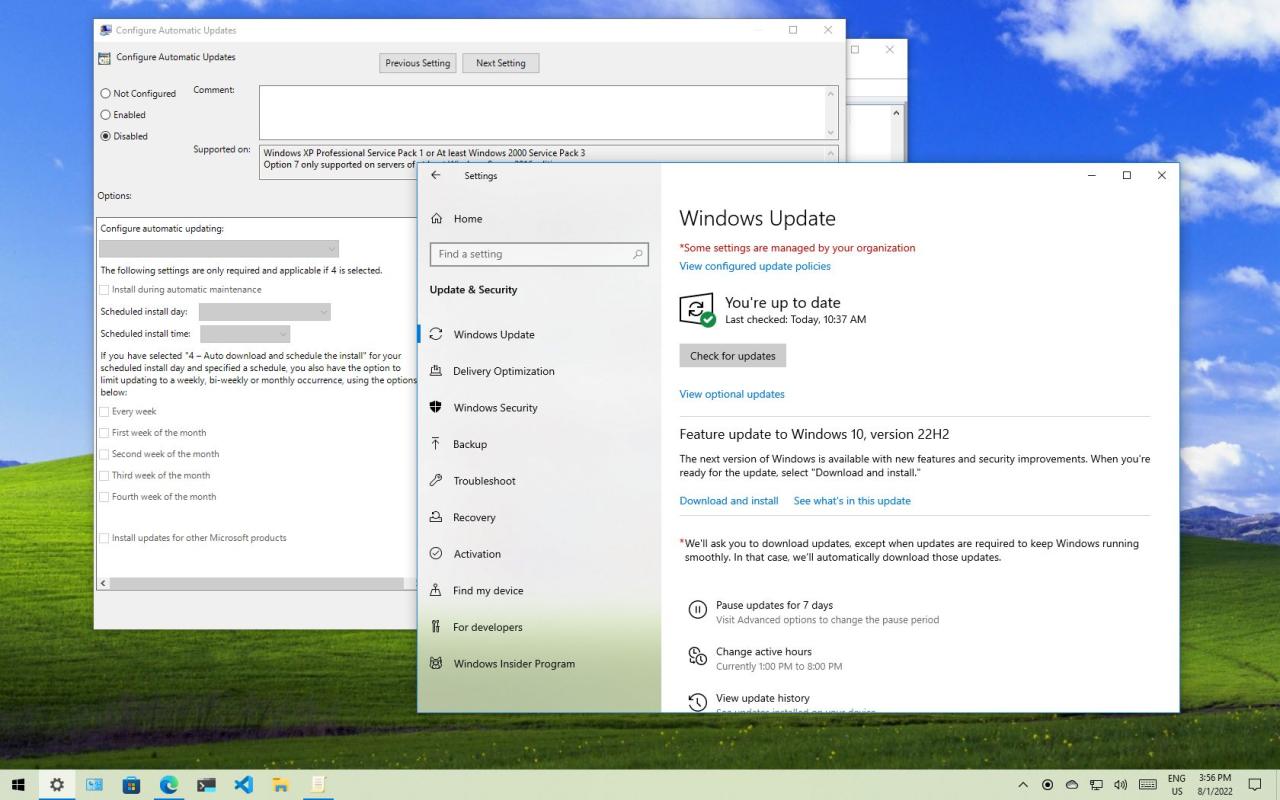
Setelah menonaktifkan Windows Update, kamu mungkin ingin mengaktifkannya kembali untuk mendapatkan pembaruan terbaru dan menjaga sistem operasi tetap aman dan stabil. Berikut langkah-langkah mengaktifkan kembali Windows Update dan menginstal pembaruan yang tertunda.
Langkah-langkah Mengaktifkan Kembali Windows Update
Untuk mengaktifkan kembali Windows Update, kamu perlu mengakses pengaturan Windows Update dan mengubah pengaturan ke mode default. Berikut langkah-langkahnya:
- Buka menu “Start” dan ketik “Windows Update” di kotak pencarian.
- Pilih “Windows Update Settings” dari hasil pencarian.
- Di jendela pengaturan Windows Update, klik “Advanced options”.
- Di bagian “Choose how updates are delivered”, pastikan “Receive updates from other PCs on the network” diaktifkan. Ini membantu mempercepat proses download dan instalasi pembaruan.
- Di bagian “Delivery Optimization”, pastikan “Download updates over metered connections” dinonaktifkan. Ini mencegah pembaruan diunduh melalui koneksi internet yang dibatasi, seperti data seluler.
- Kembali ke menu utama Windows Update dan klik “Check for updates”.
- Windows akan mencari pembaruan yang tersedia dan menginstalnya secara otomatis.
Memeriksa dan Menginstal Pembaruan yang Tertunda
Setelah mengaktifkan kembali Windows Update, kamu dapat memeriksa pembaruan yang tertunda dan menginstalnya. Berikut langkah-langkahnya:
- Buka menu “Start” dan ketik “Windows Update” di kotak pencarian.
- Pilih “Windows Update Settings” dari hasil pencarian.
- Di jendela pengaturan Windows Update, klik “Check for updates”.
- Windows akan mencari pembaruan yang tersedia dan menampilkannya di layar.
- Jika ada pembaruan yang tersedia, klik “Download and install”.
- Windows akan mengunduh dan menginstal pembaruan yang tersedia.
Menjaga sistem operasi tetap terbarui sangat penting untuk memastikan keamanan dan stabilitas komputer. Pembaruan Windows berisi perbaikan keamanan, peningkatan kinerja, dan fitur baru yang dapat meningkatkan pengalaman pengguna. Oleh karena itu, sangat disarankan untuk selalu menginstal pembaruan yang tersedia.
Terakhir
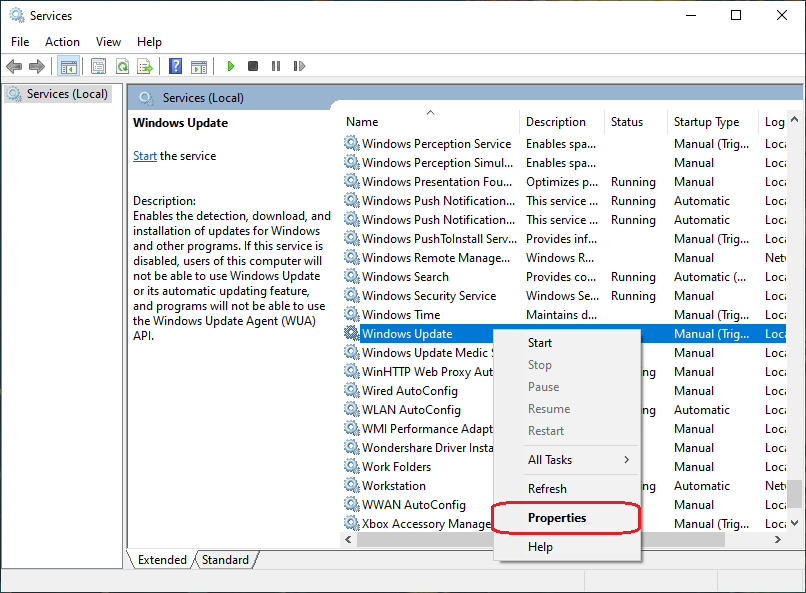
Menonaktifkan Windows Update dapat menjadi solusi yang tepat dalam beberapa situasi, tetapi penting untuk diingat bahwa pembaruan berperan penting dalam menjaga keamanan dan stabilitas sistem Anda. Pastikan untuk menimbang risiko dan keuntungan sebelum menonaktifkan Windows Update, dan selalu pertimbangkan untuk mengaktifkannya kembali setelah Anda selesai melakukan tugas yang membutuhkan stabilitas ekstra.
Pertanyaan Umum (FAQ): Cara Menonaktifkan Windows Update Windows 10
Apakah menonaktifkan Windows Update aman?
Menonaktifkan Windows Update dapat meningkatkan risiko keamanan sistem Anda karena Anda tidak akan menerima patch keamanan terbaru. Namun, jika Anda memiliki alasan yang kuat untuk menonaktifkannya, pastikan Anda mengambil langkah-langkah keamanan tambahan untuk melindungi sistem Anda.
Bagaimana cara mengembalikan Windows Update setelah dinonaktifkan?
Untuk mengaktifkan kembali Windows Update, cukup ikuti langkah-langkah yang sama seperti yang dijelaskan dalam artikel ini, tetapi alih-alih menonaktifkan pengaturan, aktifkan kembali pengaturan yang terkait dengan Windows Update.
Apakah menonaktifkan Windows Update akan memperlambat komputer?
Menonaktifkan Windows Update tidak akan secara langsung memperlambat komputer Anda. Namun, jika Anda menonaktifkan pembaruan penting, sistem Anda mungkin menjadi lebih rentan terhadap masalah dan kesalahan.