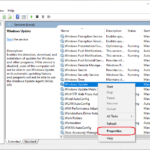Cara mengatasi google chrome tidak bisa dibuka windows 7 – Pernahkah Anda mengalami Google Chrome yang tiba-tiba tidak bisa dibuka di Windows 7? Rasanya sangat menyebalkan, bukan? Tenang, masalah ini bukan berarti komputer Anda rusak. Ada beberapa penyebab umum yang bisa membuat Chrome mogok, mulai dari masalah file Chrome yang rusak hingga konflik dengan program lain.
Artikel ini akan membahas berbagai penyebab Google Chrome tidak bisa dibuka di Windows 7 dan memberikan solusi lengkap untuk mengatasi masalah tersebut. Kami akan mengulas langkah-langkah umum, cara memperbaiki file Chrome yang rusak, mengatasi konflik dengan program lain, dan menyingkirkan masalah pada sistem operasi Windows 7. Simak penjelasannya berikut!
Penyebab Google Chrome Tidak Bisa Dibuka di Windows 7
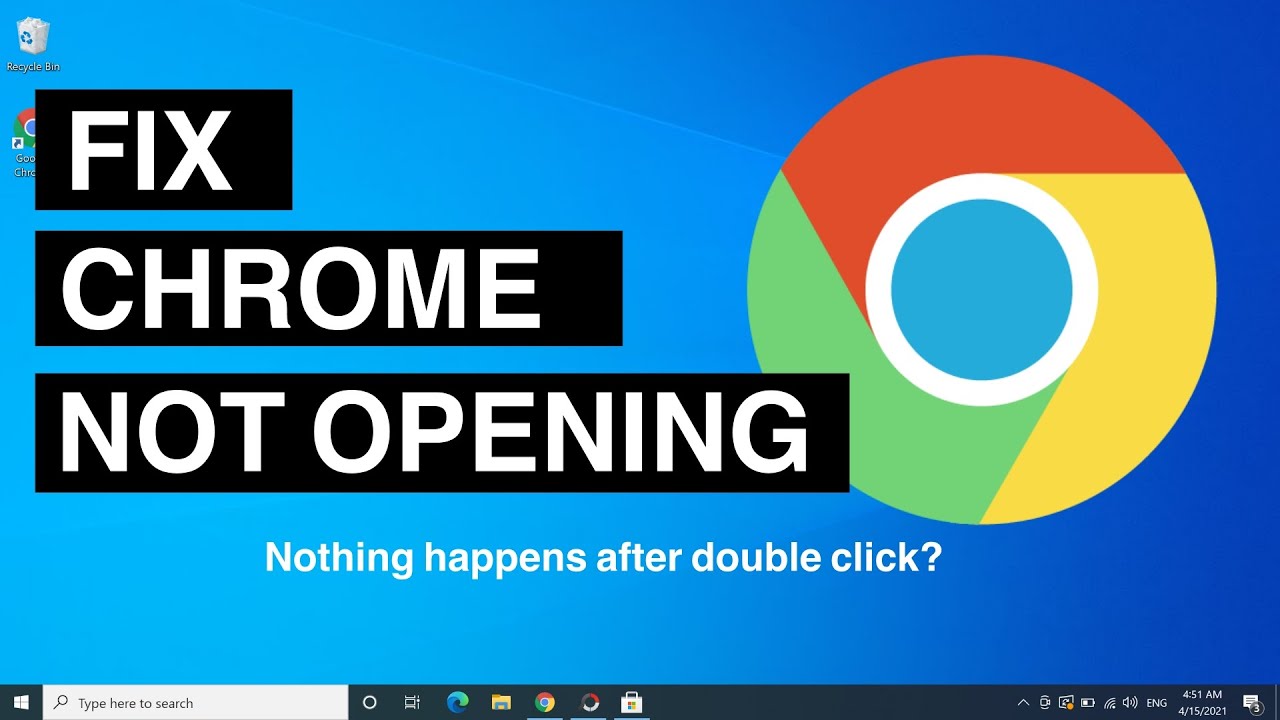
Siapa yang tidak kenal Google Chrome? Browser yang satu ini memang sudah menjadi pilihan utama bagi banyak pengguna komputer. Namun, terkadang kita mengalami masalah yang membuat Chrome tidak bisa dibuka di Windows 7. Hal ini tentu sangat mengganggu, apalagi jika kita sedang membutuhkan browser untuk keperluan penting. Untuk mengatasi masalah ini, kita perlu memahami terlebih dahulu penyebabnya.
Masalah pada File Chrome
Salah satu penyebab utama Google Chrome tidak bisa dibuka adalah masalah pada file Chrome sendiri. Masalah ini bisa terjadi karena beberapa hal, seperti:
- File konfigurasi rusak: File konfigurasi Chrome menyimpan pengaturan dan preferensi pengguna. Jika file ini rusak, Chrome mungkin tidak bisa dijalankan. Kerusakan file konfigurasi ini bisa terjadi karena berbagai hal, seperti infeksi virus, kesalahan sistem, atau bahkan pembaruan yang gagal.
- File instalasi tidak lengkap: File instalasi Chrome yang tidak lengkap juga bisa menjadi penyebab Chrome tidak bisa dibuka. Hal ini bisa terjadi karena proses instalasi terganggu, seperti terputus koneksi internet atau kesalahan pada hard disk.
Masalah pada Sistem Operasi Windows 7
Selain masalah pada file Chrome, masalah pada sistem operasi Windows 7 juga bisa menjadi penyebab Chrome tidak bisa dibuka. Beberapa penyebab yang mungkin terjadi adalah:
- Konflik dengan program lain: Program lain yang terinstal di komputer bisa saja berkonflik dengan Chrome. Konflik ini bisa menyebabkan Chrome tidak bisa dijalankan atau bahkan crash.
- Kurangnya sumber daya: Komputer yang memiliki sumber daya terbatas, seperti RAM dan CPU, bisa mengalami kesulitan menjalankan Chrome. Hal ini bisa menyebabkan Chrome berjalan lambat atau bahkan tidak bisa dibuka.
Tabel Perbandingan Penyebab dan Solusi, Cara mengatasi google chrome tidak bisa dibuka windows 7
| Penyebab | Solusi |
|---|---|
| File konfigurasi rusak | Hapus file konfigurasi Chrome dan jalankan Chrome kembali. Chrome akan membuat file konfigurasi baru. |
| File instalasi tidak lengkap | Instal ulang Chrome. Pastikan koneksi internet stabil selama proses instalasi. |
| Konflik dengan program lain | Nonaktifkan program yang berkonflik dengan Chrome atau gunakan versi Chrome yang lebih lama. |
| Kurangnya sumber daya | Tutup program lain yang sedang berjalan atau upgrade spesifikasi komputer. |
Solusi Umum untuk Mengatasi Google Chrome Tidak Bisa Dibuka
Ketika Google Chrome tiba-tiba tidak mau terbuka, bisa jadi masalahnya sederhana dan bisa diatasi dengan beberapa langkah mudah. Berikut beberapa solusi umum yang bisa kamu coba:
Periksa Koneksi Internet
Langkah pertama yang perlu kamu lakukan adalah memastikan bahwa komputer kamu terhubung ke internet. Kamu bisa mengeceknya dengan membuka aplikasi atau situs web lain. Jika internet kamu tidak berfungsi, Google Chrome tentu saja tidak akan bisa terbuka.
Tutup dan Buka Ulang Google Chrome
Menutup dan membuka ulang Google Chrome bisa membantu me-refresh browser dan mengatasi masalah sementara yang mungkin terjadi. Caranya cukup mudah, kamu bisa:
- Klik kanan pada ikon Google Chrome di taskbar.
- Pilih “Close window” atau “Exit” untuk menutup semua jendela Google Chrome.
- Buka kembali Google Chrome dengan mengklik ikonnya di taskbar atau melalui menu Start.
Bersihkan Cache dan Cookie Browser
Cache dan cookie browser menyimpan data sementara yang membantu mempercepat proses browsing. Namun, data ini bisa menjadi rusak dan menyebabkan masalah pada browser, termasuk Google Chrome tidak bisa terbuka. Untuk membersihkan cache dan cookie browser, kamu bisa:
- Buka Google Chrome dan klik tombol menu (tiga titik vertikal) di pojok kanan atas.
- Pilih “Settings” atau “Pengaturan”.
- Pada menu sebelah kiri, pilih “Privacy and security” atau “Privasi dan keamanan”.
- Klik “Clear browsing data” atau “Hapus data penjelajahan”.
- Pilih rentang waktu “All time” atau “Semua waktu” dan centang kotak “Cached images and files” dan “Cookies and other site data”.
- Klik “Clear data” atau “Hapus data” untuk menghapus cache dan cookie browser.
Tabel Langkah-langkah Umum
| Langkah | Penjelasan |
|---|---|
| Periksa koneksi internet | Pastikan komputer terhubung ke internet dengan membuka situs web atau aplikasi lain. |
| Tutup dan buka ulang Google Chrome | Refresh browser dengan menutup dan membuka kembali Google Chrome. |
| Bersihkan cache dan cookie browser | Hapus data sementara yang mungkin rusak dan menyebabkan masalah pada browser. |
Mengatasi Masalah File Chrome yang Rusak
Salah satu penyebab Google Chrome tidak bisa dibuka adalah kerusakan pada file instalasi. File instalasi yang rusak bisa terjadi karena berbagai hal, seperti proses instalasi yang terganggu, malware, atau kesalahan sistem. Untuk mengatasi masalah ini, kamu bisa memeriksa dan memperbaiki file instalasi Chrome.
Memeriksa File Instalasi Google Chrome
Sebelum memperbaiki file instalasi Chrome, ada baiknya kamu memeriksa terlebih dahulu apakah file tersebut memang rusak. Kamu bisa melakukannya dengan membuka Task Manager (tekan Ctrl+Shift+Esc) dan mencari proses “chrome.exe”. Jika proses tersebut tidak ditemukan, maka file instalasi Chrome mungkin rusak.
Memperbaiki File Instalasi Chrome
Jika file instalasi Chrome rusak, kamu bisa memperbaikinya dengan menggunakan fitur “Perbaikan” di panel kontrol Chrome. Berikut langkah-langkahnya:
- Buka panel kontrol Chrome. Kamu bisa melakukannya dengan mengetik “chrome://settings” di address bar Chrome.
- Klik menu “Tentang Chrome” di bagian bawah panel kontrol.
- Chrome akan memeriksa dan mengunduh pembaruan jika tersedia. Jika file instalasi Chrome rusak, Chrome akan menampilkan opsi “Perbaiki”.
- Klik tombol “Perbaiki” dan tunggu proses perbaikan selesai.
Setelah proses perbaikan selesai, coba buka Google Chrome kembali. Jika Chrome masih tidak bisa dibuka, kemungkinan file instalasi Chrome rusak parah dan perlu diinstal ulang.
Menginstal Ulang Google Chrome
Jika file instalasi Chrome rusak parah, kamu perlu menginstal ulang Google Chrome. Berikut langkah-langkahnya:
- Buka panel kontrol Windows.
- Klik “Program dan Fitur”.
- Cari “Google Chrome” di daftar program.
- Klik kanan “Google Chrome” dan pilih “Uninstall”.
- Ikuti petunjuk yang muncul di layar untuk menghapus Google Chrome.
- Setelah Google Chrome terhapus, unduh installer Google Chrome terbaru dari situs web resmi Google Chrome.
- Jalankan installer dan ikuti petunjuk yang muncul di layar untuk menginstal Google Chrome.
Memindahkan File Profil Chrome
Jika masalahnya bukan pada file instalasi, kemungkinan file konfigurasi Chrome yang rusak. Untuk mengatasi masalah ini, kamu bisa memindahkan file profil Chrome ke lokasi baru. Berikut langkah-langkahnya:
- Tutup semua jendela Chrome.
- Buka folder “AppData” di direktori “C:\Users\nama_pengguna\AppData”.
- Cari folder “Local” dan buka folder tersebut.
- Cari folder “Google” dan buka folder tersebut.
- Cari folder “Chrome” dan buka folder tersebut.
- Buat folder baru di lokasi lain di komputer kamu. Misalnya, kamu bisa membuat folder baru di desktop.
- Pindahkan semua file di folder “Chrome” ke folder baru yang kamu buat.
- Buka Google Chrome kembali. Chrome akan membuat profil baru.
Jika kamu ingin memulihkan data dari profil lama, kamu bisa menyalin file dari folder profil lama ke folder profil baru. Namun, pastikan kamu memindahkan file yang benar untuk menghindari kerusakan data.
Mengatasi Masalah Konflik dengan Program Lain
Jika Google Chrome tidak dapat dibuka, masalahnya mungkin berasal dari konflik dengan program lain yang terinstal di komputer Anda. Program-program ini dapat mengganggu fungsi Chrome atau bahkan memblokirnya sepenuhnya.
Mencari Program yang Berkonflik
Untuk mengidentifikasi program yang berkonflik, Anda dapat mencoba menonaktifkan beberapa program yang mencurigakan untuk sementara waktu. Jika Chrome dapat dibuka setelah menonaktifkan program tertentu, berarti program tersebutlah yang menyebabkan konflik.
Menonaktifkan Program yang Mencurigakan
Anda dapat menonaktifkan program yang mencurigakan dengan membuka Task Manager (tekan Ctrl+Shift+Esc) dan memilih tab Startup. Di sini, Anda dapat melihat daftar program yang dijalankan saat Windows dimulai. Anda dapat menonaktifkan program yang mencurigakan dengan mengklik kanan pada program tersebut dan memilih Disable.
Contoh Program yang Sering Berkonflik
- Antivirus: Beberapa antivirus mungkin memblokir Chrome karena menganggapnya sebagai ancaman.
- Firewall: Firewall dapat memblokir koneksi internet Chrome jika dikonfigurasi secara ketat.
- Program Keamanan: Program keamanan lain seperti software anti-malware juga dapat menyebabkan konflik dengan Chrome.
Memeriksa Pengaturan Antivirus dan Firewall
Anda juga dapat memeriksa pengaturan antivirus dan firewall untuk memastikan tidak memblokir Chrome. Biasanya, Anda dapat mengakses pengaturan antivirus dan firewall melalui menu Start atau melalui ikon di taskbar.
Daftar Program yang Sering Berkonflik dan Solusinya
| Program | Solusi |
|---|---|
| Antivirus | Coba tambahkan Chrome ke daftar pengecualian antivirus Anda atau nonaktifkan antivirus sementara waktu untuk melihat apakah Chrome dapat dibuka. |
| Firewall | Coba tambahkan Chrome ke daftar pengecualian firewall Anda atau nonaktifkan firewall sementara waktu untuk melihat apakah Chrome dapat dibuka. |
| Program Keamanan | Coba nonaktifkan program keamanan sementara waktu untuk melihat apakah Chrome dapat dibuka. Jika ya, coba tambahkan Chrome ke daftar pengecualian program keamanan tersebut. |
Mengatasi Masalah pada Sistem Operasi Windows 7
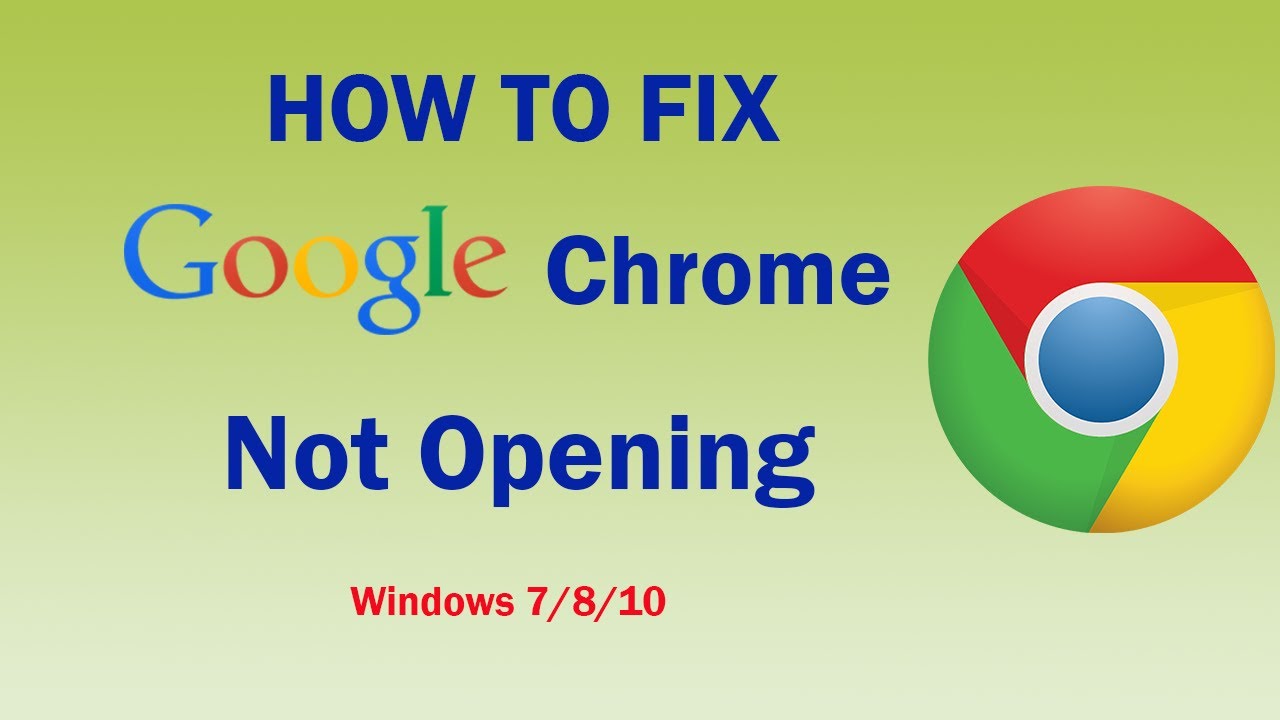
Jika Chrome masih tidak dapat dijalankan setelah mencoba solusi di atas, kemungkinan besar masalahnya terletak pada sistem operasi Windows 7 Anda. Untuk mengatasi masalah ini, Anda perlu memeriksa beberapa hal, seperti pembaruan Windows 7, driver kartu grafis, dan ruang penyimpanan yang tersedia.
Memeriksa Pembaruan Windows 7
Windows 7 secara berkala merilis pembaruan untuk memperbaiki bug, meningkatkan keamanan, dan meningkatkan kinerja sistem. Pembaruan ini penting untuk memastikan sistem operasi Anda tetap kompatibel dengan aplikasi terbaru, termasuk Chrome. Berikut cara memeriksa pembaruan Windows 7:
- Buka menu Start dan klik Control Panel.
- Pilih System and Security kemudian klik Windows Update.
- Klik Check for updates untuk memeriksa pembaruan yang tersedia.
- Jika ada pembaruan, klik Install updates untuk mengunduh dan menginstalnya.
Mengupdate Driver Kartu Grafis
Driver kartu grafis bertanggung jawab untuk mengontrol interaksi antara kartu grafis Anda dan sistem operasi. Driver yang usang atau tidak kompatibel dapat menyebabkan masalah dengan Chrome, seperti crash atau tampilan yang tidak benar. Untuk memastikan kompatibilitas dengan Chrome, Anda perlu mengupdate driver kartu grafis Anda.
- Untuk mengupdate driver kartu grafis, Anda dapat mengunjungi situs web produsen kartu grafis Anda, seperti NVIDIA atau AMD, dan mengunduh driver terbaru untuk kartu grafis Anda.
- Setelah mengunduh driver, jalankan file installer dan ikuti petunjuk di layar untuk menginstalnya.
Contoh Driver Kartu Grafis yang Sering Menyebabkan Masalah dengan Chrome
Beberapa driver kartu grafis yang diketahui menyebabkan masalah dengan Chrome, termasuk:
- Driver NVIDIA versi 388.xx dan 391.xx
- Driver AMD versi 17.7.1 dan 17.7.2
Jika Anda menggunakan driver ini, pertimbangkan untuk mengupdate ke versi terbaru atau downgrade ke versi yang lebih lama yang diketahui kompatibel dengan Chrome.
Memeriksa Ruang Penyimpanan yang Tersedia
Chrome membutuhkan ruang penyimpanan yang cukup untuk berfungsi dengan baik. Jika hard disk Anda hampir penuh, Chrome mungkin tidak dapat berjalan dengan lancar atau bahkan mungkin mengalami crash. Untuk memeriksa ruang penyimpanan yang tersedia, ikuti langkah-langkah berikut:
- Buka Computer atau My Computer.
- Klik kanan pada drive tempat Chrome diinstal (biasanya drive C) dan pilih Properties.
- Di tab General, Anda akan melihat ruang penyimpanan yang tersedia di hard disk Anda.
Jika ruang penyimpanan Anda hampir penuh, Anda dapat menghapus file yang tidak perlu atau memindahkan beberapa file ke drive eksternal untuk membebaskan ruang.
Memeriksa Pembaruan Windows 7
Untuk memeriksa pembaruan Windows 7, buka menu Start dan klik Control Panel. Pilih System and Security kemudian klik Windows Update. Klik Check for updates untuk memeriksa pembaruan yang tersedia. Jika ada pembaruan, klik Install updates untuk mengunduh dan menginstalnya.
Ringkasan Akhir: Cara Mengatasi Google Chrome Tidak Bisa Dibuka Windows 7
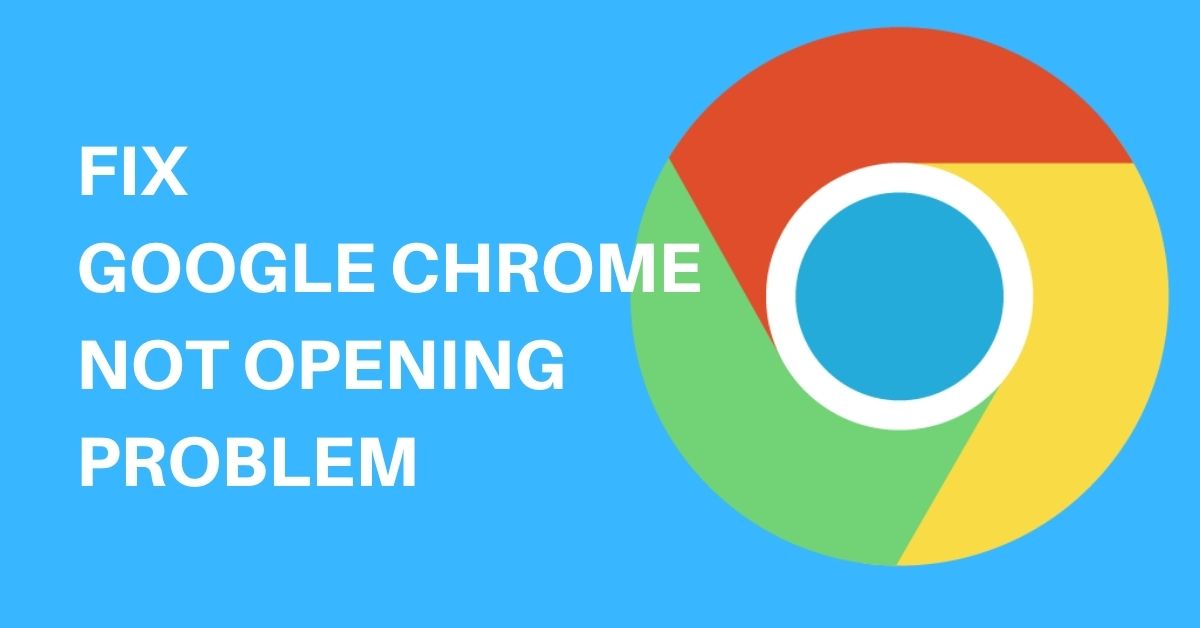
Menemukan solusi untuk masalah Google Chrome yang tidak bisa dibuka di Windows 7 bisa menjadi proses yang rumit, tetapi dengan mengikuti langkah-langkah yang tepat, Anda dapat menyelesaikan masalah tersebut dengan mudah. Jangan lupa untuk selalu memeriksa pembaruan Windows dan Chrome secara berkala agar sistem Anda tetap stabil dan terhindar dari masalah serupa di masa depan. Selamat mencoba!
Kumpulan FAQ
Bagaimana cara mengetahui apakah Chrome terhubung ke internet?
Anda bisa membuka situs web lain seperti Google atau YouTube. Jika situs web tersebut terbuka, berarti Chrome terhubung ke internet.
Apakah ada program tertentu yang sering menyebabkan konflik dengan Chrome?
Ya, beberapa program yang sering menyebabkan konflik dengan Chrome adalah antivirus, firewall, dan program VPN.
Bagaimana cara mengetahui apakah file instalasi Chrome rusak?
Anda bisa mencoba menginstal ulang Chrome. Jika Chrome tetap tidak bisa dibuka, berarti file instalasinya rusak.