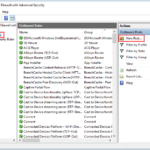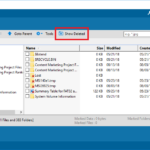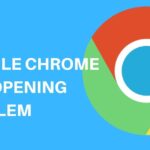Cara mengaktifkan wifi di windows 7 yang hilang – Pernahkah Anda mengalami situasi di mana koneksi Wi-Fi di laptop Windows 7 Anda tiba-tiba menghilang? Situasi ini memang menjengkelkan, tetapi jangan khawatir! Artikel ini akan memandu Anda melalui langkah-langkah sederhana untuk mengaktifkan kembali Wi-Fi yang hilang di Windows 7. Dengan panduan ini, Anda dapat kembali menikmati akses internet tanpa hambatan.
Dari memeriksa koneksi fisik hingga mengonfigurasi pengaturan jaringan, kita akan membahas berbagai solusi yang dapat Anda coba. Simak dengan saksama dan ikuti langkah-langkahnya dengan cermat untuk mengatasi masalah Wi-Fi yang hilang di Windows 7.
Memeriksa Koneksi Fisik
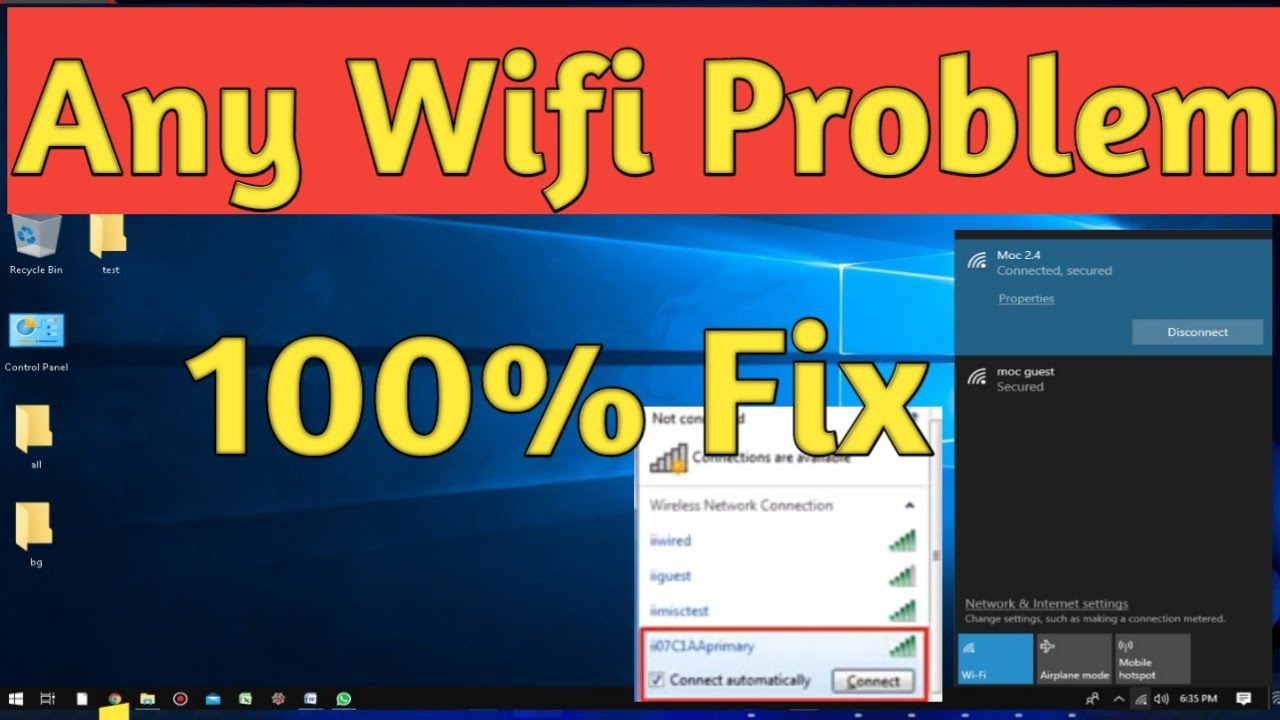
Sebelum kita mulai menelusuri pengaturan software, ada baiknya untuk memastikan bahwa koneksi fisik antara komputer dan jaringan Wi-Fi Anda berfungsi dengan baik. Hal ini mungkin terdengar sederhana, tetapi seringkali masalah koneksi Wi-Fi yang hilang disebabkan oleh kabel yang terlepas atau perangkat keras yang bermasalah.
Memeriksa Kabel LAN
Jika Anda menggunakan koneksi kabel LAN, pastikan kabel LAN terhubung dengan baik ke komputer dan router. Pastikan kabel LAN tidak tertekuk atau rusak, dan konektornya terpasang dengan benar di kedua ujungnya.
- Pastikan kabel LAN terhubung ke port LAN di komputer Anda. Port LAN biasanya berwarna biru atau hijau dan terletak di bagian belakang atau samping komputer.
- Pastikan kabel LAN terhubung ke port LAN di router Anda. Port LAN di router biasanya berwarna kuning atau biru dan terletak di bagian belakang router.
Contoh gambar: [Gambar ilustrasi kabel LAN yang terhubung dengan benar ke komputer dan router].
Memeriksa Lampu Indikator
Lampu indikator pada router dan komputer dapat memberikan petunjuk tentang status koneksi jaringan. Periksa lampu indikator berikut:
- Lampu indikator “Power” pada router: Lampu ini harus menyala jika router dihidupkan. Jika lampu ini mati, pastikan router terhubung ke sumber listrik dan sakelarnya aktif.
- Lampu indikator “Internet” atau “WAN” pada router: Lampu ini harus menyala jika router terhubung ke internet. Jika lampu ini mati, mungkin ada masalah dengan koneksi internet Anda.
- Lampu indikator “LAN” pada router: Lampu ini harus menyala jika ada perangkat yang terhubung ke router melalui kabel LAN. Jika lampu ini mati, periksa koneksi kabel LAN.
- Lampu indikator “Ethernet” pada komputer: Lampu ini harus menyala jika komputer terhubung ke jaringan melalui kabel LAN. Jika lampu ini mati, periksa koneksi kabel LAN.
Memeriksa Driver Kartu Jaringan
Driver kartu jaringan adalah software yang memungkinkan komputer Anda berkomunikasi dengan jaringan. Jika driver kartu jaringan tidak terpasang dengan benar atau sudah usang, koneksi Wi-Fi Anda mungkin tidak berfungsi dengan baik. Untuk memeriksa driver kartu jaringan, ikuti langkah-langkah berikut:
- Buka “Device Manager” dengan mengklik kanan tombol “Start” dan memilih “Device Manager”.
- Cari “Network adapters” di daftar perangkat.
- Klik kanan pada adapter jaringan Anda dan pilih “Properties”.
- Buka tab “Driver” dan periksa versi driver yang terpasang. Jika driver sudah usang, Anda dapat mengunduhnya dari situs web produsen komputer atau produsen kartu jaringan Anda.
Mengaktifkan Wi-Fi di Windows 7
Jika Anda mengalami masalah koneksi internet di Windows 7, salah satu penyebabnya mungkin karena Wi-Fi Anda tidak aktif. Anda dapat mengaktifkan Wi-Fi dengan mudah melalui pengaturan di Windows 7. Artikel ini akan memandu Anda langkah demi langkah untuk mengaktifkan Wi-Fi di Windows 7.
Akses Pengaturan Wi-Fi di Windows 7
Untuk mengakses pengaturan Wi-Fi di Windows 7, Anda dapat mengikuti langkah-langkah berikut:
- Klik ikon jaringan yang berada di bagian bawah kanan layar, biasanya berbentuk antena Wi-Fi.
- Pilih “Open Network and Sharing Center” dari menu yang muncul.
Gambar di bawah ini menunjukkan contoh tampilan pengaturan Wi-Fi di Windows 7:
Gambar: Sebuah gambar yang menunjukkan tampilan pengaturan Wi-Fi di Windows 7. Gambar tersebut menampilkan daftar koneksi Wi-Fi yang tersedia, ikon jaringan, dan pilihan untuk mengubah pengaturan jaringan.
Mengaktifkan Wi-Fi di Windows 7
Setelah Anda berada di halaman pengaturan Wi-Fi, Anda dapat mengaktifkan Wi-Fi dengan langkah-langkah berikut:
- Klik “Change adapter settings” pada sisi kiri jendela.
- Cari ikon “Wireless Network Connection” yang biasanya berwarna biru dan berbentuk antena Wi-Fi. Klik kanan ikon tersebut dan pilih “Enable”.
Setelah Anda mengaktifkan Wi-Fi, komputer Anda akan secara otomatis mencari jaringan Wi-Fi yang tersedia di sekitar Anda. Anda dapat memilih jaringan yang ingin Anda sambungkan dan memasukkan kata sandinya jika diperlukan.
Perbedaan Wi-Fi dan Koneksi Kabel, Cara mengaktifkan wifi di windows 7 yang hilang
Wi-Fi dan koneksi kabel adalah dua cara utama untuk menghubungkan komputer ke internet. Berikut adalah tabel yang menunjukkan perbedaan utama antara keduanya:
| Fitur | Wi-Fi | Koneksi Kabel |
|---|---|---|
| Koneksi | Nirkabel | Kabel |
| Kecepatan | Lebih lambat | Lebih cepat |
| Keamanan | Lebih rentan terhadap gangguan | Lebih aman |
| Fleksibelitas | Lebih fleksibel | Kurang fleksibel |
Memeriksa Pengaturan Jaringan
Jika Wi-Fi Anda hilang di Windows 7, langkah selanjutnya adalah memeriksa pengaturan jaringan Anda. Langkah ini membantu Anda memastikan bahwa komputer Anda dikonfigurasi dengan benar untuk terhubung ke jaringan Wi-Fi.
Akses Pengaturan Jaringan
Untuk mengakses pengaturan jaringan di Windows 7, ikuti langkah-langkah berikut:
- Klik tombol Start di sudut kiri bawah layar.
- Ketik “Network and Sharing Center” di kotak pencarian dan tekan Enter.
- Jendela Network and Sharing Center akan terbuka. Di sini Anda dapat melihat status koneksi jaringan Anda, termasuk koneksi Wi-Fi Anda.
Contoh gambar menunjukkan tampilan pengaturan jaringan di Windows 7. Pada gambar, Anda dapat melihat berbagai ikon yang menunjukkan status koneksi jaringan, seperti koneksi Wi-Fi, koneksi kabel, dan koneksi VPN.
Contoh gambar menunjukkan tampilan pengaturan jaringan di Windows 7. Pada gambar, Anda dapat melihat berbagai ikon yang menunjukkan status koneksi jaringan, seperti koneksi Wi-Fi, koneksi kabel, dan koneksi VPN.
Memeriksa Konfigurasi Jaringan Wi-Fi
Setelah Anda membuka Network and Sharing Center, Anda dapat memeriksa konfigurasi jaringan Wi-Fi Anda. Ini akan membantu Anda memastikan bahwa komputer Anda dikonfigurasi dengan benar untuk terhubung ke jaringan Wi-Fi yang benar.
- Di jendela Network and Sharing Center, klik pada tautan “Manage wireless networks”.
- Jendela Manage Wireless Networks akan terbuka. Di sini Anda dapat melihat daftar semua jaringan Wi-Fi yang pernah dihubungkan oleh komputer Anda.
- Cari jaringan Wi-Fi yang ingin Anda hubungkan. Jika jaringan tersebut terdaftar, pastikan bahwa pengaturan jaringan sudah benar, termasuk nama jaringan (SSID) dan kata sandi.
Contoh gambar menunjukkan tampilan konfigurasi jaringan Wi-Fi di Windows 7. Pada gambar, Anda dapat melihat daftar semua jaringan Wi-Fi yang pernah dihubungkan oleh komputer, termasuk nama jaringan (SSID), jenis keamanan, dan kekuatan sinyal.
Contoh gambar menunjukkan tampilan konfigurasi jaringan Wi-Fi di Windows 7. Pada gambar, Anda dapat melihat daftar semua jaringan Wi-Fi yang pernah dihubungkan oleh komputer, termasuk nama jaringan (SSID), jenis keamanan, dan kekuatan sinyal.
Mencari Jaringan Wi-Fi: Cara Mengaktifkan Wifi Di Windows 7 Yang Hilang
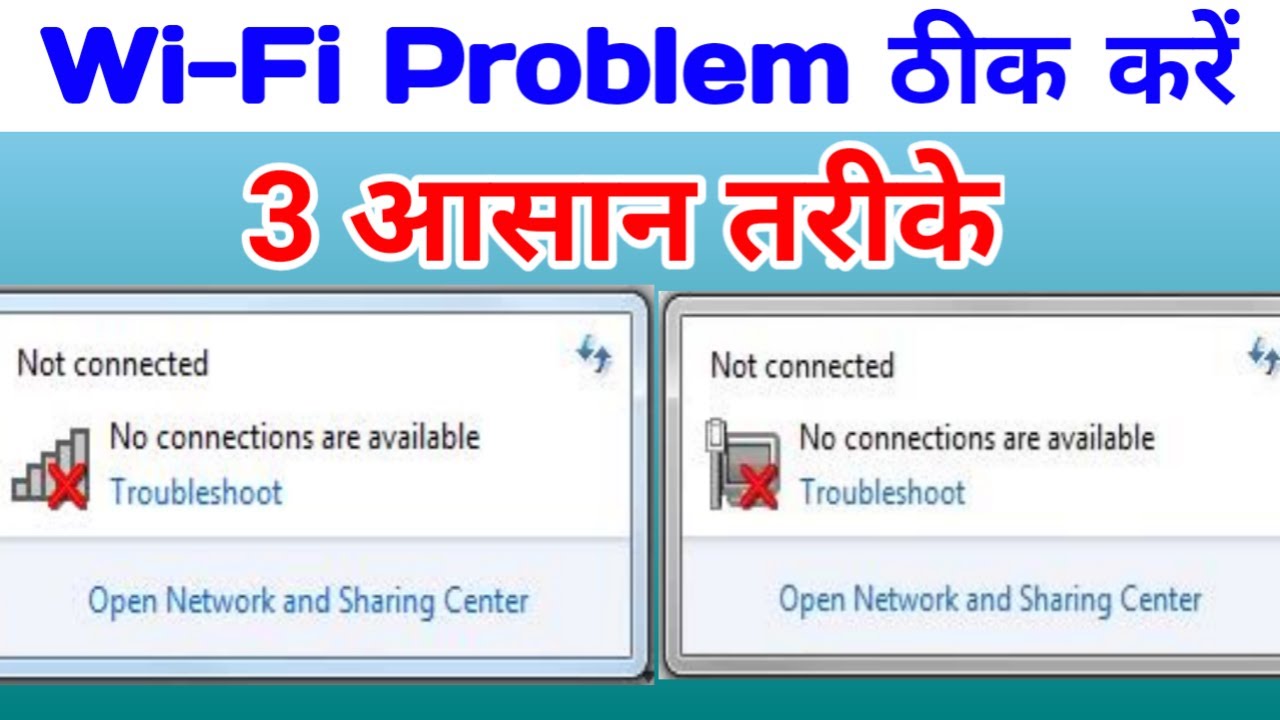
Setelah memastikan adapter Wi-Fi Anda aktif, langkah selanjutnya adalah mencari jaringan Wi-Fi yang tersedia di sekitar Anda. Windows 7 memiliki fitur bawaan yang memungkinkan Anda untuk memindai jaringan Wi-Fi terdekat.
Memindai Jaringan Wi-Fi
Untuk memindai jaringan Wi-Fi, ikuti langkah-langkah berikut:
- Klik ikon jaringan di bagian kanan bawah taskbar.
- Pilih “View available wireless networks”.
Setelah Anda mengklik “View available wireless networks”, Windows 7 akan mulai memindai jaringan Wi-Fi di sekitar Anda. Hasil pemindaian akan ditampilkan dalam bentuk daftar, yang menampilkan nama jaringan, kekuatan sinyal, dan jenis keamanan.
Contoh tampilan hasil pemindaian jaringan Wi-Fi:
Gambar menunjukkan daftar jaringan Wi-Fi yang tersedia, dengan informasi seperti nama jaringan, kekuatan sinyal, dan jenis keamanan. Nama jaringan ditampilkan di kolom pertama, kekuatan sinyal di kolom kedua, dan jenis keamanan di kolom ketiga. Kekuatan sinyal ditunjukkan dengan simbol-simbol seperti bar, dengan bar penuh menunjukkan sinyal yang kuat dan bar kosong menunjukkan sinyal yang lemah. Jenis keamanan menunjukkan jenis enkripsi yang digunakan oleh jaringan Wi-Fi, seperti WPA2, WPA, atau WEP.
Menghubungkan ke Jaringan Wi-Fi
Setelah Anda menemukan jaringan Wi-Fi yang ingin Anda hubungi, ikuti langkah-langkah berikut:
- Klik nama jaringan Wi-Fi yang ingin Anda hubungi.
- Jika jaringan Wi-Fi tersebut dilindungi dengan kata sandi, masukkan kata sandinya di kotak dialog yang muncul.
- Klik “Connect”.
Windows 7 akan mencoba untuk terhubung ke jaringan Wi-Fi. Jika koneksi berhasil, ikon jaringan di taskbar akan berubah menjadi hijau, yang menunjukkan bahwa Anda terhubung ke internet. Jika koneksi gagal, Anda akan melihat pesan kesalahan.
Informasi Jaringan Wi-Fi
Berikut adalah tabel yang menunjukkan informasi tentang jaringan Wi-Fi yang tersedia:
| Nama Jaringan | Kekuatan Sinyal | Jenis Keamanan |
|---|---|---|
| MyHomeNetwork | WPA2-PSK | |
| PublicWiFi | * | WEP |
| OfficeNetwork | WPA-PSK |
Tabel ini menunjukkan informasi tentang tiga jaringan Wi-Fi yang tersedia. Kolom pertama menunjukkan nama jaringan, kolom kedua menunjukkan kekuatan sinyal, dan kolom ketiga menunjukkan jenis keamanan.
Masalah Umum dan Solusi
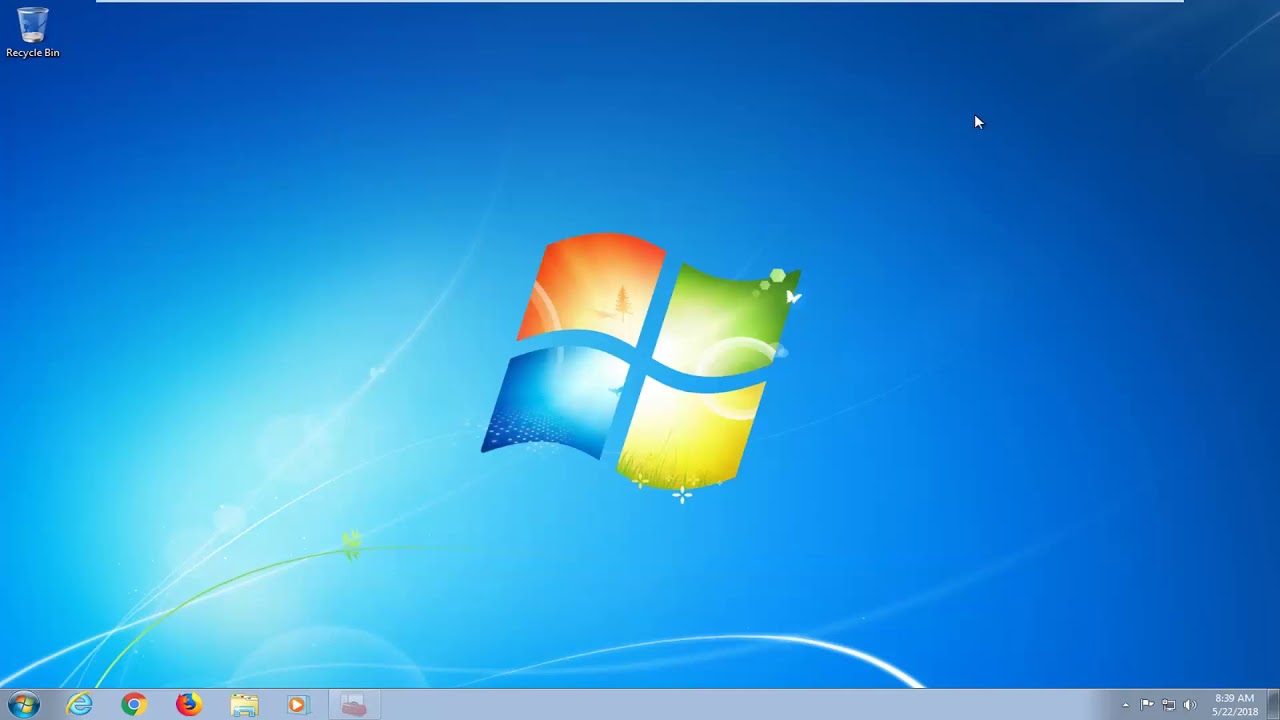
Hilangnya koneksi Wi-Fi di Windows 7 bisa jadi menyebalkan. Untungnya, ada beberapa solusi yang bisa kamu coba untuk mengatasi masalah ini. Artikel ini akan membahas beberapa masalah umum dan solusi yang sesuai untuk membantu kamu mengembalikan koneksi Wi-Fi.
Masalah Umum dan Solusi
Berikut adalah beberapa masalah umum yang dapat menyebabkan Wi-Fi hilang di Windows 7, beserta solusi yang sesuai:
| Masalah | Solusi |
|---|---|
| Kartu jaringan tidak aktif | Aktifkan kartu jaringan melalui “Network and Sharing Center”. |
| Driver kartu jaringan usang | Perbarui driver kartu jaringan melalui “Device Manager”. |
| Konfigurasi jaringan salah | Reset koneksi jaringan ke pengaturan default. |
| Masalah pada router | Restart router dan pastikan router terhubung ke internet. |
| Masalah pada jaringan Wi-Fi | Hubungi penyedia layanan internet untuk mendapatkan bantuan. |
Menguji Koneksi Wi-Fi
Setelah melakukan solusi, kamu perlu menguji koneksi Wi-Fi untuk memastikan masalah teratasi. Berikut langkah-langkahnya:
- Buka “Network and Sharing Center”.
- Pilih “Manage wireless networks”.
- Lihat apakah jaringan Wi-Fi yang kamu inginkan terdaftar. Jika ya, coba sambungkan ke jaringan tersebut.
- Buka situs web atau aplikasi online untuk menguji koneksi internet.
Memperbarui Driver Kartu Jaringan
Jika driver kartu jaringan usang, kamu perlu memperbaruinya. Berikut langkah-langkahnya:
- Buka “Device Manager”.
- Cari “Network adapters”.
- Klik kanan pada kartu jaringan dan pilih “Update Driver Software”.
- Pilih “Search automatically for updated driver software”.
- Ikuti petunjuk di layar untuk menyelesaikan proses pembaruan.
Ringkasan Akhir
Dengan mengikuti langkah-langkah yang diuraikan dalam artikel ini, Anda dapat mengatasi masalah Wi-Fi yang hilang di Windows 7. Pastikan untuk memeriksa koneksi fisik, mengaktifkan Wi-Fi di Windows 7, dan memeriksa pengaturan jaringan. Jika masalah berlanjut, Anda dapat mencoba mencari jaringan Wi-Fi yang tersedia atau mencari bantuan dari forum atau layanan teknis.
Area Tanya Jawab
Bagaimana jika saya tidak menemukan jaringan Wi-Fi yang tersedia?
Pastikan router Wi-Fi Anda dihidupkan dan terhubung ke sumber daya. Periksa juga apakah router Anda berada dalam jangkauan sinyal Wi-Fi laptop Anda.
Apa yang harus saya lakukan jika saya tidak dapat menghubungkan ke jaringan Wi-Fi?
Coba restart laptop dan router Anda. Periksa juga apakah Anda memasukkan kata sandi yang benar. Jika masih tidak berhasil, periksa pengaturan keamanan jaringan Wi-Fi Anda.
Apakah saya perlu menginstal ulang driver kartu jaringan?
Jika Anda telah mencoba semua solusi di atas dan masalah tetap ada, menginstal ulang driver kartu jaringan dapat membantu. Anda dapat mengunduh driver terbaru dari situs web produsen laptop Anda.