Cara mengembalikan file yang terhapus permanen di laptop windows 10 – Pernahkah Anda secara tidak sengaja menghapus file penting di laptop Windows 10? Tenang, masih ada harapan! Meskipun file tersebut sudah terhapus permanen dari Recycle Bin, Anda masih bisa mengembalikannya dengan beberapa metode yang akan dibahas dalam artikel ini. Mulai dari memanfaatkan Recycle Bin hingga menggunakan software pemulihan data, kami akan mengulas langkah-langkah yang bisa Anda ikuti untuk mendapatkan kembali file yang hilang.
Artikel ini akan membahas berbagai cara mengembalikan file yang terhapus permanen di laptop Windows 10, mulai dari solusi sederhana seperti menggunakan Recycle Bin hingga menggunakan software pemulihan data yang canggih. Anda juga akan mendapatkan tips untuk mencegah kehilangan data di masa mendatang, sehingga Anda tidak perlu khawatir lagi dengan data yang hilang.
Pemulihan File Terhapus dari Recycle Bin
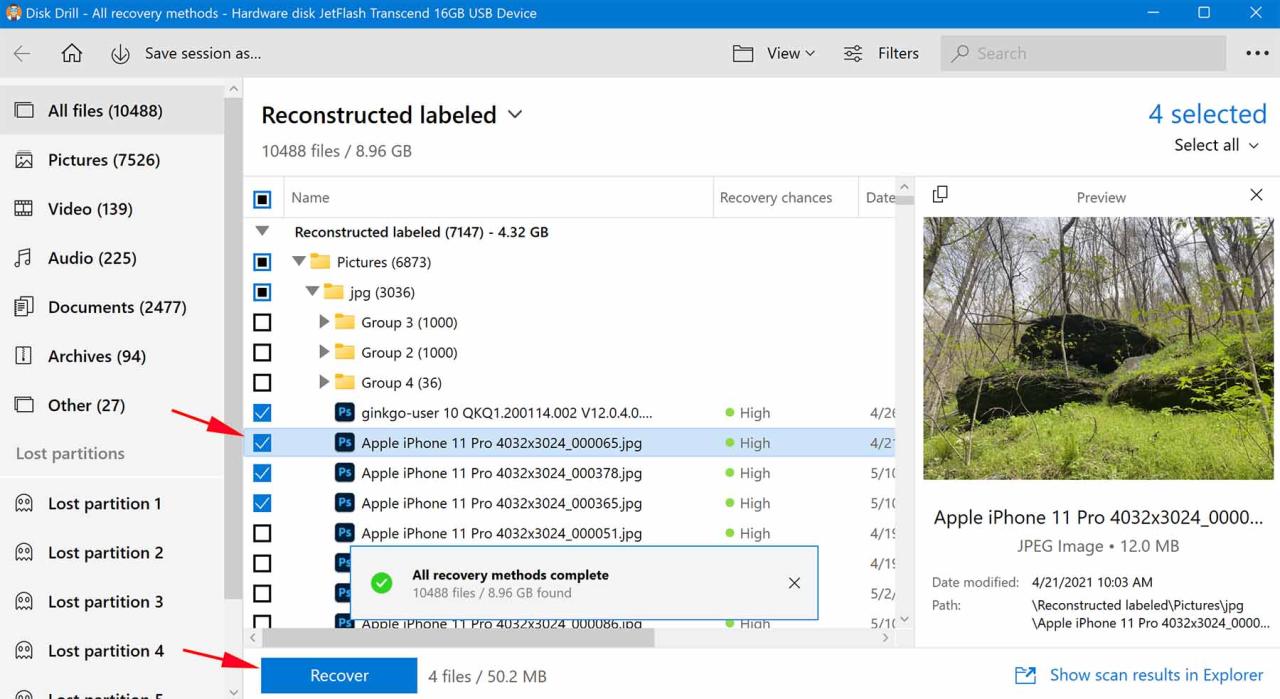
Recycle Bin adalah tempat sampah virtual di Windows 10 yang menyimpan file yang Anda hapus. File di Recycle Bin masih dapat dipulihkan, kecuali jika Anda mengosongkannya. Jika Anda telah menghapus file secara tidak sengaja, Anda dapat mengembalikannya dari Recycle Bin. Namun, jika Anda telah mengosongkan Recycle Bin, Anda mungkin masih dapat memulihkan file tersebut menggunakan alat pemulihan data.
Cara Mengembalikan File dari Recycle Bin, Cara mengembalikan file yang terhapus permanen di laptop windows 10
Berikut adalah langkah-langkah untuk mengembalikan file yang terhapus dari Recycle Bin:
| Langkah | Keterangan | Screenshot |
|---|---|---|
| 1. Buka Recycle Bin | Klik dua kali ikon Recycle Bin di desktop Anda. |
Gambar ilustrasi: Sebuah ikon Recycle Bin berwarna kuning dengan tanda silang merah di atasnya. Di latar belakang, sebuah desktop Windows 10 dengan ikon-ikon aplikasi dan folder yang umum. |
| 2. Temukan File yang Ingin Anda Pulihkan | Cari file yang ingin Anda pulihkan di dalam Recycle Bin. Anda dapat menggunakan kotak pencarian di bagian atas jendela Recycle Bin untuk mempersempit pencarian Anda. |
Gambar ilustrasi: Jendela Recycle Bin terbuka, menampilkan daftar file dan folder yang telah dihapus. Di bagian atas jendela, terdapat kotak pencarian dengan teks “Cari di Recycle Bin”. |
| 3. Klik Kanan pada File dan Pilih “Restore” | Klik kanan pada file yang ingin Anda pulihkan dan pilih “Restore” dari menu konteks. |
Gambar ilustrasi: Menu konteks muncul ketika Anda mengklik kanan pada file. Menu tersebut menampilkan beberapa opsi, termasuk “Restore”. |
| 4. Konfirmasi Pemulihan | Anda akan diminta untuk mengkonfirmasi pemulihan file. Klik “Yes” untuk melanjutkan. |
Gambar ilustrasi: Jendela konfirmasi muncul dengan pesan “Apakah Anda yakin ingin mengembalikan file ini?”. Jendela tersebut menampilkan dua tombol: “Yes” dan “No”. |
| 5. File Telah Dipulihkan | File yang Anda pulihkan akan dikembalikan ke lokasi asalnya. |
Gambar ilustrasi: File yang telah dipulihkan muncul di lokasi asalnya di dalam folder atau desktop. |
Kapan Pemulihan File dari Recycle Bin Mungkin Tidak Berhasil
Pemulihan file dari Recycle Bin mungkin tidak berhasil jika:
- Anda telah mengosongkan Recycle Bin.
- File telah dihapus secara permanen menggunakan tombol Shift + Delete.
- File telah dihapus dari perangkat penyimpanan eksternal, seperti flash drive atau hard drive eksternal.
- File telah dihapus oleh virus atau malware.
- File telah ditimpa oleh file lain.
Menggunakan Software Pemulihan Data
Jika cara pertama tidak berhasil, menggunakan software pemulihan data bisa menjadi solusi. Software ini dirancang khusus untuk mencari dan memulihkan file yang terhapus, bahkan yang sudah dihapus secara permanen. Software pemulihan data bekerja dengan cara memindai hard drive atau media penyimpanan Anda untuk menemukan sisa-sisa file yang terhapus. Sisa-sisa file ini kemudian dapat dipulihkan ke lokasi yang Anda inginkan.
Software Pemulihan Data Populer
Ada banyak software pemulihan data yang tersedia di pasaran. Berikut adalah beberapa software pemulihan data populer untuk Windows 10:
- Recuva: Software ini gratis dan mudah digunakan, cocok untuk pengguna pemula. Recuva dapat memulihkan berbagai jenis file, termasuk dokumen, foto, musik, dan video.
- EaseUS Data Recovery Wizard: Software ini menawarkan berbagai fitur canggih, termasuk pemulihan data yang terhapus secara permanen dan pemulihan data dari perangkat yang rusak. EaseUS Data Recovery Wizard tersedia dalam versi gratis dan berbayar.
- MiniTool Power Data Recovery: Software ini memiliki antarmuka yang ramah pengguna dan menawarkan berbagai pilihan pemulihan data, termasuk pemulihan data dari partisi yang hilang, hard drive yang rusak, dan kartu memori.
- Stellar Data Recovery: Software ini dirancang untuk memulihkan data dari berbagai perangkat, termasuk hard drive, SSD, kartu memori, dan USB drive. Stellar Data Recovery tersedia dalam versi gratis dan berbayar.
Cara Kerja Software Pemulihan Data
Software pemulihan data bekerja dengan cara memindai hard drive atau media penyimpanan Anda untuk menemukan sisa-sisa file yang terhapus. Ketika Anda menghapus file, file tersebut tidak benar-benar dihapus dari hard drive Anda. Sistem operasi hanya menandai ruang yang ditempati file tersebut sebagai tersedia untuk ditulis ulang. Software pemulihan data dapat memindai ruang yang ditandai tersebut dan memulihkan file yang terhapus.
Tips Memilih Software Pemulihan Data
Saat memilih software pemulihan data, pertimbangkan beberapa faktor berikut:
- Jenis file yang ingin Anda pulihkan: Beberapa software pemulihan data lebih efektif dalam memulihkan jenis file tertentu. Misalnya, beberapa software lebih baik dalam memulihkan foto, sementara yang lain lebih baik dalam memulihkan dokumen.
- Ukuran hard drive atau media penyimpanan Anda: Software pemulihan data yang lebih canggih mungkin diperlukan untuk memindai hard drive yang lebih besar. Software pemulihan data gratis mungkin tidak dapat memindai hard drive yang besar.
- Anggaran Anda: Software pemulihan data tersedia dalam berbagai harga. Beberapa software gratis, sementara yang lain berbayar.
- Kemudahan penggunaan: Pastikan software pemulihan data yang Anda pilih mudah digunakan dan memiliki antarmuka yang ramah pengguna.
Memulihkan File dari Backup: Cara Mengembalikan File Yang Terhapus Permanen Di Laptop Windows 10
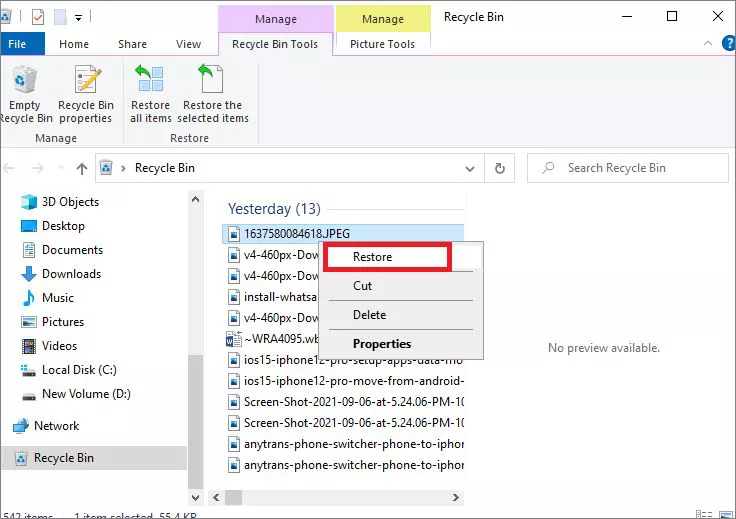
Salah satu cara efektif untuk memulihkan file yang terhapus permanen adalah dengan menggunakan backup. Backup adalah salinan data yang disimpan di tempat lain, seperti hard drive eksternal, cloud storage, atau perangkat penyimpanan lain. Dengan memiliki backup, Anda dapat mengembalikan file yang hilang atau rusak tanpa harus khawatir kehilangan data penting.
Pentingnya Backup Data Secara Berkala
Membuat backup data secara berkala sangat penting untuk melindungi data Anda dari berbagai ancaman, seperti:
- Kehilangan data akibat kerusakan hard drive.
- Serangan virus atau malware.
- Kesalahan manusia, seperti menghapus file secara tidak sengaja.
- Bencana alam, seperti kebakaran atau banjir.
Dengan melakukan backup secara berkala, Anda dapat meminimalkan risiko kehilangan data dan memastikan bahwa data Anda aman.
Metode Backup Data di Windows 10
Windows 10 menyediakan beberapa metode backup data yang dapat Anda gunakan. Berikut adalah tabel yang merangkum beberapa metode backup data di Windows 10, beserta kelebihan dan kekurangannya:
| Metode Backup | Kelebihan | Kekurangan |
|---|---|---|
| File History | Mudah digunakan, otomatis, dan menyimpan versi file sebelumnya. | Hanya membackup file di folder tertentu, seperti Documents, Pictures, Music, dan Videos. |
| Backup and Restore (Windows 7) | Memungkinkan backup lengkap sistem operasi dan data. | Prosesnya memakan waktu lama, dan membutuhkan ruang penyimpanan yang besar. |
| Image Backup | Membuat salinan lengkap sistem operasi dan data, sehingga dapat dipulihkan dengan mudah. | Membutuhkan ruang penyimpanan yang besar, dan prosesnya memakan waktu lama. |
| Cloud Storage | Mudah diakses dari mana saja, dan aman karena disimpan di server yang terlindungi. | Membutuhkan koneksi internet, dan mungkin membutuhkan biaya berlangganan. |
Memulihkan File dari Backup Menggunakan File History
File History adalah fitur bawaan Windows 10 yang secara otomatis membackup file di folder tertentu, seperti Documents, Pictures, Music, dan Videos. Untuk memulihkan file dari File History, ikuti langkah-langkah berikut:
- Buka File Explorer dan cari folder tempat file yang ingin Anda pulihkan.
- Klik kanan pada file dan pilih “Restore previous versions”.
- Pilih versi file yang ingin Anda pulihkan dan klik “Restore”.
File History akan memulihkan versi file yang dipilih ke lokasi aslinya. Anda juga dapat mengembalikan semua versi file dengan memilih “Restore all versions”.
Menggunakan Fitur Riwayat File
Fitur Riwayat File di Windows 10 adalah fitur yang sangat berguna untuk memulihkan file yang terhapus secara permanen. Fitur ini secara berkala membuat salinan file yang disimpan di lokasi tertentu di komputer Anda, seperti Documents, Pictures, Music, dan Desktop. Dengan fitur ini, Anda dapat memulihkan file yang terhapus ke versi sebelumnya atau bahkan memulihkan seluruh folder ke versi sebelumnya.
Cara Mengaktifkan Fitur Riwayat File
- Buka Settings dengan menekan tombol Windows + I.
- Pilih Update & Security.
- Pilih Backup di menu sebelah kiri.
- Klik More options.
- Aktifkan Backup using File History.
- Pilih lokasi penyimpanan cadangan. Anda dapat menggunakan drive eksternal atau folder di komputer Anda.
- Klik Turn on.
Memulihkan File yang Terhapus Menggunakan Riwayat File
Setelah Anda mengaktifkan fitur Riwayat File, Anda dapat memulihkan file yang terhapus dengan mengikuti langkah-langkah berikut:
- Buka File Explorer dan navigasikan ke folder tempat file yang terhapus berada.
- Klik kanan pada folder tersebut dan pilih Restore previous versions.
- Jendela Previous Versions akan muncul. Di sini, Anda dapat melihat daftar versi sebelumnya dari folder tersebut.
- Pilih versi folder yang ingin Anda pulihkan dan klik Restore.
File yang terhapus akan dipulihkan ke versi yang Anda pilih. Jika Anda ingin memulihkan file tertentu, Anda dapat membuka folder tersebut dan memilih file yang ingin Anda pulihkan. Kemudian, klik kanan pada file tersebut dan pilih Restore previous versions.
Pencegahan Kehilangan Data
Setelah berhasil memulihkan file yang terhapus, langkah selanjutnya adalah mencegah kejadian serupa terjadi di masa depan. Kehilangan data bisa menjadi mimpi buruk bagi siapa pun, terutama jika data tersebut penting dan tidak tergantikan. Ada beberapa langkah sederhana yang bisa Anda lakukan untuk menjaga data Anda tetap aman dan terhindar dari kehilangan data yang tidak diinginkan.
Kebiasaan Baik untuk Menjaga Data Aman
Membangun kebiasaan baik dalam mengelola data dapat membantu Anda mencegah kehilangan data yang tidak diinginkan. Berikut adalah beberapa kebiasaan yang bisa Anda terapkan:
- Selalu buat cadangan data secara berkala. Anda bisa menyimpan salinan data Anda di hard drive eksternal, cloud storage, atau media penyimpanan lain.
- Hindari membuka email atau file yang mencurigakan. Email atau file yang mencurigakan bisa mengandung virus atau malware yang dapat merusak data Anda.
- Pastikan perangkat Anda terlindungi dengan password yang kuat dan unik. Password yang kuat dan unik akan membuat perangkat Anda lebih sulit diakses oleh orang yang tidak berwenang.
- Perbarui sistem operasi dan software Anda secara berkala. Pembaruan sistem operasi dan software biasanya berisi perbaikan keamanan yang dapat membantu melindungi perangkat Anda dari ancaman.
- Gunakan antivirus dan anti-malware yang terupdate. Antivirus dan anti-malware dapat membantu melindungi perangkat Anda dari virus dan malware yang dapat merusak data Anda.
Menyimpan Data di Beberapa Lokasi
Salah satu cara paling efektif untuk mencegah kehilangan data adalah dengan menyimpan data Anda di beberapa lokasi berbeda. Ini dikenal sebagai “backup” atau “redundansi data”. Dengan menyimpan data di beberapa lokasi, Anda memiliki kesempatan lebih besar untuk memulihkan data jika terjadi kerusakan pada salah satu lokasi penyimpanan.
Berikut beberapa contoh cara menyimpan data di beberapa lokasi:
- Hard drive eksternal: Hard drive eksternal merupakan pilihan yang mudah dan murah untuk menyimpan cadangan data. Anda bisa menyimpan data Anda di hard drive eksternal dan menyimpannya di tempat yang aman.
- Cloud storage: Cloud storage merupakan layanan penyimpanan data online yang memungkinkan Anda untuk menyimpan data di server yang dikelola oleh pihak ketiga. Beberapa layanan cloud storage populer termasuk Google Drive, Dropbox, dan OneDrive. Keuntungan menggunakan cloud storage adalah Anda bisa mengakses data Anda dari perangkat apa pun dan kapan pun, serta memiliki keamanan data yang lebih terjamin.
- Network Attached Storage (NAS): NAS merupakan perangkat penyimpanan data yang terhubung ke jaringan dan dapat diakses oleh beberapa pengguna. NAS dapat menjadi pilihan yang baik untuk menyimpan data yang perlu diakses oleh beberapa pengguna.
Menyimpan data di beberapa lokasi akan membantu Anda meminimalkan risiko kehilangan data. Pilih metode penyimpanan yang sesuai dengan kebutuhan dan budget Anda. Ingat, data Anda sangat berharga, jadi lindungilah dengan baik.
Simpulan Akhir
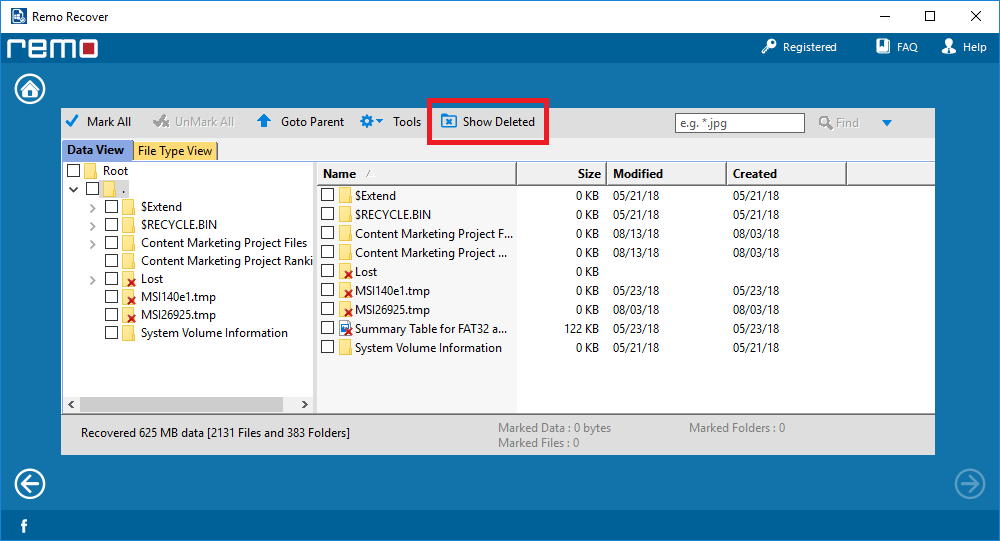
Kehilangan data memang bisa menjadi pengalaman yang menyebalkan, namun dengan mengetahui beberapa cara mengembalikan file yang terhapus permanen di laptop Windows 10, Anda bisa merasa lebih tenang. Ingatlah untuk selalu membuat backup data secara berkala dan menerapkan kebiasaan baik untuk menjaga data tetap aman. Dengan begitu, Anda bisa terhindar dari kehilangan data yang tidak diinginkan dan tetap produktif.
Kumpulan FAQ
Apakah saya bisa memulihkan file yang terhapus permanen dari drive eksternal?
Ya, Anda bisa memulihkan file yang terhapus permanen dari drive eksternal menggunakan software pemulihan data yang sama seperti yang digunakan untuk memulihkan file dari hard drive internal.
Apakah ada batasan waktu untuk memulihkan file yang terhapus?
Semakin cepat Anda mencoba memulihkan file yang terhapus, semakin besar kemungkinan keberhasilannya. Namun, tidak ada batasan waktu yang pasti.
Bagaimana jika saya tidak sengaja menghapus folder Recycle Bin?
Jika Anda tidak sengaja menghapus folder Recycle Bin, Anda masih bisa menggunakan software pemulihan data untuk mengembalikan file yang ada di dalamnya.






