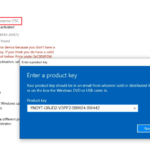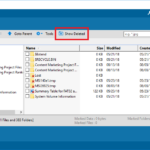Cara mengatasi laptop blue screen windows 10 – Siapa yang tak kenal dengan Blue Screen of Death (BSOD) yang tiba-tiba muncul di laptop Windows 10? Layar biru yang mengerikan ini seringkali membuat panik, apalagi jika pekerjaan penting terhenti. Namun, jangan khawatir! Blue Screen Windows 10 sebenarnya bisa diatasi dengan beberapa langkah sederhana. Dari penyebab umum hingga solusi praktis, panduan ini akan membantu Anda memahami dan mengatasi masalah ini dengan mudah.
Artikel ini akan membahas secara detail penyebab Blue Screen Windows 10, mulai dari masalah hardware hingga software, termasuk driver yang tidak kompatibel dan serangan virus. Selain itu, Anda akan menemukan langkah-langkah praktis untuk mengatasi BSOD, seperti melakukan restart sistem, mengecek driver perangkat, dan menjalankan System File Checker. Terakhir, panduan ini juga akan memberikan tips untuk mencegah Blue Screen Windows 10 terjadi di masa depan.
Penyebab Laptop Blue Screen Windows 10
Laptop tiba-tiba menampilkan layar biru dengan kode kesalahan? Tenang, itu adalah Blue Screen of Death (BSOD) yang sering terjadi pada Windows 10. Penyebabnya beragam, mulai dari masalah software hingga hardware. Artikel ini akan membahas berbagai penyebab umum BSOD dan solusi singkat untuk mengatasinya.
Penyebab Umum BSOD
BSOD bisa terjadi karena berbagai faktor, baik dari software maupun hardware. Berikut adalah beberapa penyebab umum BSOD dan solusi singkatnya:
| Penyebab | Gejala | Solusi Singkat |
|---|---|---|
| Driver yang Tidak Kompatibel | Laptop tiba-tiba mati dan muncul layar biru dengan kode kesalahan, biasanya terjadi setelah menginstal perangkat keras baru atau driver. | Perbarui driver perangkat keras ke versi terbaru yang kompatibel dengan Windows 10 atau kembalikan ke versi driver sebelumnya. |
| Masalah Hardware | BSOD terjadi secara berkala dan disertai dengan suara berdecit atau bunyi aneh dari hardware. | Periksa kondisi hardware, seperti RAM, hard drive, dan motherboard. Jika ada kerusakan, segera perbaiki atau ganti komponen yang rusak. |
| Virus atau Malware | Laptop berjalan lambat, sering hang, dan muncul BSOD secara tiba-tiba. | Jalankan pemindaian virus dan malware dengan antivirus yang terpercaya. Hapus file yang terinfeksi dan perbarui antivirus secara berkala. |
| Overheating | Laptop terasa panas, kipas berputar dengan cepat, dan muncul BSOD. | Bersihkan debu di dalam laptop dan pastikan ventilasi berjalan dengan baik. Gunakan pendingin laptop jika diperlukan. |
| Kesalahan Sistem Operasi | BSOD terjadi setelah menginstal update Windows atau aplikasi baru. | Coba jalankan System File Checker (SFC) untuk memperbaiki file sistem yang rusak. Jika masalah berlanjut, pertimbangkan untuk melakukan reset Windows 10. |
| Kerusakan Hard Drive | BSOD muncul secara tiba-tiba dan disertai dengan pesan error yang terkait dengan hard drive. | Lakukan pengecekan hard drive dengan alat diagnostik. Jika ditemukan kerusakan, segera backup data dan ganti hard drive. |
Driver yang Tidak Kompatibel
Driver adalah program kecil yang memungkinkan Windows berkomunikasi dengan perangkat keras, seperti kartu grafis, printer, dan webcam. Jika driver tidak kompatibel dengan Windows 10, bisa menyebabkan BSOD. Contohnya, menginstal driver kartu grafis yang tidak kompatibel bisa menyebabkan BSOD saat menjalankan game atau aplikasi grafis.
Virus atau Malware
Virus dan malware bisa merusak file sistem dan menyebabkan BSOD. Contohnya, virus bisa menginfeksi file sistem penting, seperti file boot, sehingga menyebabkan BSOD saat laptop dihidupkan.
Langkah-Langkah Mengatasi Laptop Blue Screen Windows 10
Blue Screen of Death (BSOD) atau layar biru kematian adalah masalah umum yang dihadapi pengguna Windows 10. Masalah ini biasanya disebabkan oleh kesalahan perangkat keras atau perangkat lunak. Untungnya, ada beberapa langkah yang dapat Anda lakukan untuk mengatasi masalah ini. Berikut adalah langkah-langkah yang dapat Anda ikuti untuk mengatasi BSOD pada Windows 10.
Langkah-Langkah Dasar Mengatasi BSOD
Langkah-langkah dasar ini dapat membantu Anda mengatasi masalah BSOD dengan cepat dan mudah. Berikut langkah-langkahnya:
- Restart komputer Anda. Restart komputer Anda dapat menyelesaikan masalah BSOD yang disebabkan oleh kesalahan sementara. Tekan dan tahan tombol power hingga komputer mati, lalu hidupkan kembali.
- Cabut perangkat eksternal. Perangkat eksternal seperti printer, flash drive, dan hard drive eksternal dapat menyebabkan masalah BSOD. Coba cabut perangkat eksternal ini dan lihat apakah masalahnya teratasi.
- Jalankan pemindaian virus. Virus dapat menyebabkan BSOD. Jalankan pemindaian virus dengan antivirus yang Anda gunakan untuk memastikan komputer Anda tidak terinfeksi virus.
- Periksa hard drive Anda. Hard drive yang rusak dapat menyebabkan BSOD. Gunakan alat pemeriksa hard drive bawaan Windows untuk memeriksa hard drive Anda. Cara menjalankan alat pemeriksa hard drive:
- Buka menu “Start” dan ketik “cmd”.
- Klik kanan pada “Command Prompt” dan pilih “Run as administrator”.
- Ketik “chkdsk /f /r” dan tekan “Enter”.
- Tunggu proses pemindaian selesai.
Flowchart Pemecahan Masalah BSOD, Cara mengatasi laptop blue screen windows 10
Flowchart berikut dapat membantu Anda memahami alur pemecahan masalah BSOD:
Restart Sistem dengan Aman
Jika komputer Anda mengalami BSOD secara berulang, Anda mungkin perlu melakukan restart sistem dengan aman. Restart sistem dengan aman dapat membantu Anda mengatasi masalah BSOD yang disebabkan oleh kesalahan perangkat lunak. Berikut cara melakukan restart sistem dengan aman:
- Tekan dan tahan tombol power hingga komputer mati.
- Hidupkan kembali komputer Anda dan tekan tombol F8 berulang kali hingga menu Advanced Boot Options muncul.
- Pilih “Safe Mode” dan tekan “Enter”.
- Setelah komputer Anda masuk ke Safe Mode, coba instal ulang driver perangkat yang bermasalah atau jalankan pemindaian virus.
- Setelah Anda selesai, restart komputer Anda kembali ke mode normal.
Mengecek dan Memperbarui Driver Perangkat
Driver perangkat yang usang atau rusak dapat menyebabkan BSOD. Anda dapat mengecek dan memperbarui driver perangkat Anda melalui Device Manager. Berikut langkah-langkahnya:
- Buka menu “Start” dan ketik “Device Manager”.
- Klik kanan pada perangkat yang ingin Anda perbarui drivernya dan pilih “Update Driver”.
- Pilih “Search automatically for updated driver software”.
- Tunggu hingga proses pembaruan selesai.
Anda juga dapat mengunjungi situs web produsen perangkat Anda untuk mengunduh driver terbaru.
Menjalankan System File Checker (SFC) dan Disk Cleanup
System File Checker (SFC) adalah alat bawaan Windows yang dapat memindai dan memperbaiki file sistem yang rusak. Disk Cleanup adalah alat bawaan Windows yang dapat membersihkan file-file tidak berguna yang dapat menyebabkan masalah pada komputer Anda. Berikut cara menjalankan SFC dan Disk Cleanup:
- Menjalankan SFC
- Buka menu “Start” dan ketik “cmd”.
- Klik kanan pada “Command Prompt” dan pilih “Run as administrator”.
- Ketik “sfc /scannow” dan tekan “Enter”.
- Tunggu proses pemindaian selesai.
- Menjalankan Disk Cleanup
- Buka menu “Start” dan ketik “Disk Cleanup”.
- Pilih drive yang ingin Anda bersihkan dan klik “OK”.
- Pilih file-file yang ingin Anda hapus dan klik “OK”.
- Tunggu proses pembersihan selesai.
Memulihkan Data setelah Blue Screen Windows 10
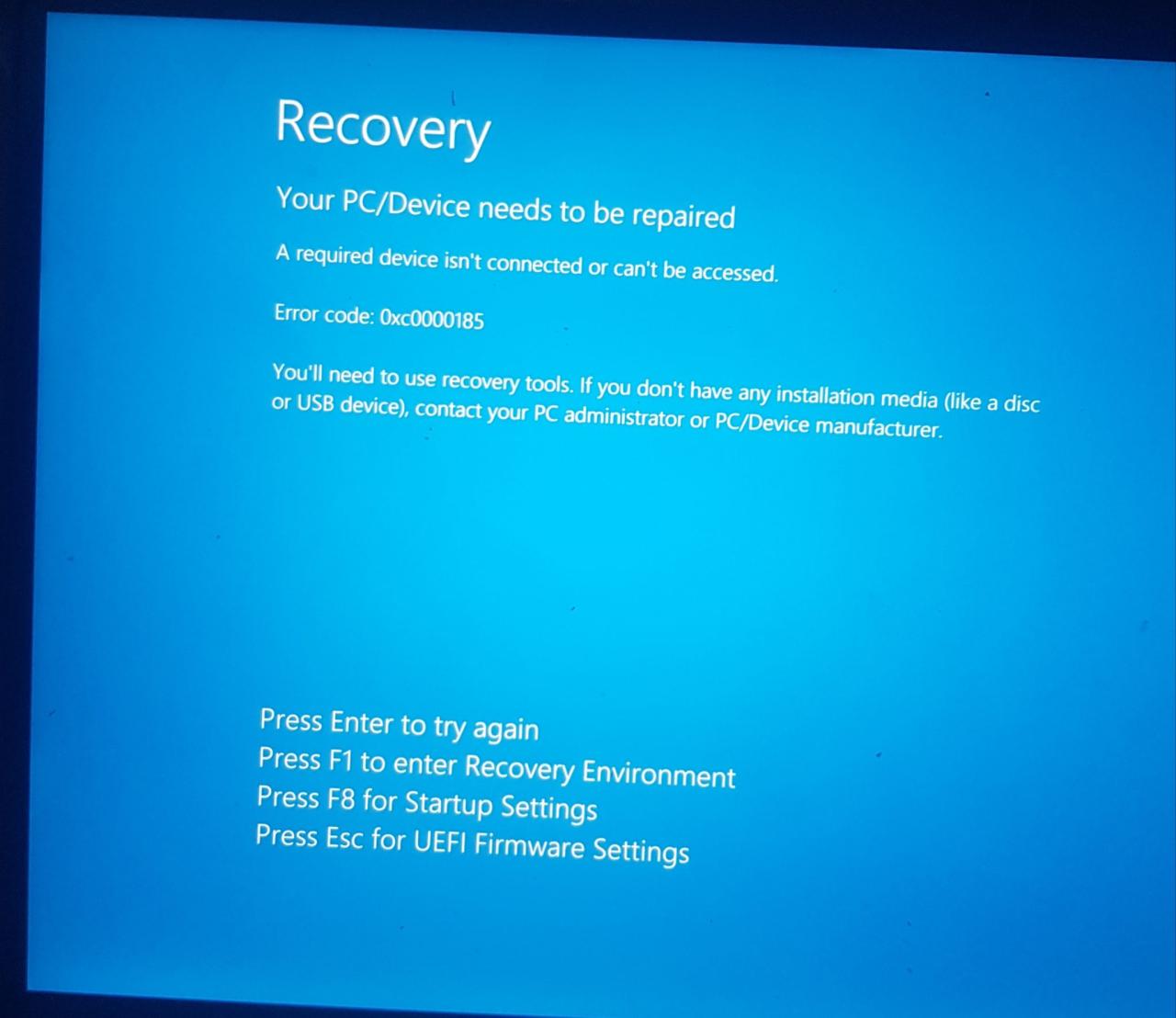
Blue Screen of Death (BSOD) adalah masalah yang menakutkan bagi pengguna Windows 10, karena bisa menyebabkan kehilangan data penting. Namun, jangan panik! Ada beberapa cara untuk memulihkan data yang hilang setelah BSOD terjadi.
Program Pemulihan Data
Program pemulihan data dirancang khusus untuk memulihkan data yang hilang atau terhapus dari berbagai perangkat penyimpanan, termasuk hard drive, SSD, dan kartu memori. Berikut beberapa program pemulihan data yang populer dan dapat diandalkan:
- Recuva: Program pemulihan data gratis yang mudah digunakan dan efektif untuk memulihkan berbagai jenis file, termasuk foto, dokumen, dan musik.
- EaseUS Data Recovery Wizard: Program pemulihan data profesional yang menawarkan berbagai fitur, termasuk pemulihan data yang terhapus, diformat, atau hilang karena kerusakan hard drive.
- MiniTool Power Data Recovery: Program pemulihan data yang komprehensif dengan berbagai pilihan pemulihan data, termasuk pemulihan data yang terhapus, diformat, atau hilang karena serangan virus.
Fitur System Restore
Windows 10 memiliki fitur System Restore yang memungkinkan Anda untuk mengembalikan sistem ke keadaan sebelumnya, sebelum BSOD terjadi. Fitur ini berguna untuk memulihkan file sistem yang rusak dan memperbaiki masalah yang menyebabkan BSOD.
- Buka menu Start dan ketik “System Restore” di kotak pencarian.
- Pilih “Create a restore point” dari hasil pencarian.
- Klik “System Restore” pada jendela baru yang muncul.
- Pilih titik restore yang ingin Anda gunakan dan ikuti petunjuk di layar.
Memulihkan Data dari Backup
Membuat backup data secara berkala adalah cara terbaik untuk mencegah kehilangan data yang tidak diinginkan. Anda dapat membuat backup data ke perangkat penyimpanan eksternal, seperti hard drive eksternal atau cloud storage.
- Hubungkan perangkat penyimpanan eksternal Anda ke komputer.
- Buka “Settings” dan pilih “Update & Security” lalu “Backup”.
- Pilih “More options” dan pilih “Back up now” untuk membuat backup data Anda.
- Setelah backup selesai, Anda dapat memulihkan data dari backup dengan memilih “Restore files from a backup” di menu “Backup”.
Tips Mencegah Kehilangan Data
Berikut beberapa tips untuk mencegah kehilangan data di masa depan:
- Buat backup data secara berkala: Buatlah backup data Anda secara teratur, baik ke perangkat penyimpanan eksternal maupun cloud storage.
- Gunakan antivirus yang terpercaya: Antivirus yang terpercaya dapat membantu melindungi komputer Anda dari serangan virus yang dapat menyebabkan BSOD dan kehilangan data.
- Perbarui driver perangkat secara teratur: Driver perangkat yang usang atau rusak dapat menyebabkan BSOD. Perbarui driver perangkat Anda secara teratur untuk menghindari masalah ini.
- Pantau kesehatan hard drive: Pantau kesehatan hard drive Anda dengan menggunakan tools bawaan Windows atau program pihak ketiga. Jika hard drive Anda menunjukkan tanda-tanda kerusakan, segera ganti dengan yang baru untuk menghindari kehilangan data.
Pencegahan Blue Screen Windows 10
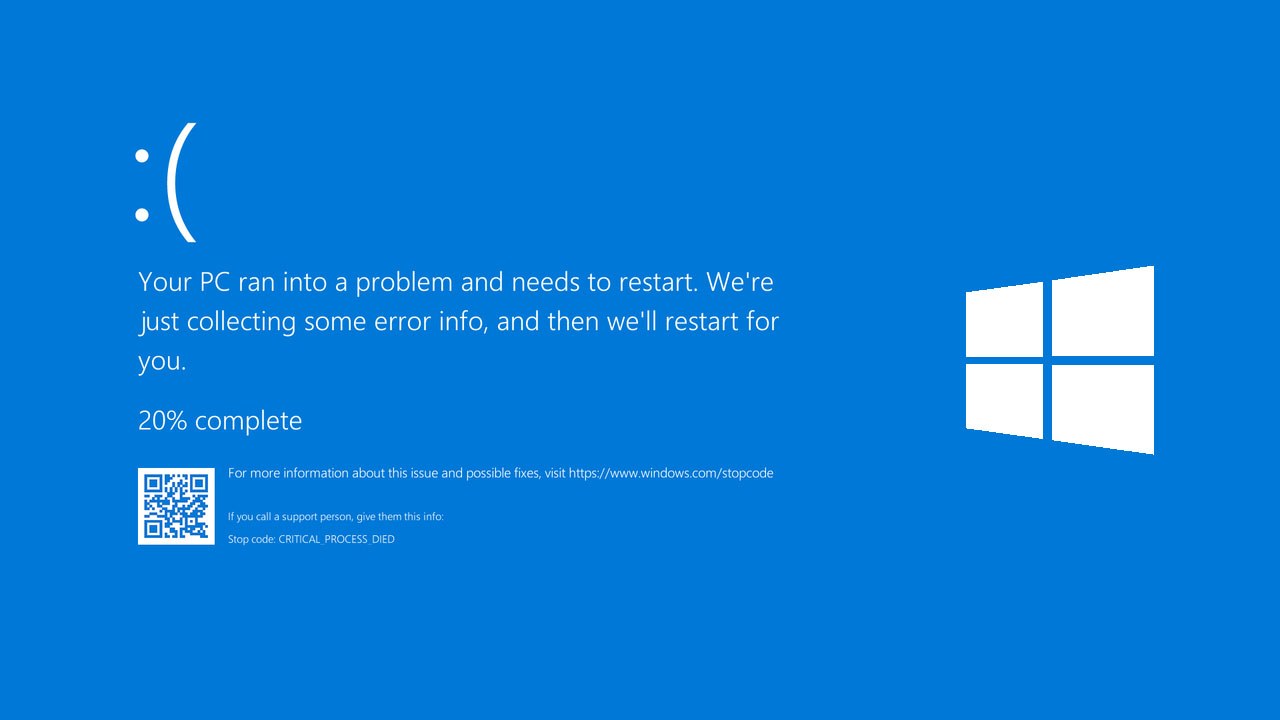
Blue Screen of Death (BSOD) bisa menjadi pengalaman yang menyebalkan. Tapi, tenang saja, dengan beberapa langkah pencegahan yang tepat, kamu bisa meminimalisir risiko terjadinya BSOD di masa depan. Ingat, mencegah lebih baik daripada mengobati. Yuk, kita bahas beberapa tips jitu untuk menjaga laptop Windows 10 kamu tetap stabil dan terhindar dari BSOD.
Selalu Update Sistem
Sistem operasi Windows 10 dirancang untuk terus berkembang dengan update terbaru. Update ini tidak hanya menghadirkan fitur baru, tapi juga perbaikan bug dan peningkatan keamanan yang penting untuk mencegah BSOD. Update juga membantu menjaga kompatibilitas driver dan perangkat lunak lainnya, sehingga meminimalisir konflik yang bisa memicu BSOD.
- Pastikan kamu mengaktifkan pengaturan update otomatis di Windows 10. Caranya, buka menu “Settings” > “Update & Security” > “Windows Update” dan pilih “Download and install updates automatically”.
- Selalu perhatikan notifikasi update yang muncul. Segera unduh dan instal update terbaru untuk mendapatkan manfaat maksimal dari sistem operasi Windows 10.
Bersihkan Hard Drive
File-file yang tidak terpakai, seperti file sementara, cache browser, dan file instalasi lama, dapat menumpuk dan memakan ruang penyimpanan. Akibatnya, hard drive menjadi penuh dan kinerja laptop melambat, yang bisa memicu BSOD. Untuk mencegah hal ini, kamu perlu membersihkan hard drive secara berkala.
- Gunakan fitur “Disk Cleanup” bawaan Windows 10. Caranya, buka menu “Start” > “This PC” > klik kanan pada drive yang ingin dibersihkan > pilih “Properties” > klik “Disk Cleanup”.
- Manfaatkan software pembersih hard drive pihak ketiga seperti CCleaner atau Wise Disk Cleaner untuk membersihkan file sampah dan meningkatkan kinerja laptop.
- Hapus aplikasi yang tidak terpakai. Semakin banyak aplikasi yang terinstal, semakin banyak sumber daya yang terpakai dan semakin besar kemungkinan terjadinya konflik yang memicu BSOD.
Pilih Driver yang Kompatibel
Driver adalah perangkat lunak yang memungkinkan perangkat keras seperti kartu grafis, motherboard, dan perangkat periferal lainnya untuk bekerja dengan sistem operasi. Driver yang tidak kompatibel atau usang bisa menjadi penyebab utama BSOD. Oleh karena itu, penting untuk memilih driver yang kompatibel dan selalu memperbaruinya.
- Unduh driver terbaru dari situs web resmi produsen perangkat keras. Pastikan kamu memilih driver yang kompatibel dengan versi Windows 10 yang terinstal di laptop kamu.
- Gunakan aplikasi pembaruan driver pihak ketiga seperti Driver Booster atau Snappy Driver Installer untuk mengidentifikasi dan memperbarui driver yang usang atau tidak kompatibel.
- Hindari mengunduh driver dari situs web yang tidak terpercaya, karena berisiko mengandung malware atau virus yang dapat merusak laptop kamu.
Lindungi Laptop dari Virus dan Malware
Virus dan malware dapat menginfeksi laptop kamu dan menyebabkan berbagai masalah, termasuk BSOD. Untuk melindungi laptop dari ancaman ini, penting untuk menggunakan perangkat lunak antivirus yang terupdate dan terpercaya.
- Pastikan kamu menggunakan antivirus yang terupdate dan memiliki fitur real-time protection untuk mendeteksi dan memblokir ancaman secara aktif.
- Hindari mengunduh file atau membuka email dari pengirim yang tidak dikenal. Ini bisa menjadi sumber virus dan malware yang berbahaya.
- Selalu perbarui sistem operasi dan perangkat lunak antivirus kamu untuk mendapatkan perlindungan terbaru dari ancaman keamanan.
Terakhir: Cara Mengatasi Laptop Blue Screen Windows 10
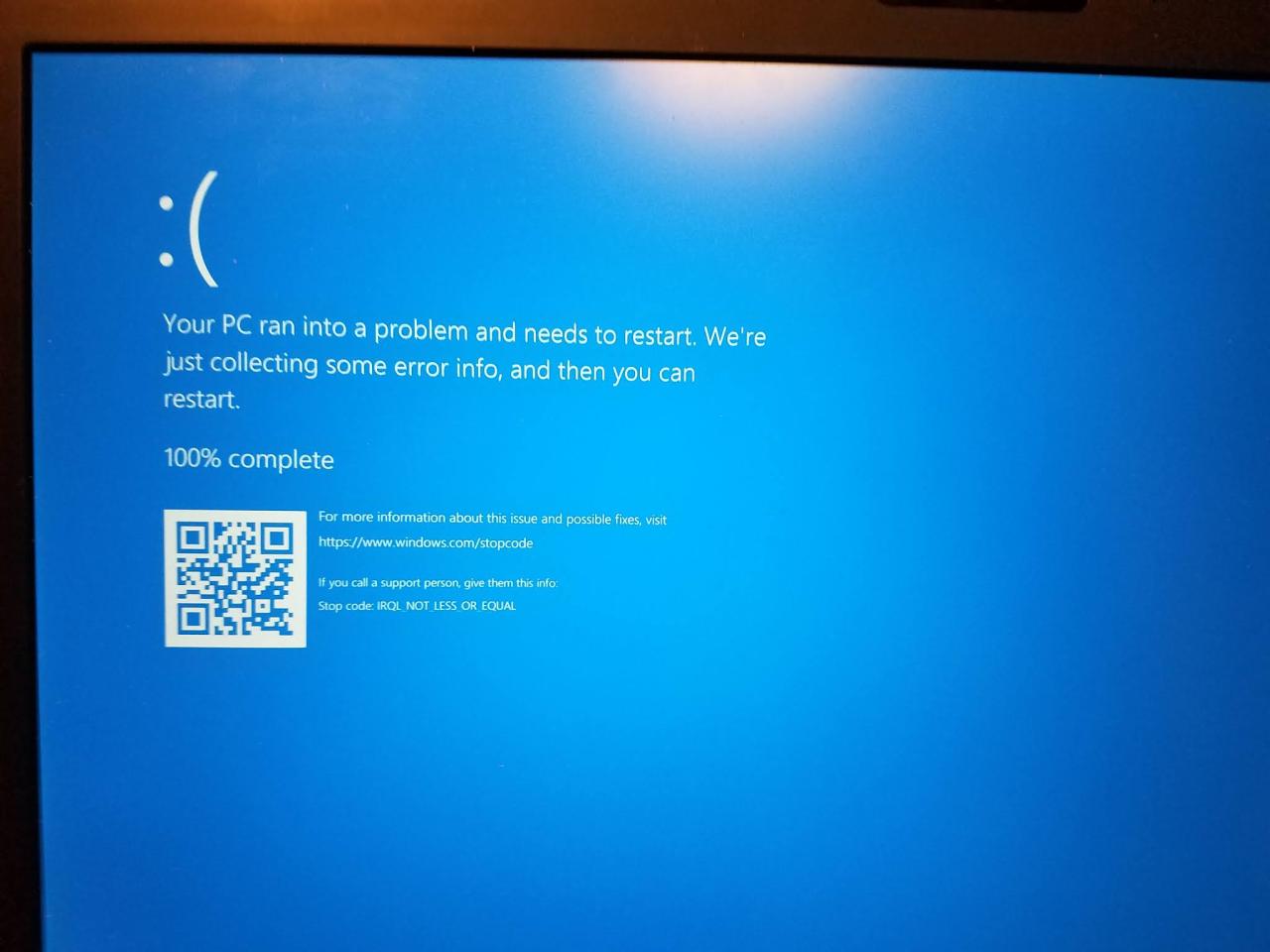
Menangani Blue Screen Windows 10 tidak harus menjadi pengalaman menakutkan. Dengan memahami penyebab dan solusi yang tepat, Anda dapat mengatasi masalah ini dengan cepat dan efisien. Ingatlah untuk selalu menjaga sistem tetap terupdate, membersihkan hard drive, dan memilih driver yang kompatibel untuk mencegah Blue Screen Windows 10 terjadi di masa depan. Selamat mencoba!
Kumpulan FAQ
Apakah Blue Screen Windows 10 selalu disebabkan oleh masalah hardware?
Tidak selalu. Blue Screen Windows 10 bisa disebabkan oleh masalah hardware, software, atau bahkan kombinasi keduanya.
Apa yang harus saya lakukan jika laptop saya terus mengalami Blue Screen Windows 10?
Jika masalah berlanjut, sebaiknya hubungi teknisi komputer atau pusat layanan resmi untuk mendapatkan bantuan.
Bagaimana cara mengetahui penyebab Blue Screen Windows 10 yang terjadi?
Kode kesalahan yang muncul pada Blue Screen Windows 10 dapat memberikan petunjuk tentang penyebab masalah. Anda dapat mencari kode kesalahan tersebut di internet untuk mendapatkan informasi lebih lanjut.