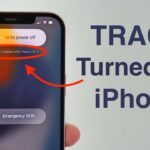Cara memindahkan file dari iphone ke laptop windows 10 – Memindahkan file dari iPhone ke laptop Windows 10 mungkin terdengar rumit, tetapi sebenarnya tidak! Ada beberapa cara mudah untuk melakukannya, baik dengan kabel USB, layanan cloud seperti iCloud, aplikasi pihak ketiga, atau bahkan aplikasi bawaan seperti Photos.
Artikel ini akan memandu Anda melalui berbagai metode, mulai dari transfer sederhana dengan kabel USB hingga solusi yang lebih canggih dengan aplikasi pihak ketiga. Kami juga akan membahas cara memindahkan berbagai jenis file, seperti foto, video, musik, dokumen, dan lainnya.
Menggunakan Kabel USB
Metode transfer file yang paling umum dan sederhana adalah dengan menggunakan kabel USB. Dengan menghubungkan iPhone ke laptop Windows 10 menggunakan kabel USB, kamu dapat mengakses file-file di iPhone dan memindahkannya ke laptop. Berikut langkah-langkah yang dapat kamu ikuti:
Cara Menghubungkan iPhone ke Laptop Windows 10 dengan Kabel USB
Langkah pertama yang harus kamu lakukan adalah menghubungkan iPhone ke laptop Windows 10 dengan kabel USB. Pastikan kabel USB yang kamu gunakan adalah kabel asli atau kabel yang kompatibel dengan iPhone. Setelah menghubungkan kabel USB, iPhone kamu akan terdeteksi oleh laptop Windows 10.
Memindahkan File dari iPhone ke Laptop Windows 10 Menggunakan File Explorer
Setelah iPhone terdeteksi oleh laptop, kamu dapat membuka File Explorer di laptop. Di File Explorer, kamu akan menemukan iPhone kamu terdaftar sebagai perangkat eksternal. Klik kanan pada iPhone kamu dan pilih “Open”.
- Kamu akan melihat folder-folder yang ada di iPhone kamu. Pilih folder yang berisi file yang ingin kamu pindahkan.
- Pilih file yang ingin kamu pindahkan, kemudian drag and drop file tersebut ke folder tujuan di laptop kamu.
- Setelah selesai, kamu dapat memutuskan koneksi USB antara iPhone dan laptop.
Perbedaan Metode Transfer File Melalui Kabel USB dengan Metode Lain
| Metode Transfer File | Keuntungan | Kerugian |
|---|---|---|
| Kabel USB | Cepat, mudah, dan tidak memerlukan koneksi internet | Hanya dapat memindahkan file secara individual, tidak dapat memindahkan folder secara langsung |
| Airdrop | Memungkinkan transfer file tanpa kabel, cepat, dan mudah | Hanya dapat digunakan di antara perangkat Apple, memerlukan koneksi Bluetooth dan Wi-Fi |
| Cloud Storage | Memungkinkan transfer file kapan saja dan di mana saja, tidak terbatas pada jumlah file, dan aman | Membutuhkan koneksi internet, dan memerlukan waktu lama untuk mengunggah dan mengunduh file yang besar |
Menggunakan iCloud
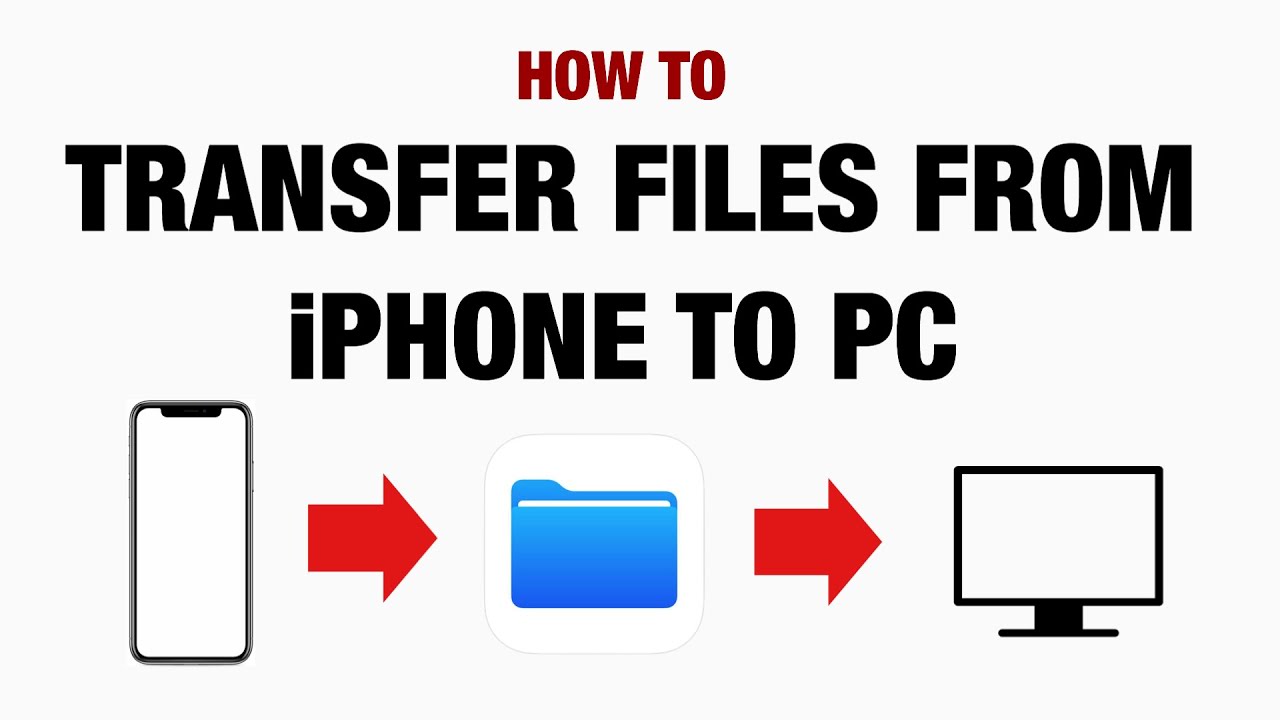
iCloud adalah layanan penyimpanan awan milik Apple yang memungkinkan Anda untuk menyimpan dan menyinkronkan data di berbagai perangkat Apple, termasuk iPhone dan Mac. Anda juga dapat menggunakan iCloud untuk mencadangkan data iPhone Anda, termasuk foto, video, kontak, dan pesan. Berikut adalah langkah-langkah untuk memindahkan file dari iPhone ke laptop Windows 10 menggunakan iCloud.
Mengakses iCloud di Laptop Windows 10
Untuk mengakses iCloud di laptop Windows 10, Anda perlu menginstal aplikasi iCloud untuk Windows. Aplikasi ini dapat diunduh dari situs web Apple. Setelah menginstal aplikasi, Anda dapat masuk ke akun iCloud Anda.
Mencadangkan File dari iPhone ke iCloud
Setelah Anda masuk ke akun iCloud di laptop Windows 10, Anda dapat mulai mencadangkan file dari iPhone ke iCloud. Berikut adalah langkah-langkahnya:
- Hubungkan iPhone Anda ke laptop Windows 10 menggunakan kabel USB.
- Buka aplikasi iCloud untuk Windows.
- Klik “Cadangkan sekarang” untuk memulai proses pencadangan.
Proses pencadangan mungkin memerlukan waktu tergantung pada ukuran file yang ingin Anda cadangkan. Anda dapat memantau kemajuan pencadangan di aplikasi iCloud untuk Windows.
Mengunduh File dari iCloud ke Laptop Windows 10
Setelah file Anda dicadangkan ke iCloud, Anda dapat mengunduhnya ke laptop Windows 10. Berikut adalah langkah-langkahnya:
- Buka aplikasi iCloud untuk Windows.
- Klik “Foto” atau “Dokumen” untuk melihat daftar file yang telah Anda cadangkan.
- Pilih file yang ingin Anda unduh.
- Klik kanan pada file dan pilih “Unduh” untuk menyimpan file ke laptop Windows 10.
File yang diunduh akan disimpan di folder “Unduhan” di laptop Windows 10.
Menggunakan Aplikasi Pihak Ketiga
Selain metode bawaan, kamu juga dapat menggunakan aplikasi pihak ketiga untuk memindahkan file dari iPhone ke laptop Windows 10. Aplikasi ini biasanya menawarkan fitur yang lebih lengkap dan mudah digunakan, terutama untuk memindahkan berbagai jenis file seperti foto, video, musik, dan dokumen.
Memilih Aplikasi Pihak Ketiga
Terdapat banyak aplikasi pihak ketiga yang tersedia untuk memindahkan file dari iPhone ke laptop Windows 10. Beberapa aplikasi populer yang dapat kamu pertimbangkan adalah:
- AirDroid: Aplikasi ini memungkinkan kamu untuk mengakses dan mengelola file di iPhone dari komputer, termasuk memindahkan file, mengirim pesan, dan melakukan panggilan.
- AnyTrans: Aplikasi ini dirancang untuk memindahkan data secara keseluruhan, termasuk kontak, pesan, foto, video, dan musik, dari iPhone ke komputer.
- iMazing: Aplikasi ini memungkinkan kamu untuk mencadangkan dan memulihkan data iPhone ke komputer, termasuk memindahkan file, musik, dan aplikasi.
- FonePaw DoTrans: Aplikasi ini memungkinkan kamu untuk memindahkan data dari iPhone ke komputer, termasuk kontak, pesan, foto, video, dan musik, dan juga dapat digunakan untuk mencadangkan data.
Fitur Utama Aplikasi Pihak Ketiga
Aplikasi pihak ketiga biasanya menawarkan fitur-fitur utama berikut:
| Fitur | Keterangan |
|---|---|
| Pemindahan File | Memungkinkan kamu untuk memindahkan file dari iPhone ke komputer, termasuk foto, video, musik, dan dokumen. |
| Cadangan Data | Memungkinkan kamu untuk mencadangkan data iPhone ke komputer, termasuk kontak, pesan, foto, video, dan musik. |
| Pemulihan Data | Memungkinkan kamu untuk memulihkan data iPhone dari komputer, termasuk kontak, pesan, foto, video, dan musik. |
| Sinkronisasi Data | Memungkinkan kamu untuk menyinkronkan data antara iPhone dan komputer, termasuk kontak, pesan, foto, video, dan musik. |
| Manajemen File | Memungkinkan kamu untuk mengelola file di iPhone dari komputer, termasuk memindahkan, menghapus, dan mengedit file. |
Memindahkan Foto dan Video
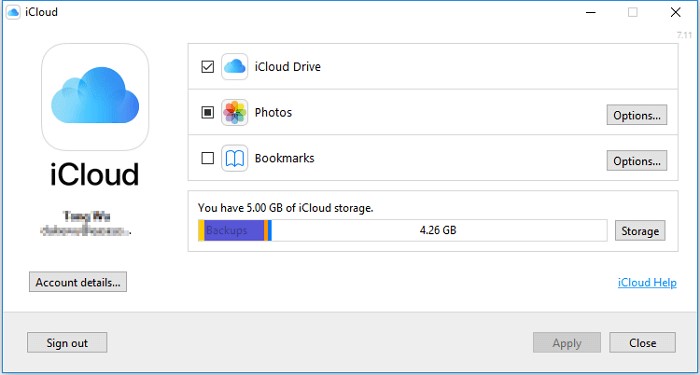
Setelah berhasil memindahkan file seperti dokumen dan musik, langkah selanjutnya adalah memindahkan foto dan video dari iPhone ke laptop Windows 10. Ada dua cara utama untuk memindahkan foto dan video dari iPhone ke laptop Windows 10, yaitu menggunakan aplikasi Photos bawaan Windows 10 atau menggunakan aplikasi pihak ketiga seperti Google Photos.
Memindahkan Foto dan Video Menggunakan Aplikasi Photos
Aplikasi Photos di Windows 10 dapat digunakan untuk mengimpor foto dan video dari iPhone ke laptop Windows 10. Berikut adalah langkah-langkahnya:
- Hubungkan iPhone ke laptop Windows 10 menggunakan kabel USB.
- Buka aplikasi Photos di laptop Windows 10.
- Pilih iPhone Anda dari daftar perangkat yang terhubung.
- Pilih foto dan video yang ingin Anda pindahkan.
- Klik tombol “Impor” untuk memindahkan foto dan video ke laptop Windows 10.
Memindahkan Foto dan Video Menggunakan Aplikasi Pihak Ketiga, Cara memindahkan file dari iphone ke laptop windows 10
Jika Anda ingin memindahkan foto dan video dalam jumlah besar atau ingin menyimpannya di cloud, Anda dapat menggunakan aplikasi pihak ketiga seperti Google Photos. Berikut adalah langkah-langkahnya:
- Unduh dan instal aplikasi Google Photos di iPhone dan laptop Windows 10.
- Buka aplikasi Google Photos di iPhone Anda dan masuk ke akun Google Anda.
- Pilih foto dan video yang ingin Anda pindahkan.
- Klik tombol “Bagikan” dan pilih “Simpan ke Google Photos”.
- Buka aplikasi Google Photos di laptop Windows 10 dan masuk ke akun Google Anda.
- Foto dan video yang Anda pindahkan dari iPhone akan muncul di aplikasi Google Photos di laptop Windows 10.
Perbedaan Metode Memindahkan Foto dan Video
| Metode | Keuntungan | Kerugian |
|---|---|---|
| Aplikasi Photos | Mudah digunakan, tidak memerlukan koneksi internet. | Hanya dapat memindahkan foto dan video dalam jumlah kecil, tidak dapat menyimpan foto dan video di cloud. |
| Aplikasi Pihak Ketiga | Dapat memindahkan foto dan video dalam jumlah besar, dapat menyimpan foto dan video di cloud, dapat mengakses foto dan video dari perangkat lain. | Membutuhkan koneksi internet, memerlukan akun Google. |
Memindahkan Musik: Cara Memindahkan File Dari Iphone Ke Laptop Windows 10
Memindahkan musik dari iPhone ke laptop Windows 10 bisa dilakukan dengan beberapa cara, tergantung pada preferensi dan kebutuhan Anda. Anda dapat menggunakan iTunes, aplikasi yang disediakan Apple untuk mengelola perangkat iOS, atau aplikasi pihak ketiga seperti Spotify, yang memungkinkan Anda untuk mendengarkan musik secara streaming dan mengunduh musik untuk didengarkan secara offline.
Memindahkan Musik Menggunakan iTunes
iTunes adalah aplikasi yang disediakan oleh Apple untuk mengelola perangkat iOS, termasuk iPhone. Aplikasi ini dapat digunakan untuk memindahkan musik dari iPhone ke laptop Windows 10. Berikut langkah-langkahnya:
- Unduh dan instal iTunes di laptop Windows 10 Anda.
- Hubungkan iPhone Anda ke laptop menggunakan kabel USB.
- Buka iTunes dan pilih iPhone Anda dari daftar perangkat yang terhubung.
- Klik tab “Musik” di iTunes.
- Centang kotak “Sinkronkan musik” dan pilih opsi yang Anda inginkan, seperti “Semua musik” atau “Daftar putar yang dipilih”.
- Klik tombol “Terapkan” untuk memulai proses sinkronisasi.
Memindahkan Musik Menggunakan Aplikasi Pihak Ketiga
Anda juga dapat memindahkan musik dari iPhone ke laptop Windows 10 menggunakan aplikasi pihak ketiga, seperti Spotify. Spotify adalah layanan streaming musik yang memungkinkan Anda untuk mendengarkan musik secara streaming dan mengunduh musik untuk didengarkan secara offline. Berikut langkah-langkahnya:
- Unduh dan instal aplikasi Spotify di iPhone dan laptop Windows 10 Anda.
- Masuk ke akun Spotify Anda di kedua perangkat.
- Di iPhone Anda, buka aplikasi Spotify dan pilih musik yang ingin Anda pindahkan.
- Klik tombol “Unduh” untuk mengunduh musik ke perangkat Anda.
- Buka aplikasi Spotify di laptop Windows 10 Anda. Musik yang telah Anda unduh di iPhone Anda akan tersedia untuk didengarkan secara offline.
Perbedaan Metode Memindahkan Musik
| Metode | Keuntungan | Kerugian |
|---|---|---|
| iTunes | Mudah digunakan, memungkinkan sinkronisasi semua musik atau daftar putar yang dipilih. | Membutuhkan ruang penyimpanan yang cukup di laptop Anda, tidak memungkinkan streaming musik secara offline. |
| Aplikasi pihak ketiga (Spotify) | Memungkinkan streaming musik secara offline, tidak membutuhkan ruang penyimpanan yang banyak di laptop Anda. | Membutuhkan koneksi internet untuk streaming musik, mungkin memerlukan biaya berlangganan. |
Memindahkan Dokumen dan File Lainnya
Setelah Anda berhasil memindahkan foto dan video dari iPhone ke laptop Windows 10, Anda mungkin ingin memindahkan dokumen dan file lainnya. File-file ini mungkin termasuk dokumen teks, spreadsheet, presentasi, atau file PDF. Berikut adalah beberapa cara untuk memindahkan dokumen dan file lainnya dari iPhone ke laptop Windows 10.
Memindahkan File Melalui File Explorer
File Explorer adalah aplikasi bawaan Windows 10 yang memungkinkan Anda untuk mengakses dan mengelola file di komputer Anda. Anda dapat menggunakan File Explorer untuk memindahkan file dari iPhone ke laptop Windows 10 dengan menghubungkan iPhone ke laptop menggunakan kabel USB. Berikut adalah langkah-langkahnya:
- Hubungkan iPhone ke laptop Windows 10 menggunakan kabel USB.
- Buka File Explorer di laptop Anda.
- Di panel kiri File Explorer, Anda akan melihat iPhone Anda terdaftar di bawah “Perangkat dan Drive”. Klik iPhone Anda untuk membuka isinya.
- Temukan folder yang berisi file yang ingin Anda pindahkan. Anda mungkin perlu menelusuri beberapa folder untuk menemukan file yang Anda inginkan.
- Pilih file yang ingin Anda pindahkan dengan mengkliknya. Anda dapat memilih beberapa file sekaligus dengan menahan tombol Ctrl dan mengklik file yang diinginkan.
- Seret dan lepas file yang dipilih ke folder tujuan di laptop Anda. Anda dapat membuat folder baru untuk menyimpan file-file ini.
- Lepaskan kabel USB dari iPhone dan laptop Anda.
Memindahkan File Menggunakan Aplikasi Pihak Ketiga
Jika Anda tidak ingin menggunakan kabel USB, Anda dapat menggunakan aplikasi pihak ketiga seperti Dropbox, Google Drive, atau OneDrive untuk memindahkan file dari iPhone ke laptop Windows 10. Aplikasi ini memungkinkan Anda untuk menyimpan file di cloud, yang berarti bahwa Anda dapat mengakses file tersebut dari perangkat apa pun yang terhubung ke internet.
- Unduh dan instal aplikasi pihak ketiga yang Anda pilih di iPhone dan laptop Windows 10 Anda.
- Buat akun di aplikasi tersebut jika Anda belum memilikinya.
- Di iPhone Anda, buka aplikasi dan masuk ke akun Anda.
- Pilih file yang ingin Anda pindahkan.
- Ketuk ikon “Bagikan” dan pilih aplikasi pihak ketiga yang ingin Anda gunakan untuk memindahkan file.
- Di laptop Windows 10 Anda, buka aplikasi pihak ketiga dan masuk ke akun Anda.
- Anda akan melihat file yang Anda bagikan dari iPhone Anda di folder “File Saya” atau “File Bersama” di aplikasi tersebut.
- Anda dapat mengunduh file tersebut ke laptop Anda atau menyimpannya di cloud untuk diakses nanti.
Perbedaan Metode
| Metode | Keuntungan | Kerugian |
|---|---|---|
| File Explorer | Cepat dan mudah, tidak memerlukan koneksi internet. | Membutuhkan kabel USB, hanya dapat memindahkan file satu per satu. |
| Aplikasi Pihak Ketiga | Tidak membutuhkan kabel USB, dapat memindahkan banyak file sekaligus, dapat mengakses file dari perangkat apa pun yang terhubung ke internet. | Membutuhkan koneksi internet, mungkin memerlukan biaya berlangganan. |
Kesimpulan Akhir

Dengan memahami berbagai metode yang tersedia, Anda dapat memilih cara terbaik untuk memindahkan file dari iPhone ke laptop Windows 10 sesuai kebutuhan Anda. Baik Anda ingin memindahkan foto liburan, dokumen penting, atau koleksi musik favorit, artikel ini telah memberikan panduan lengkap untuk membantu Anda.
Kumpulan Pertanyaan Umum
Apakah saya harus menggunakan kabel USB untuk memindahkan file?
Tidak, Anda dapat menggunakan iCloud, aplikasi pihak ketiga, atau bahkan aplikasi bawaan seperti Photos untuk memindahkan file tanpa kabel USB.
Apakah metode transfer file dengan kabel USB lebih cepat daripada menggunakan iCloud?
Ya, umumnya transfer file dengan kabel USB lebih cepat, terutama untuk file berukuran besar.
Apakah aplikasi pihak ketiga aman untuk memindahkan file?
Sebagian besar aplikasi pihak ketiga aman, tetapi pastikan Anda mengunduh aplikasi dari sumber terpercaya seperti Google Play Store atau Apple App Store.