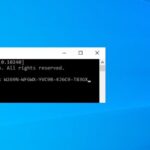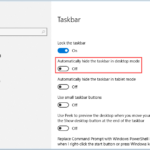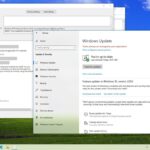Cara mengaktifkan bluetooth di windows 10 – Ingin menghubungkan perangkat Bluetooth ke komputer Windows 10 Anda? Tak perlu khawatir, mengaktifkan Bluetooth di Windows 10 sangat mudah! Artikel ini akan memandu Anda langkah demi langkah untuk mengaktifkan Bluetooth, menemukan perangkat yang kompatibel, dan menghubungkannya dengan komputer Anda.
Mulai dari menemukan ikon Bluetooth di taskbar hingga menyelesaikan masalah umum yang mungkin dihadapi, panduan ini akan memberikan informasi lengkap yang Anda butuhkan untuk menggunakan Bluetooth di Windows 10 dengan lancar.
Cara Mencari Ikon Bluetooth di Windows 10
Mencari ikon Bluetooth di Windows 10 merupakan langkah awal untuk menghubungkan perangkat Bluetooth Anda, seperti headset, speaker, atau printer. Ikon Bluetooth biasanya terletak di taskbar, yang berada di bagian bawah layar komputer. Namun, jika ikon tersebut tidak muncul, Anda perlu melakukan beberapa langkah untuk menampilkannya.
Cara Mencari Ikon Bluetooth di Taskbar
Ikon Bluetooth di taskbar biasanya berbentuk seperti huruf “B” kecil yang dihubungkan dengan dua lingkaran kecil, seperti gambar di bawah ini.
Gambar ikon Bluetooth di taskbar Windows 10.
Jika Anda tidak melihat ikon Bluetooth di taskbar, Anda dapat melakukan beberapa langkah untuk menampilkannya:
- Klik kanan pada area kosong di taskbar.
- Pilih “Show system icons”.
- Pastikan “Bluetooth” dicentang.
Alternatif Cara Mencari Ikon Bluetooth
Jika ikon Bluetooth tidak muncul di taskbar meskipun Anda telah melakukan langkah-langkah di atas, Anda dapat mencari ikon Bluetooth di area “Notification” yang terletak di sebelah kanan taskbar. Jika ikon Bluetooth masih tidak muncul, Anda dapat mencari “Bluetooth” di menu “Start” untuk membuka pengaturan Bluetooth dan mengelola perangkat Bluetooth Anda.
Memeriksa Status Bluetooth
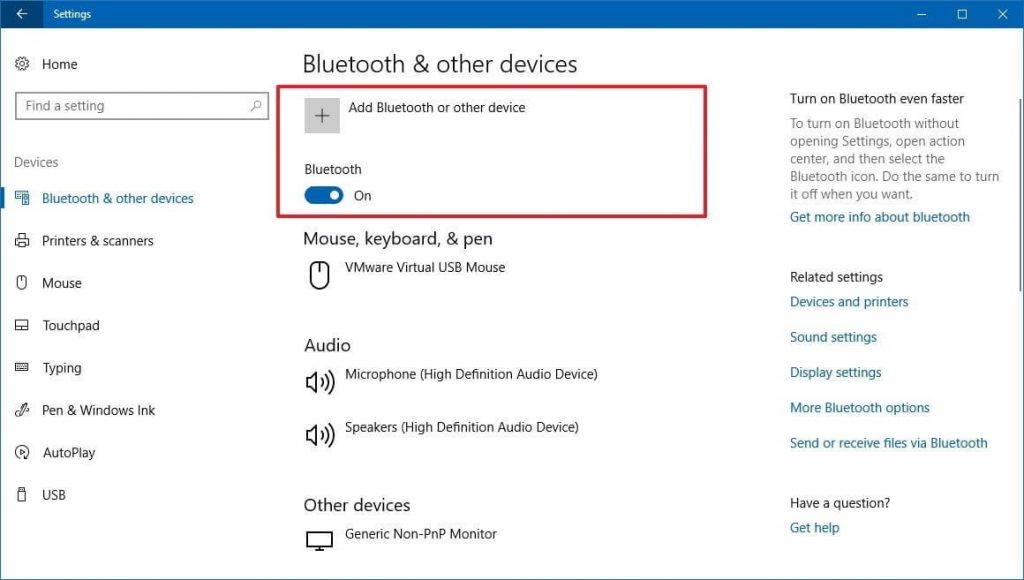
Sebelum mengaktifkan Bluetooth di Windows 10, langkah pertama yang perlu dilakukan adalah memeriksa status Bluetooth. Ini penting untuk memastikan bahwa Bluetooth di komputer Anda sudah siap digunakan.
Cara Memeriksa Status Bluetooth
Berikut langkah-langkah yang bisa Anda ikuti untuk memeriksa status Bluetooth di Windows 10:
- Klik ikon “Action Center” yang berada di pojok kanan bawah taskbar.
- Pilih ikon “Bluetooth” yang berada di bagian bawah Action Center.
- Jika Bluetooth sudah aktif, maka ikon Bluetooth akan berwarna biru dan menunjukkan status “On”. Sebaliknya, jika Bluetooth belum aktif, maka ikon Bluetooth akan berwarna abu-abu dan menunjukkan status “Off”.
Tampilan Status Bluetooth
Berikut contoh screenshot tampilan status Bluetooth di Windows 10:
[Ilustrasi: Sebuah screenshot yang menunjukkan tampilan ikon Bluetooth di Action Center Windows 10. Ikon Bluetooth berwarna biru dan bertuliskan “On” menandakan Bluetooth sudah aktif. Di sebelah ikon Bluetooth terdapat tombol “Connect” untuk menghubungkan perangkat Bluetooth lainnya.]
Arti Status “On” dan “Off”
Berikut penjelasan arti status “On” dan “Off” pada Bluetooth:
- “On”: Bluetooth di komputer Anda sudah aktif dan siap untuk terhubung dengan perangkat Bluetooth lainnya.
- “Off”: Bluetooth di komputer Anda belum aktif dan tidak dapat terhubung dengan perangkat Bluetooth lainnya.
Cara Mengaktifkan Bluetooth
Jika status Bluetooth Anda “Off”, Anda perlu mengaktifkannya terlebih dahulu. Berikut langkah-langkahnya:
- Klik ikon “Action Center” yang berada di pojok kanan bawah taskbar.
- Pilih ikon “Bluetooth” yang berada di bagian bawah Action Center.
- Klik tombol “Bluetooth” untuk mengaktifkan Bluetooth.
Setelah Bluetooth aktif, Anda akan melihat ikon Bluetooth berubah warna menjadi biru dan statusnya berubah menjadi “On”.
Mengaktifkan Bluetooth: Cara Mengaktifkan Bluetooth Di Windows 10
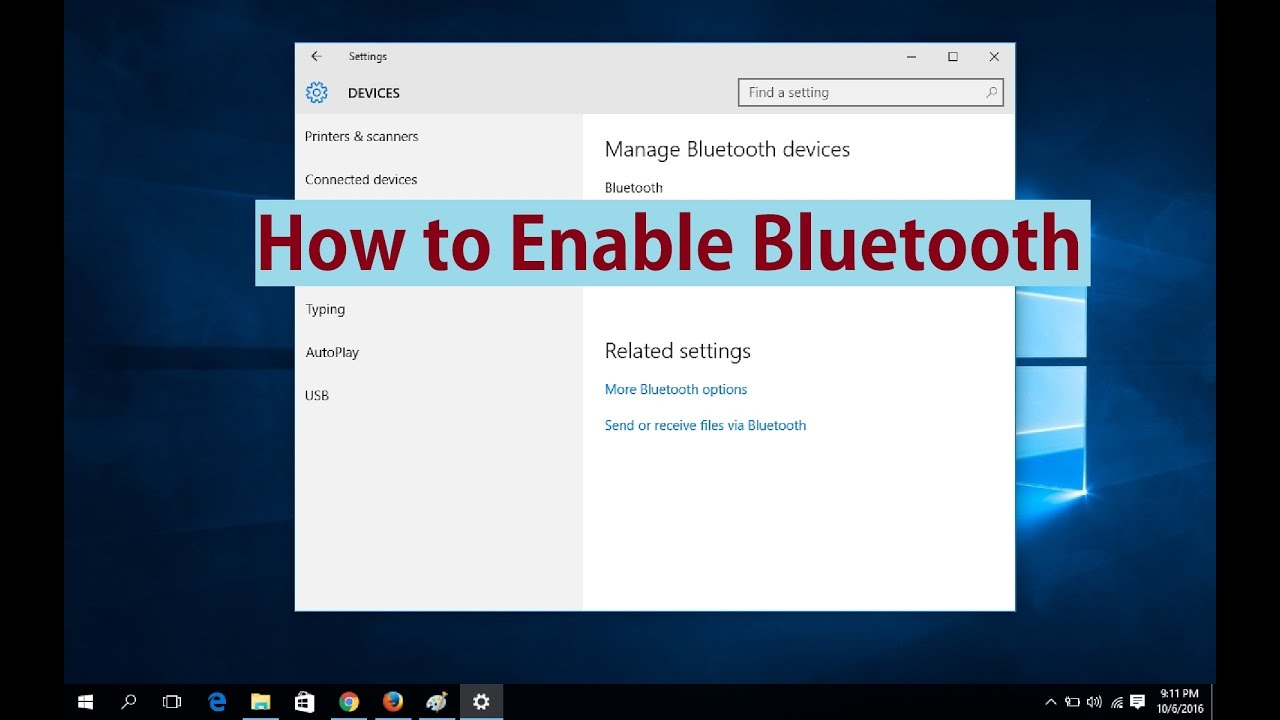
Bluetooth adalah teknologi nirkabel yang memungkinkan Anda menghubungkan perangkat seperti headphone, speaker, dan keyboard ke komputer Anda. Bluetooth sangat berguna untuk mentransfer file, mendengarkan musik, dan mencetak dokumen secara nirkabel. Untuk mengaktifkan Bluetooth di Windows 10, Anda perlu mengikuti langkah-langkah sederhana berikut.
Cara Mengaktifkan Bluetooth
Berikut adalah langkah-langkah untuk mengaktifkan Bluetooth di Windows 10:
- Klik ikon “Action Center” di sudut kanan bawah layar Anda.
- Cari ikon “Bluetooth”. Jika ikon Bluetooth berwarna abu-abu, itu berarti Bluetooth Anda dinonaktifkan. Untuk mengaktifkannya, klik ikon tersebut.
- Jika ikon Bluetooth berwarna biru, itu berarti Bluetooth Anda sudah diaktifkan.
Anda juga dapat mengaktifkan Bluetooth melalui “Settings”:
- Klik tombol “Start” di sudut kiri bawah layar Anda.
- Pilih “Settings”.
- Pilih “Devices”.
- Pilih “Bluetooth & other devices”.
- Aktifkan tombol “Bluetooth”.
Contoh Screenshot Langkah-langkah Mengaktifkan Bluetooth
Berikut adalah contoh screenshot langkah-langkah mengaktifkan Bluetooth di Windows 10.
Gambar 1: Klik ikon “Action Center” di sudut kanan bawah layar Anda.
Gambar 2: Cari ikon “Bluetooth”. Jika ikon Bluetooth berwarna abu-abu, itu berarti Bluetooth Anda dinonaktifkan. Untuk mengaktifkannya, klik ikon tersebut.
Gambar 3: Jika ikon Bluetooth berwarna biru, itu berarti Bluetooth Anda sudah diaktifkan.
Gambar 4: Klik tombol “Start” di sudut kiri bawah layar Anda.
Gambar 5: Pilih “Settings”.
Gambar 6: Pilih “Devices”.
Gambar 7: Pilih “Bluetooth & other devices”.
Gambar 8: Aktifkan tombol “Bluetooth”.
Apa yang Terjadi Setelah Bluetooth Diaktifkan
Setelah Anda mengaktifkan Bluetooth, komputer Anda akan terlihat oleh perangkat Bluetooth lainnya di sekitar Anda. Anda dapat kemudian menghubungkan perangkat Bluetooth Anda ke komputer Anda dengan memilih perangkat tersebut dari daftar perangkat Bluetooth yang tersedia.
Cara Mematikan Bluetooth
Untuk mematikan Bluetooth, Anda dapat mengikuti langkah-langkah yang sama seperti mengaktifkan Bluetooth, tetapi kali ini Anda perlu menonaktifkan tombol “Bluetooth” di “Settings” atau ikon “Bluetooth” di “Action Center”.
Menemukan Perangkat Bluetooth
Setelah Bluetooth diaktifkan, langkah selanjutnya adalah menemukan perangkat Bluetooth yang ingin Anda hubungkan ke komputer. Windows 10 memiliki fitur yang memungkinkan Anda untuk mendeteksi perangkat Bluetooth yang tersedia di sekitar komputer.
Mencari Perangkat Bluetooth
Untuk menemukan perangkat Bluetooth yang tersedia, Anda dapat menggunakan fitur “Add Bluetooth or other device” di Windows 10. Berikut langkah-langkahnya:
- Klik tombol “Start” di pojok kiri bawah layar.
- Ketik “Add Bluetooth or other device” di kotak pencarian.
- Pilih opsi “Add Bluetooth or other device” dari hasil pencarian.
Setelah Anda memilih opsi “Add Bluetooth or other device”, Windows 10 akan mulai mencari perangkat Bluetooth yang tersedia di sekitar komputer. Daftar perangkat Bluetooth yang ditemukan akan ditampilkan di layar.
Contoh screenshot tampilan daftar perangkat Bluetooth yang tersedia di Windows 10:
Gambar menunjukkan daftar perangkat Bluetooth yang tersedia, seperti headset Bluetooth, speaker Bluetooth, dan keyboard Bluetooth. Setiap perangkat ditampilkan dengan nama perangkat dan jenis perangkat.
Memilih Perangkat Bluetooth
Setelah daftar perangkat Bluetooth yang tersedia ditampilkan, Anda dapat memilih perangkat Bluetooth yang ingin Anda hubungkan ke komputer. Caranya adalah dengan mengklik nama perangkat Bluetooth yang ingin Anda hubungkan.
Menghubungkan Perangkat Bluetooth, Cara mengaktifkan bluetooth di windows 10
Setelah Anda memilih perangkat Bluetooth, Windows 10 akan mencoba menghubungkan perangkat Bluetooth ke komputer. Jika perangkat Bluetooth memerlukan kode PIN atau kata sandi, Anda akan diminta untuk memasukkannya. Setelah kode PIN atau kata sandi dimasukkan, perangkat Bluetooth akan terhubung ke komputer.
Menghubungkan Perangkat Bluetooth
Setelah Bluetooth diaktifkan, Anda dapat menghubungkan perangkat Bluetooth ke komputer Anda. Proses ini biasanya cukup mudah dan hanya membutuhkan beberapa langkah. Berikut adalah panduan langkah demi langkah untuk menghubungkan perangkat Bluetooth ke komputer Anda:
Langkah-langkah Menghubungkan Perangkat Bluetooth
- Pastikan perangkat Bluetooth Anda dalam mode berpasangan. Biasanya, Anda dapat melakukan ini dengan menekan tombol berpasangan pada perangkat atau dengan membuka pengaturan Bluetooth pada perangkat tersebut.
- Pada komputer Anda, buka menu “Start” dan ketik “Bluetooth”. Pilih “Setelan Bluetooth & perangkat”.
- Klik tombol “Tambahkan perangkat” dan pilih “Bluetooth” dari daftar pilihan.
- Komputer Anda akan mulai mencari perangkat Bluetooth yang tersedia. Pilih perangkat Bluetooth Anda dari daftar yang muncul.
- Jika perangkat Bluetooth Anda meminta kode PIN, masukkan kode PIN yang benar. Kode PIN biasanya dapat ditemukan dalam manual perangkat Bluetooth Anda.
- Setelah perangkat Bluetooth Anda terhubung, Anda akan melihatnya dalam daftar perangkat Bluetooth yang terhubung di komputer Anda.
Memasangkan Perangkat Bluetooth
Memasangkan perangkat Bluetooth berarti menghubungkan perangkat tersebut ke komputer Anda sehingga dapat berkomunikasi satu sama lain. Proses ini biasanya hanya perlu dilakukan sekali untuk setiap perangkat. Jika Anda diminta untuk memasangkan perangkat Bluetooth Anda, ikuti langkah-langkah berikut:
- Pada komputer Anda, buka menu “Start” dan ketik “Bluetooth”. Pilih “Setelan Bluetooth & perangkat”.
- Klik “Tambahkan perangkat” dan pilih “Bluetooth” dari daftar pilihan.
- Pilih perangkat Bluetooth Anda dari daftar yang muncul.
- Jika perangkat Bluetooth Anda meminta kode PIN, masukkan kode PIN yang benar. Kode PIN biasanya dapat ditemukan dalam manual perangkat Bluetooth Anda.
- Setelah perangkat Bluetooth Anda dipasangkan, Anda akan melihatnya dalam daftar perangkat Bluetooth yang terhubung di komputer Anda.
Menyelesaikan Masalah Perangkat Bluetooth yang Tidak Terhubung
Jika Anda mengalami masalah saat menghubungkan perangkat Bluetooth ke komputer Anda, ada beberapa hal yang dapat Anda coba untuk menyelesaikan masalah:
- Pastikan Bluetooth diaktifkan pada komputer Anda dan perangkat Bluetooth Anda.
- Pastikan perangkat Bluetooth Anda dalam jangkauan komputer Anda.
- Coba restart komputer Anda dan perangkat Bluetooth Anda.
- Pastikan perangkat Bluetooth Anda kompatibel dengan komputer Anda.
- Coba hapus perangkat Bluetooth dari daftar perangkat Bluetooth yang terhubung di komputer Anda dan kemudian hubungkan kembali.
- Jika Anda masih mengalami masalah, Anda dapat mencoba memperbarui driver Bluetooth Anda atau mencari bantuan dari situs web produsen perangkat Bluetooth Anda.
Menggunakan Perangkat Bluetooth
Setelah berhasil menghubungkan perangkat Bluetooth ke komputer Anda, Anda dapat mulai menggunakannya. Perangkat Bluetooth yang terhubung akan muncul di bagian “Perangkat Bluetooth & Lainnya” di pengaturan Bluetooth.
Menggunakan Perangkat Bluetooth yang Terhubung
Untuk menggunakan perangkat Bluetooth yang telah terhubung, Anda dapat mengaksesnya melalui aplikasi atau program yang sesuai. Misalnya, jika Anda menghubungkan headset Bluetooth, Anda dapat menggunakannya untuk mendengarkan musik, melakukan panggilan telepon, atau menggunakannya untuk merekam suara.
Contoh Screenshot Penggunaan Perangkat Bluetooth
Contoh screenshot penggunaan perangkat Bluetooth dapat bervariasi tergantung pada perangkat yang Anda gunakan. Misalnya, jika Anda menggunakan headset Bluetooth untuk mendengarkan musik, screenshot mungkin menunjukkan aplikasi pemutar musik dengan ikon headset Bluetooth yang menyala, menunjukkan bahwa headset tersebut terhubung dan sedang digunakan.
Mengontrol Perangkat Bluetooth dari Komputer
Anda dapat mengontrol perangkat Bluetooth yang terhubung dari komputer Anda melalui menu pengaturan Bluetooth. Anda dapat menggunakan menu ini untuk:
- Menghubungkan atau memutuskan koneksi perangkat Bluetooth.
- Mengubah nama perangkat Bluetooth.
- Mengatur tingkat volume perangkat Bluetooth.
- Mengatur pengaturan lainnya, seperti kode PIN atau pengaturan audio.
Memutuskan Koneksi Perangkat Bluetooth
Untuk memutuskan koneksi perangkat Bluetooth, Anda dapat melakukannya melalui menu pengaturan Bluetooth. Pilih perangkat Bluetooth yang ingin Anda putuskan koneksi, lalu klik tombol “Hapus perangkat”.
Troubleshooting Masalah Bluetooth
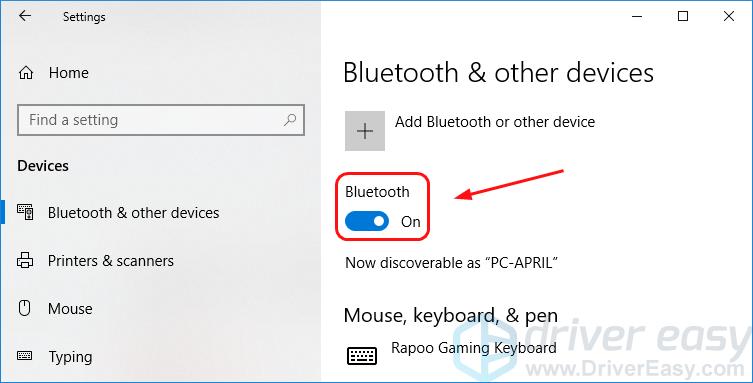
Meskipun Bluetooth umumnya berfungsi dengan baik di Windows 10, terkadang kamu mungkin mengalami masalah. Berikut adalah beberapa masalah umum yang mungkin kamu temui dan solusi untuk mengatasinya.
Masalah Umum Bluetooth di Windows 10
Berikut adalah beberapa masalah umum yang mungkin kamu temui saat menggunakan Bluetooth di Windows 10, beserta solusinya:
| Masalah | Solusi |
|---|---|
| Bluetooth tidak dapat diaktifkan | Pastikan Bluetooth diaktifkan di pengaturan Windows. Jika masih tidak dapat diaktifkan, coba restart komputer atau periksa driver Bluetooth kamu. |
| Perangkat Bluetooth tidak terdeteksi | Pastikan perangkat Bluetooth kamu berada dalam mode berpasangan. Periksa apakah perangkat Bluetooth kamu kompatibel dengan Windows 10. Coba restart perangkat Bluetooth kamu dan komputer kamu. |
| Perangkat Bluetooth terhubung tetapi tidak berfungsi | Coba putuskan koneksi dan sambungkan kembali perangkat Bluetooth kamu. Periksa driver Bluetooth kamu dan perbarui jika perlu. Coba gunakan perangkat Bluetooth yang berbeda untuk melihat apakah masalahnya ada pada perangkat Bluetooth kamu atau pada komputer kamu. |
Cara Mengatasi Bluetooth yang Tidak Dapat Diaktifkan
Jika kamu tidak dapat mengaktifkan Bluetooth di Windows 10, berikut adalah beberapa langkah yang dapat kamu coba:
- Pastikan Bluetooth diaktifkan di pengaturan Windows. Kamu dapat melakukannya dengan mengklik ikon Bluetooth di taskbar atau dengan membuka Settings > Devices > Bluetooth & other devices.
- Jika Bluetooth masih tidak dapat diaktifkan, coba restart komputer kamu. Ini dapat membantu menyelesaikan masalah sementara yang mencegah Bluetooth diaktifkan.
- Periksa driver Bluetooth kamu. Driver yang kedaluwarsa atau rusak dapat menyebabkan masalah dengan Bluetooth. Kamu dapat memperbarui driver Bluetooth kamu dengan membuka Device Manager dan mencari perangkat Bluetooth kamu. Klik kanan pada perangkat dan pilih Update driver.
Cara Mengatasi Perangkat Bluetooth yang Tidak Terdeteksi
Jika perangkat Bluetooth kamu tidak terdeteksi oleh komputer kamu, berikut adalah beberapa langkah yang dapat kamu coba:
- Pastikan perangkat Bluetooth kamu berada dalam mode berpasangan. Biasanya, kamu dapat melakukan ini dengan menekan tombol berpasangan pada perangkat Bluetooth kamu. Periksa manual perangkat Bluetooth kamu untuk instruksi spesifik.
- Pastikan perangkat Bluetooth kamu kompatibel dengan Windows 10. Beberapa perangkat Bluetooth yang lebih lama mungkin tidak kompatibel dengan Windows 10. Periksa dokumentasi perangkat Bluetooth kamu untuk informasi lebih lanjut.
- Coba restart perangkat Bluetooth kamu dan komputer kamu. Ini dapat membantu menyelesaikan masalah sementara yang mencegah perangkat Bluetooth terdeteksi.
- Jika kamu masih mengalami masalah, kamu dapat mencoba menghapus perangkat Bluetooth dari daftar perangkat yang dipasangkan di Windows 10 dan kemudian memasangkannya kembali.
Cara Mengatasi Perangkat Bluetooth yang Terhubung tetapi Tidak Berfungsi
Jika perangkat Bluetooth kamu terhubung ke komputer kamu tetapi tidak berfungsi, berikut adalah beberapa langkah yang dapat kamu coba:
- Coba putuskan koneksi dan sambungkan kembali perangkat Bluetooth kamu. Ini dapat membantu menyelesaikan masalah sementara yang mencegah perangkat Bluetooth berfungsi dengan baik.
- Periksa driver Bluetooth kamu. Driver yang kedaluwarsa atau rusak dapat menyebabkan masalah dengan perangkat Bluetooth. Kamu dapat memperbarui driver Bluetooth kamu dengan membuka Device Manager dan mencari perangkat Bluetooth kamu. Klik kanan pada perangkat dan pilih Update driver.
- Coba gunakan perangkat Bluetooth yang berbeda untuk melihat apakah masalahnya ada pada perangkat Bluetooth kamu atau pada komputer kamu. Jika perangkat Bluetooth yang berbeda berfungsi dengan baik, maka masalahnya mungkin ada pada perangkat Bluetooth kamu.
Ringkasan Terakhir
Dengan mengikuti langkah-langkah di atas, Anda kini dapat dengan mudah mengaktifkan Bluetooth di Windows 10 dan menghubungkan perangkat Bluetooth kesayangan Anda. Nikmati kemudahan dan fleksibilitas yang ditawarkan Bluetooth untuk meningkatkan pengalaman komputasi Anda!
Area Tanya Jawab
Bagaimana jika ikon Bluetooth tidak muncul di taskbar?
Anda dapat mengklik kanan pada taskbar, pilih “Taskbar settings”, lalu aktifkan “Show icon system tray”.
Apakah saya perlu mengaktifkan Bluetooth setiap kali saya ingin menggunakannya?
Tidak, sekali Bluetooth diaktifkan, perangkat Anda akan mengingat pengaturan tersebut. Namun, Anda dapat mematikan Bluetooth jika tidak digunakan untuk menghemat daya.
Bagaimana jika perangkat Bluetooth saya tidak terdeteksi?
Pastikan perangkat Bluetooth Anda dalam mode “pairing” dan berada dalam jangkauan komputer Anda. Anda juga dapat mencoba me-restart komputer dan perangkat Bluetooth Anda.