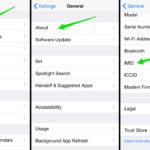Cara membuka word yang terkunci windows 10 – Pernahkah Anda menghadapi situasi di mana Anda tidak dapat membuka file Word karena terkunci? File Word yang terkunci bisa jadi sangat menjengkelkan, terutama jika Anda sangat membutuhkan informasi di dalamnya. Entah karena lupa password, file diproteksi oleh orang lain, atau masalah teknis, situasi ini tentu bisa membuat Anda panik. Tenang, ada beberapa cara untuk membuka file Word yang terkunci di Windows 10, baik dengan memanfaatkan fitur bawaan Microsoft Word, software pihak ketiga, maupun teknik pemulihan file.
Artikel ini akan membahas berbagai metode untuk membuka file Word yang terkunci, mulai dari cara sederhana hingga solusi yang lebih kompleks. Kami akan membahas langkah-langkah detail, memberikan contoh kasus, dan menyajikan tabel ringkasan untuk membantu Anda memilih metode yang tepat sesuai dengan kebutuhan Anda. Selain itu, Anda juga akan mendapatkan tips untuk mencegah file Word terkunci di masa mendatang.
Cara Membuka File Word Terkunci
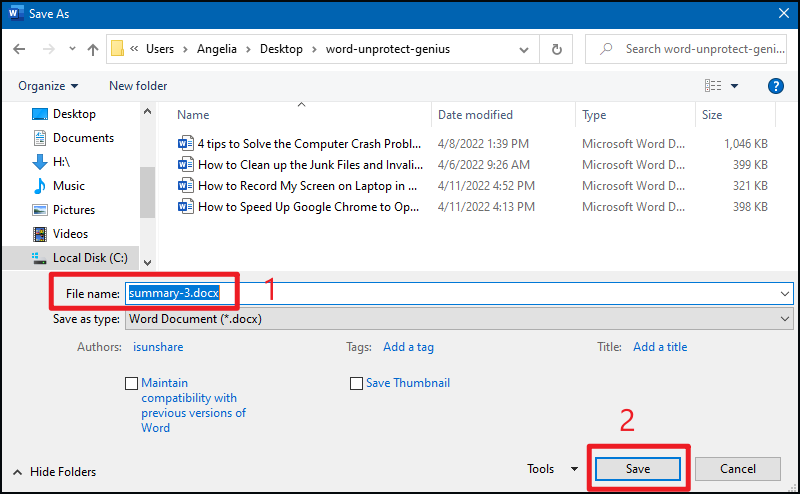
File Word yang terkunci bisa menjadi masalah, terutama jika Anda perlu mengakses informasi penting yang ada di dalamnya. Penyebab file Word terkunci bisa beragam, mulai dari lupa password hingga file yang rusak. Tenang, ada beberapa cara yang bisa Anda coba untuk membuka file Word yang terkunci.
Penyebab File Word Terkunci
Sebelum kita membahas cara membuka file Word yang terkunci, penting untuk mengetahui beberapa penyebab umum yang menyebabkan file Word terkunci:
- Lupa password: Ini adalah penyebab paling umum. Jika Anda lupa password yang Anda tetapkan sendiri, Anda mungkin kesulitan membuka file Word tersebut.
- File rusak: File Word yang rusak bisa terjadi karena berbagai alasan, seperti masalah pada perangkat keras, kesalahan saat menyimpan file, atau infeksi virus. Kerusakan file dapat menyebabkan file tidak dapat dibuka atau terkunci.
- File dilindungi oleh password oleh orang lain: Jika Anda mendapatkan file Word dari orang lain dan file tersebut terkunci, kemungkinan besar file tersebut dilindungi oleh password yang hanya diketahui oleh pemiliknya.
Cara Membuka File Word Terkunci dengan Password
Jika Anda lupa password file Word, ada beberapa metode yang bisa Anda coba:
- Coba mengingat password: Mulailah dengan mencoba mengingat password yang Anda gunakan. Mungkin saja Anda pernah menuliskannya di catatan atau menyimpannya di tempat lain.
- Gunakan alat pemulihan password: Ada beberapa alat pemulihan password yang dapat membantu Anda membuka file Word yang terkunci. Alat ini bekerja dengan mencoba berbagai kombinasi karakter untuk menemukan password yang benar. Namun, keefektifan alat ini tergantung pada kompleksitas password yang digunakan.
- Hubungi Microsoft Support: Jika Anda kesulitan membuka file Word yang terkunci, Anda bisa menghubungi Microsoft Support untuk meminta bantuan. Mereka mungkin dapat membantu Anda memulihkan file Word atau memberikan solusi alternatif.
Metode Membuka File Word Terkunci
| Metode | Deskripsi | Contoh Kasus |
|---|---|---|
| Pemulihan Password | Menggunakan alat pemulihan password untuk mencoba berbagai kombinasi karakter untuk menemukan password yang benar. | Anda lupa password file Word yang berisi data penting dan ingin membukanya. |
| Menghapus Password | Menggunakan program khusus untuk menghapus password yang terpasang pada file Word. | Anda ingin membuka file Word yang dilindungi password oleh orang lain. |
| Salinan File | Membuat salinan file Word dan mencoba membuka salinan tersebut. Kadang-kadang, salinan file dapat diakses meskipun file aslinya terkunci. | Anda memiliki file Word yang terkunci dan tidak dapat diakses, namun Anda ingin mencoba membuka salinan file tersebut. |
| Mengubah Ekstensi File | Mengubah ekstensi file Word (.docx) menjadi (.zip) dan membuka file tersebut menggunakan program pengarsipan seperti WinZip atau 7-Zip. | Anda memiliki file Word yang terkunci dan ingin melihat isi file tersebut tanpa membuka file Word. |
Membuka File Word Terkunci dengan Fitur Pemulihan
Jika kamu tidak dapat membuka file Word karena terkunci, jangan khawatir! Microsoft Word memiliki fitur pemulihan bawaan yang dapat membantu kamu memulihkan konten dari file yang rusak atau terkunci. Fitur ini bekerja dengan menganalisis file Word dan mencoba memulihkan konten yang dapat diakses.
Membuka File Word Terkunci dengan Fitur Pemulihan
Fitur pemulihan file Word dapat diakses saat kamu mencoba membuka file yang rusak atau terkunci. Berikut adalah langkah-langkah yang dapat kamu ikuti:
- Buka Microsoft Word.
- Klik menu “File” di pojok kiri atas.
- Pilih “Open” untuk membuka file Word yang terkunci.
- Cari file Word yang ingin kamu buka dan klik “Open”.
Jika file Word terkunci, Microsoft Word akan menampilkan pesan error yang mengindikasikan bahwa file tersebut rusak atau terkunci. Berikut adalah contoh pesan error yang mungkin muncul:
“Word menemukan masalah dengan konten file ini. Apakah Anda ingin mencoba memulihkan konten dari file ini?”
Jika pesan error muncul, kamu dapat memilih “Yes” untuk mencoba memulihkan konten dari file Word yang terkunci. Microsoft Word akan mencoba memulihkan konten yang dapat diakses dan menyimpannya sebagai file baru. File baru ini akan memiliki nama yang sama dengan file asli, tetapi dengan tambahan “Recovered” di depannya.
Membuka File Word Terkunci dengan Software Pihak Ketiga
Jika kamu sudah mencoba semua cara di atas, dan file Word masih terkunci, kamu bisa menggunakan software pihak ketiga. Software ini dirancang khusus untuk membuka file yang terkunci atau dilindungi kata sandi. Beberapa software ini bahkan dapat memulihkan file Word yang rusak atau korup.
Daftar Software Pihak Ketiga untuk Membuka File Word Terkunci
Ada banyak software pihak ketiga yang bisa kamu gunakan untuk membuka file Word yang terkunci. Berikut beberapa pilihan yang populer:
- PassFab for Word: Software ini dapat membuka file Word yang terkunci dengan kata sandi, bahkan jika kamu lupa kata sandinya. PassFab for Word juga bisa memulihkan file Word yang rusak atau korup. Kelebihannya adalah antarmuka yang ramah pengguna dan kemampuannya untuk memulihkan kata sandi yang terlupakan. Kekurangannya adalah software ini berbayar.
- Advanced Office Password Recovery: Software ini dapat membuka file Word, Excel, dan PowerPoint yang terkunci. Advanced Office Password Recovery juga dapat memulihkan kata sandi yang terlupakan. Kelebihannya adalah kemampuannya untuk membuka berbagai jenis file Office dan kemampuannya untuk memulihkan kata sandi yang terlupakan. Kekurangannya adalah software ini berbayar dan mungkin tidak selalu berhasil membuka semua jenis file yang terkunci.
- Office Password Recovery: Software ini dapat membuka file Word, Excel, dan PowerPoint yang terkunci. Office Password Recovery juga dapat memulihkan kata sandi yang terlupakan. Kelebihannya adalah antarmuka yang sederhana dan kemampuannya untuk membuka berbagai jenis file Office. Kekurangannya adalah software ini berbayar dan mungkin tidak selalu berhasil membuka semua jenis file yang terkunci.
Tabel Perbandingan Software Pihak Ketiga
| Nama Software | Fitur Utama | Link Download Resmi |
|---|---|---|
| PassFab for Word | Membuka file Word yang terkunci, memulihkan file Word yang rusak, antarmuka ramah pengguna | https://www.passfab.com/word-password-recovery.html |
| Advanced Office Password Recovery | Membuka file Word, Excel, dan PowerPoint yang terkunci, memulihkan kata sandi yang terlupakan | https://www.advancedoffice-passwordrecovery.com/ |
| Office Password Recovery | Membuka file Word, Excel, dan PowerPoint yang terkunci, memulihkan kata sandi yang terlupakan, antarmuka sederhana | https://www.office-password-recovery.com/ |
Tips Pencegahan File Word Terkunci: Cara Membuka Word Yang Terkunci Windows 10
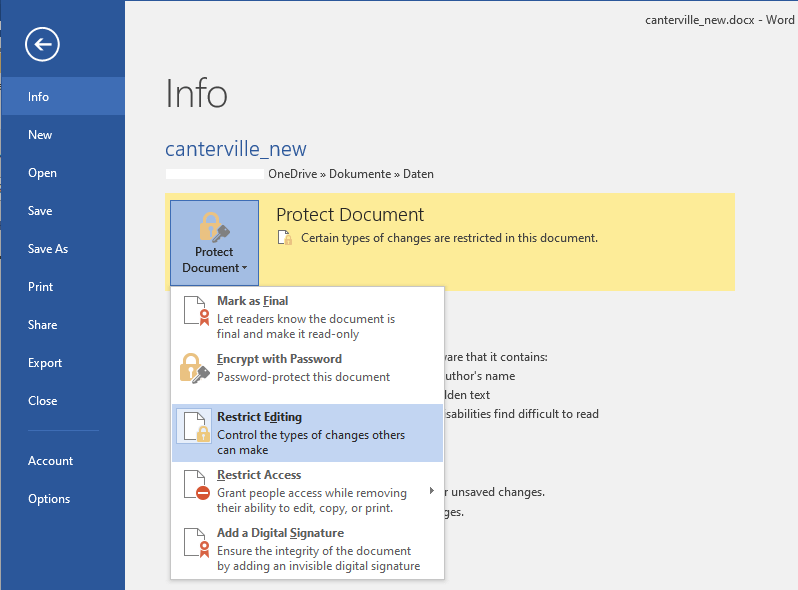
Setelah mengetahui cara membuka file Word yang terkunci, penting untuk memahami langkah-langkah pencegahan agar kejadian serupa tidak terulang. Berikut adalah beberapa tips yang dapat Anda terapkan untuk melindungi file Word Anda dari akses tidak sah dan menjaga kerahasiaan informasi yang ada di dalamnya.
Atur Izin Akses File
Salah satu langkah paling efektif untuk mencegah akses tidak sah adalah dengan mengatur izin akses file Word Anda. Dengan pengaturan izin yang tepat, Anda dapat menentukan siapa saja yang dapat membuka, mengedit, atau bahkan melihat file Anda. Anda dapat mengatur izin akses melalui menu “File” > “Info” > “Protect Workbook” > “Restrict Access” di Microsoft Word.
- Anda dapat memilih untuk mengizinkan akses hanya untuk pengguna tertentu atau kelompok tertentu.
- Anda juga dapat mengatur tingkat akses, misalnya, hanya untuk membaca, mengedit, atau melakukan perubahan yang lebih kompleks.
- Atur password untuk membuka file Word, sehingga hanya orang yang mengetahui password yang dapat membuka file tersebut.
Simpan File Word dengan Aman
Cara menyimpan file Word dengan aman juga menjadi faktor penting untuk mencegah file Word terkunci. Berikut beberapa tipsnya:
- Simpan file Word di lokasi yang aman dan mudah diakses hanya oleh Anda.
- Hindari menyimpan file Word di lokasi umum seperti desktop atau folder “My Documents”.
- Gunakan layanan penyimpanan cloud yang terenkripsi seperti OneDrive atau Google Drive untuk menyimpan file Word Anda secara online.
- Pastikan perangkat Anda terlindungi dengan kata sandi dan menggunakan antivirus yang terupdate untuk mencegah akses tidak sah.
Hindari Mengirim File Word ke Orang yang Tidak Dikenal
Berhati-hatilah saat mengirim file Word ke orang lain, terutama jika berisi informasi sensitif. Pastikan penerima file adalah orang yang terpercaya dan Anda yakin tidak akan menyalahgunakan file tersebut.
- Jika Anda harus mengirim file Word ke orang yang tidak dikenal, pertimbangkan untuk mengenkripsi file tersebut terlebih dahulu.
- Anda dapat menggunakan software enkripsi pihak ketiga seperti 7-Zip atau WinRAR untuk mengenkripsi file Word Anda.
- Hindari mengirim file Word melalui email biasa, terutama jika berisi informasi sensitif. Gunakan layanan pengiriman file terenkripsi seperti WeTransfer atau Dropbox.
Buat Cadangan File Word
Membuat cadangan file Word Anda secara berkala adalah cara yang efektif untuk mencegah kehilangan data jika file Word Anda terkunci atau hilang. Anda dapat membuat cadangan file Word dengan beberapa cara:
- Simpan salinan file Word Anda di lokasi lain, seperti hard drive eksternal atau layanan penyimpanan cloud.
- Gunakan fitur “AutoSave” di Microsoft Word untuk menyimpan versi terbaru file Word Anda secara otomatis.
- Manfaatkan software cadangan data untuk mencadangkan semua file Anda, termasuk file Word, secara berkala.
Contoh File Word Terkunci, Cara membuka word yang terkunci windows 10
Berikut adalah contoh ilustrasi file Word yang terkunci: [Gambar ilustrasi file Word yang terkunci dengan tanda gembok di sudut kiri atas dan tulisan “File Terkunci” di tengah layar].
Gambar di atas menunjukkan contoh file Word yang terkunci. File Word tersebut tidak dapat dibuka karena membutuhkan password atau kunci khusus untuk membukanya. File Word yang terkunci biasanya ditandai dengan simbol gembok atau pesan peringatan yang menginformasikan bahwa file tersebut terkunci.
Kesimpulan
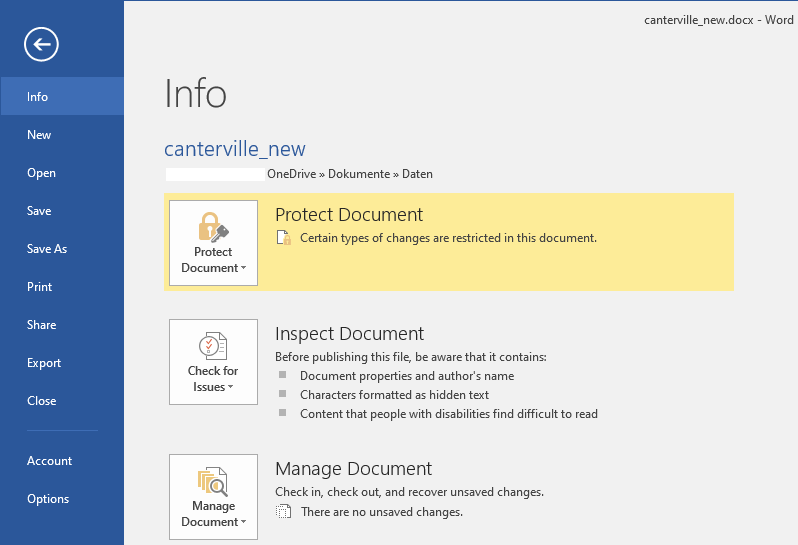
Dengan memahami berbagai metode membuka file Word yang terkunci, Anda tidak perlu khawatir lagi jika menghadapi situasi tersebut. Ingat, penting untuk memilih metode yang tepat dan sesuai dengan kebutuhan Anda. Jangan lupa untuk selalu melindungi file Word Anda dengan password yang kuat dan menyimpannya di tempat yang aman. Semoga informasi ini bermanfaat dan membantu Anda mengatasi masalah file Word yang terkunci!
FAQ Lengkap
Apakah saya bisa membuka file Word yang terkunci tanpa password?
Tergantung pada metode penguncian. Jika file Word terkunci dengan password, Anda mungkin perlu mencoba fitur pemulihan atau software pihak ketiga. Jika file terkunci karena kerusakan, Anda bisa mencoba fitur pemulihan bawaan Word.
Apakah ada risiko menggunakan software pihak ketiga untuk membuka file Word yang terkunci?
Ya, ada risiko. Pastikan Anda hanya menggunakan software pihak ketiga yang terpercaya dan memiliki reputasi baik. Selalu berhati-hati dan jangan pernah memberikan informasi sensitif kepada software yang tidak dikenal.