Cara instal ulang windows 10 dengan flashdisk – Bosan dengan kinerja Windows 10 yang lambat atau ingin membersihkan sistem dari virus? Instal ulang Windows 10 bisa jadi solusi yang tepat! Dengan menggunakan flashdisk, Anda dapat menginstal ulang sistem operasi Anda secara mudah dan efisien. Panduan ini akan memandu Anda melalui setiap langkah, mulai dari persiapan hingga instalasi, sehingga Anda dapat menikmati Windows 10 yang bersih dan siap pakai.
Artikel ini akan membahas secara rinci cara membuat bootable flashdisk, proses instalasi, dan tips penting yang perlu Anda ketahui. Siap untuk memulai? Mari kita mulai!
Persiapan
Sebelum memulai proses instalasi ulang Windows 10 dengan flashdisk, ada beberapa persiapan yang perlu dilakukan. Persiapan ini penting untuk memastikan proses instalasi berjalan lancar dan tanpa kendala.
Perangkat Keras dan Perangkat Lunak
Berikut adalah daftar perangkat keras dan perangkat lunak yang dibutuhkan untuk proses instalasi ulang Windows 10 dengan flashdisk:
| Perangkat | Fungsi |
|---|---|
| Komputer | Sebagai media utama untuk menjalankan proses instalasi. |
| Flashdisk | Sebagai media penyimpanan untuk file instalasi Windows 10. |
| Koneksi internet | Diperlukan untuk mengunduh file instalasi Windows 10 dan driver perangkat keras. |
| Software pembuat bootable USB | Untuk membuat flashdisk bootable yang berisi file instalasi Windows 10. |
Memilih Flashdisk yang Tepat
Pemilihan flashdisk yang tepat sangat penting untuk proses instalasi ulang Windows 10. Berikut beberapa tips memilih flashdisk yang tepat:
- Pilih flashdisk dengan kapasitas minimal 8 GB, karena file instalasi Windows 10 membutuhkan ruang penyimpanan yang cukup.
- Pilih flashdisk dengan kecepatan baca dan tulis yang tinggi, agar proses instalasi berjalan lebih cepat.
- Pastikan flashdisk dalam kondisi baik dan tidak rusak, karena data pada flashdisk akan terformat ulang selama proses instalasi.
Membuat Bootable Flashdisk
Setelah Anda mengunduh file ISO Windows 10, langkah selanjutnya adalah membuat bootable flashdisk. Bootable flashdisk ini akan digunakan untuk menginstal ulang Windows 10 pada komputer Anda. Ada beberapa cara untuk membuat bootable flashdisk, salah satunya dengan menggunakan aplikasi Windows USB/DVD Download Tool.
Membuat Bootable Flashdisk dengan Windows USB/DVD Download Tool
Windows USB/DVD Download Tool adalah aplikasi resmi dari Microsoft yang dapat Anda gunakan untuk membuat bootable flashdisk dari file ISO Windows. Aplikasi ini dapat diunduh secara gratis dari situs web Microsoft. Untuk membuat bootable flashdisk menggunakan Windows USB/DVD Download Tool, ikuti langkah-langkah berikut:
- Unduh dan instal Windows USB/DVD Download Tool di komputer Anda.
- Jalankan aplikasi Windows USB/DVD Download Tool.
- Klik tombol “Browse” dan pilih file ISO Windows 10 yang telah Anda unduh.
- Pilih jenis media yang ingin Anda gunakan untuk membuat bootable flashdisk. Dalam hal ini, pilih “USB device”.
- Pilih drive USB yang ingin Anda gunakan untuk membuat bootable flashdisk. Pastikan drive USB tersebut kosong, karena semua data yang ada di dalamnya akan dihapus.
- Klik tombol “Begin copying”.
- Tunggu hingga proses pembuatan bootable flashdisk selesai. Proses ini mungkin memakan waktu beberapa menit.
Membuat Bootable Flashdisk dengan Rufus
Rufus adalah aplikasi pihak ketiga yang populer digunakan untuk membuat bootable flashdisk. Aplikasi ini mudah digunakan dan tersedia secara gratis. Untuk membuat bootable flashdisk menggunakan Rufus, ikuti langkah-langkah berikut:
- Unduh dan instal Rufus di komputer Anda.
- Jalankan aplikasi Rufus.
- Pilih drive USB yang ingin Anda gunakan untuk membuat bootable flashdisk. Pastikan drive USB tersebut kosong, karena semua data yang ada di dalamnya akan dihapus.
- Pilih opsi “Create a bootable disk using” dan pilih “ISO Image”.
- Klik tombol “SELECT” dan pilih file ISO Windows 10 yang telah Anda unduh.
- Klik tombol “START” untuk memulai proses pembuatan bootable flashdisk.
- Tunggu hingga proses pembuatan bootable flashdisk selesai. Proses ini mungkin memakan waktu beberapa menit.
Membuat Bootable Flashdisk dengan Aplikasi Lain
Selain Windows USB/DVD Download Tool dan Rufus, ada beberapa aplikasi lain yang dapat Anda gunakan untuk membuat bootable flashdisk, seperti:
- UNetbootin: Aplikasi ini tersedia untuk Windows, macOS, dan Linux. UNetbootin memungkinkan Anda untuk membuat bootable flashdisk dari berbagai distribusi Linux, termasuk Ubuntu, Fedora, dan Debian.
- Etcher: Aplikasi ini tersedia untuk Windows, macOS, dan Linux. Etcher adalah aplikasi yang mudah digunakan dan dapat diandalkan untuk membuat bootable flashdisk.
- Balena Etcher: Aplikasi ini tersedia untuk Windows, macOS, dan Linux. Balena Etcher merupakan aplikasi yang populer dan mudah digunakan untuk membuat bootable flashdisk.
Pilih aplikasi yang paling sesuai dengan kebutuhan Anda. Pastikan aplikasi yang Anda gunakan dapat membuat bootable flashdisk dari file ISO Windows 10.
Proses Instalasi
Setelah kamu berhasil membuat bootable flashdisk, saatnya untuk menginstal ulang Windows 10. Proses ini akan menghapus semua data di harddisk, jadi pastikan kamu telah melakukan backup data penting sebelum melanjutkan. Berikut langkah-langkahnya:
Masuk ke BIOS dan Atur Boot Priority
Langkah pertama adalah masuk ke BIOS dan mengatur prioritas boot agar komputer bisa membaca flashdisk. Cara masuk ke BIOS berbeda-beda tergantung merk dan model komputer. Umumnya, kamu bisa menekan tombol tertentu seperti Del, F2, F10, atau Esc saat komputer mulai menyala. Setelah masuk ke BIOS, cari menu Boot Order atau Boot Priority dan atur flashdisk sebagai prioritas pertama. Simpan pengaturan dan keluar dari BIOS.
Pilih Bahasa dan Opsi Instalasi
Setelah komputer restart, kamu akan melihat layar instalasi Windows 10. Pilih bahasa, format waktu dan mata uang, serta keyboard yang ingin kamu gunakan. Kemudian, klik tombol “Install Now”.
Terima Syarat dan Ketentuan
Selanjutnya, kamu akan diminta untuk menerima syarat dan ketentuan lisensi Windows 10. Bacalah dengan seksama dan klik “I accept” untuk melanjutkan.
Pilih Jenis Instalasi, Cara instal ulang windows 10 dengan flashdisk
Di sini kamu memiliki dua pilihan:
- Upgrade: Memasang Windows 10 tanpa menghapus data yang ada. Pilihan ini cocok jika kamu ingin meningkatkan versi Windows yang sudah terpasang.
- Custom: Memasang Windows 10 dengan menghapus semua data di harddisk. Pilihan ini cocok jika kamu ingin menginstal ulang Windows 10 dari awal.
Karena kamu ingin menginstal ulang Windows 10, pilih “Custom: Install Windows only (advanced)”.
Pilih Partisi Harddisk
Langkah ini sangat penting dan harus dilakukan dengan hati-hati. Di sini kamu akan melihat daftar partisi harddisk yang tersedia. Kamu perlu memilih partisi yang benar untuk menginstal Windows 10.
Umumnya, ada dua partisi utama:
- System Reserved: Partisi kecil yang digunakan untuk menyimpan file boot Windows. Jangan menghapus partisi ini.
- Drive C: Partisi utama yang digunakan untuk menyimpan sistem operasi dan data pengguna. Kamu bisa menghapus partisi ini untuk menginstal ulang Windows 10.
Jika kamu memiliki lebih dari satu harddisk, pastikan kamu memilih partisi yang benar di harddisk yang ingin kamu instal ulang Windows 10.
Setelah memilih partisi, klik “Next” untuk memulai proses instalasi.
Proses Instalasi
Setelah memilih partisi, proses instalasi akan dimulai. Ini mungkin membutuhkan waktu beberapa menit hingga beberapa jam tergantung pada kecepatan komputer dan ukuran harddisk.
Selama proses instalasi, komputer akan restart beberapa kali. Jangan khawatir, ini adalah proses yang normal. Biarkan proses instalasi berjalan sampai selesai.
Pengaturan Awal
Setelah instalasi selesai, kamu akan diminta untuk mengatur beberapa pengaturan awal, seperti:
- Nama akun pengguna
- Kata sandi akun pengguna
- Wi-Fi atau koneksi internet
- Lokasi dan bahasa
Setelah pengaturan awal selesai, kamu bisa mulai menggunakan Windows 10 yang baru.
Tips Mengatasi Masalah
Terkadang, proses instalasi Windows 10 bisa mengalami masalah. Berikut beberapa tips untuk mengatasi masalah yang mungkin terjadi:
- Pastikan flashdisk bootable yang kamu gunakan masih dalam kondisi baik.
- Coba restart komputer dan ulangi proses instalasi.
- Jika masalah masih terjadi, kamu bisa mencoba menginstal ulang Windows 10 dengan menggunakan DVD instalasi.
- Jika kamu mengalami masalah dengan partisi harddisk, kamu bisa mencoba menggunakan alat pemulihan data untuk memulihkan data yang hilang.
Setelah Instalasi
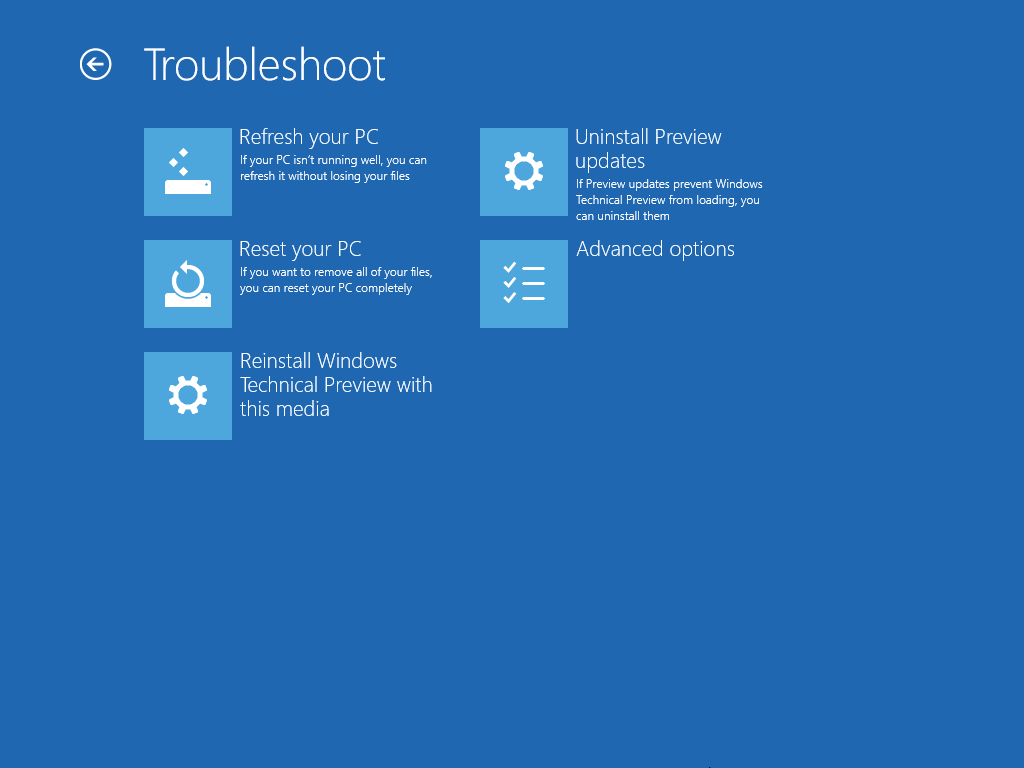
Selamat! Kamu telah berhasil menginstal ulang Windows 10. Sekarang saatnya untuk mengkonfigurasi sistem baru dan menginstal aplikasi serta driver yang diperlukan.
Langkah-langkah yang perlu dilakukan setelah proses instalasi selesai:
Konfigurasi Awal
Setelah proses instalasi selesai, kamu akan diminta untuk mengatur beberapa pengaturan dasar seperti bahasa, lokasi, dan nama akun. Ikuti petunjuk yang diberikan di layar untuk menyelesaikan proses konfigurasi awal.
Instalasi Driver
Setelah Windows 10 terinstal, kamu perlu menginstal driver untuk perangkat keras komputermu agar dapat berfungsi dengan baik. Driver adalah perangkat lunak yang memungkinkan Windows 10 berkomunikasi dengan perangkat keras seperti kartu grafis, kartu suara, dan jaringan.
Daftar Driver yang Perlu Diinstal
| Perangkat | Driver |
|---|---|
| Kartu Grafis | Driver yang disediakan oleh produsen kartu grafis, seperti NVIDIA atau AMD. |
| Kartu Suara | Driver yang disediakan oleh produsen kartu suara, seperti Realtek atau Creative. |
| Jaringan | Driver yang disediakan oleh produsen kartu jaringan, seperti Realtek atau Intel. |
| Perangkat Lain | Driver untuk perangkat lain, seperti printer, scanner, webcam, dan lain-lain. |
Cara Mengunduh dan Menginstal Driver
Kamu dapat mengunduh driver dari situs web produsen perangkat keras atau dari situs web Microsoft. Berikut adalah langkah-langkah umum untuk mengunduh dan menginstal driver:
- Buka situs web produsen perangkat keras atau situs web Microsoft.
- Cari driver untuk perangkat keras yang ingin kamu instal.
- Unduh driver dan simpan ke komputermu.
- Buka file driver yang telah kamu unduh dan ikuti petunjuk di layar untuk menginstal driver.
Instalasi Aplikasi
Setelah kamu menginstal driver yang diperlukan, kamu dapat menginstal aplikasi yang kamu butuhkan. Kamu dapat mengunduh aplikasi dari Microsoft Store atau dari situs web pengembang aplikasi.
Pembaruan Windows
Setelah semua driver dan aplikasi terinstal, kamu sebaiknya memeriksa pembaruan Windows untuk memastikan bahwa sistemmu memiliki versi terbaru.
Tips dan Trik
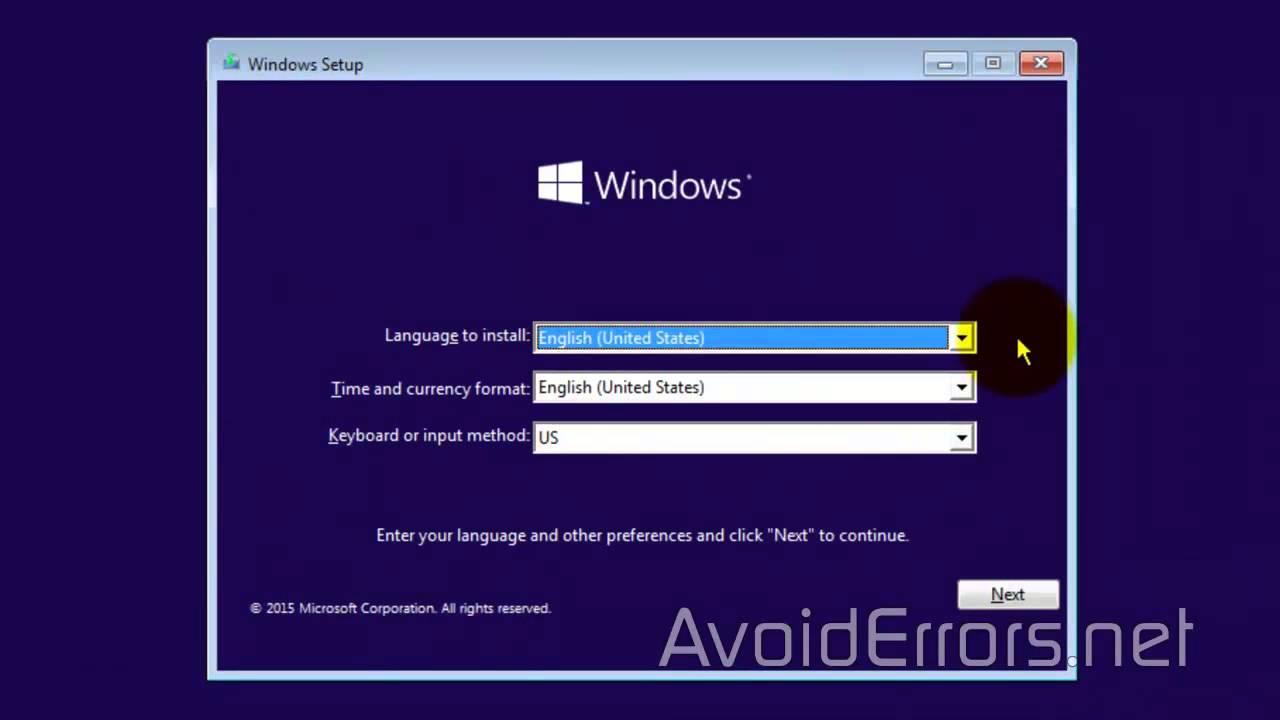
Setelah berhasil menginstal ulang Windows 10, ada beberapa hal yang bisa Anda lakukan untuk meningkatkan performa dan pengalaman penggunaan Anda. Selain itu, mempersiapkan harddisk dan membuat backup data sebelum instalasi ulang juga penting untuk menghindari kehilangan data berharga.
Meningkatkan Performa Windows 10
Setelah menginstal ulang Windows 10, Anda dapat melakukan beberapa hal untuk meningkatkan performa dan pengalaman penggunaan Anda. Berikut beberapa tipsnya:
- Update Driver: Driver yang sudah usang bisa menyebabkan masalah kinerja. Pastikan Anda menginstal driver terbaru untuk semua perangkat keras, seperti kartu grafis, motherboard, dan lainnya. Anda bisa mengunduh driver terbaru dari situs web produsen perangkat keras Anda.
- Nonaktifkan Program Startup: Program yang berjalan di latar belakang saat Windows 10 dijalankan dapat memperlambat kinerja. Anda dapat menonaktifkan program startup yang tidak diperlukan dengan mengakses Task Manager (tekan Ctrl+Shift+Esc) dan memilih tab Startup.
- Bersihkan Disk: Disk Cleanup adalah alat bawaan Windows yang dapat membersihkan file sementara, sampah, dan file instalasi lama yang tidak diperlukan. Anda dapat mengakses Disk Cleanup dengan membuka menu Start, ketik “Disk Cleanup” dan tekan Enter.
- Defragmentasi Harddisk: Defragmentasi harddisk dapat membantu meningkatkan kecepatan akses data. Untuk melakukan defragmentasi, buka menu Start, ketik “Defragmentasi dan Optimize Drives” dan tekan Enter.
- Gunakan SSD: SSD (Solid State Drive) jauh lebih cepat daripada HDD (Hard Disk Drive) dan dapat meningkatkan performa Windows 10 secara signifikan. Jika Anda memiliki budget, pertimbangkan untuk mengganti HDD dengan SSD.
Memformat dan Membersihkan Harddisk
Sebelum menginstal ulang Windows 10, Anda perlu memformat harddisk untuk membersihkannya dari data lama dan mempersiapkannya untuk instalasi baru. Berikut langkah-langkahnya:
- Backup Data: Pastikan Anda telah membuat backup semua data penting sebelum memformat harddisk. Data yang tidak di-backup akan hilang selamanya.
- Masuk ke BIOS: Restart komputer dan tekan tombol yang sesuai untuk masuk ke BIOS (biasanya F2, F10, atau Del).
- Pilih Boot Device: Di BIOS, pilih “Boot Device Priority” atau “Boot Order” dan atur flashdisk sebagai perangkat boot pertama.
- Pilih Opsi Format: Saat instalasi Windows 10 dimulai, pilih opsi “Custom: Install Windows only (advanced)”.
- Format Partisi: Pilih partisi harddisk yang ingin Anda format dan klik tombol “Format”. Pilih sistem file NTFS dan alokasikan ukuran partisi sesuai kebutuhan.
Membuat Backup Data
Membuat backup data sebelum menginstal ulang Windows 10 sangat penting untuk menghindari kehilangan data berharga. Berikut beberapa metode yang bisa Anda gunakan:
- External Hard Drive: Anda dapat menggunakan hard drive eksternal untuk mencadangkan data penting Anda. Hubungkan hard drive eksternal ke komputer Anda dan salin data yang ingin Anda backup ke drive tersebut.
- Cloud Storage: Layanan cloud storage seperti Google Drive, Dropbox, dan OneDrive memungkinkan Anda menyimpan data di server online. Anda dapat mengakses data Anda dari perangkat mana pun dengan koneksi internet.
- Backup Software: Ada banyak software backup yang tersedia yang dapat membantu Anda membuat backup data secara otomatis. Beberapa software backup populer adalah Acronis True Image, EaseUS Todo Backup, dan Macrium Reflect.
Penutupan
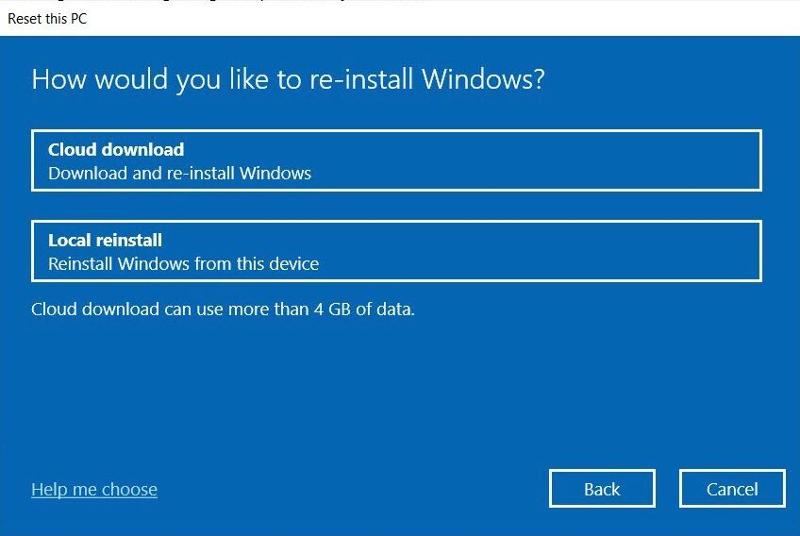
Instal ulang Windows 10 dengan flashdisk adalah proses yang mudah jika Anda mengikuti langkah-langkah yang benar. Dengan panduan ini, Anda dapat menginstal ulang Windows 10 dengan percaya diri, menikmati kinerja yang lebih baik, dan membersihkan sistem Anda dari berbagai masalah. Ingatlah untuk selalu membuat backup data Anda sebelum memulai proses instalasi untuk menghindari kehilangan data penting.
Panduan Pertanyaan dan Jawaban: Cara Instal Ulang Windows 10 Dengan Flashdisk
Bagaimana cara mengetahui apakah flashdisk saya kompatibel?
Pastikan flashdisk Anda memiliki kapasitas minimal 8GB dan kecepatan baca/tulis yang cukup cepat.
Apakah saya perlu memformat flashdisk sebelum membuat bootable?
Ya, format flashdisk Anda terlebih dahulu untuk memastikan proses pembuatan bootable berjalan lancar.
Apa yang harus dilakukan jika proses instalasi gagal?
Pastikan flashdisk bootable Anda dibuat dengan benar dan coba ulangi proses instalasi. Jika masih gagal, periksa koneksi flashdisk dan pastikan harddisk Anda terdeteksi dengan baik.







