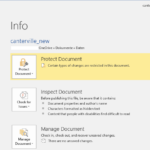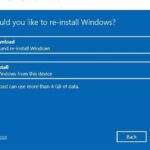Cara melihat ram laptop windows 10 – Ingin tahu berapa kapasitas RAM laptop Anda dan bagaimana cara melihat spesifikasinya? Tenang, Anda tidak perlu menjadi ahli komputer untuk mengetahui hal tersebut. Artikel ini akan memandu Anda langkah demi langkah untuk melihat RAM laptop Windows 10, mulai dari memahami fungsi RAM hingga mengoptimalkan penggunaannya.
RAM atau Random Access Memory adalah komponen penting dalam laptop yang berfungsi sebagai tempat penyimpanan sementara untuk data yang sedang digunakan oleh sistem operasi dan aplikasi. Semakin besar kapasitas RAM, semakin banyak data yang dapat disimpan secara sementara, sehingga kinerja laptop menjadi lebih cepat dan lancar. Artikel ini akan membantu Anda memahami RAM dan bagaimana cara melihat spesifikasi RAM pada laptop Windows 10 Anda.
Memahami RAM dan Fungsinya pada Laptop
RAM, singkatan dari Random Access Memory, merupakan komponen penting dalam laptop yang berfungsi sebagai tempat penyimpanan sementara data yang sedang diakses oleh sistem operasi dan aplikasi. Bayangkan RAM sebagai meja kerja Anda: Anda meletakkan semua alat dan bahan yang Anda butuhkan di atasnya agar mudah diakses saat Anda bekerja. Begitu juga dengan laptop, RAM menyimpan data yang dibutuhkan oleh program yang sedang Anda jalankan, sehingga data tersebut dapat diakses dengan cepat dan mudah.
Peran RAM dalam Kinerja Laptop
RAM memiliki peran penting dalam menentukan kecepatan dan kinerja laptop. Semakin besar kapasitas RAM, semakin banyak data yang dapat disimpan secara sementara, sehingga aplikasi dapat berjalan lebih lancar dan responsif. Misalnya, jika Anda membuka banyak program sekaligus, RAM yang besar akan membantu memastikan bahwa semua program dapat berjalan dengan lancar tanpa mengalami lag atau macet.
Perbandingan RAM dengan Komponen Lain
Untuk memahami peran RAM lebih baik, mari kita bandingkan dengan komponen lain dalam laptop:
| Komponen | Fungsi | Analogi |
|---|---|---|
| CPU | Otak laptop yang memproses data | Manajer proyek yang mengatur dan menjalankan semua tugas |
| RAM | Tempat penyimpanan sementara data yang sedang diakses | Meja kerja yang menyimpan semua alat dan bahan yang dibutuhkan untuk proyek |
| GPU | Unit pemrosesan grafis yang memproses data visual | Seniman yang menggambar dan menampilkan hasil akhir proyek |
| SSD | Tempat penyimpanan data permanen | Lemari arsip yang menyimpan semua dokumen dan data proyek |
Cara Melihat Spesifikasi RAM Laptop
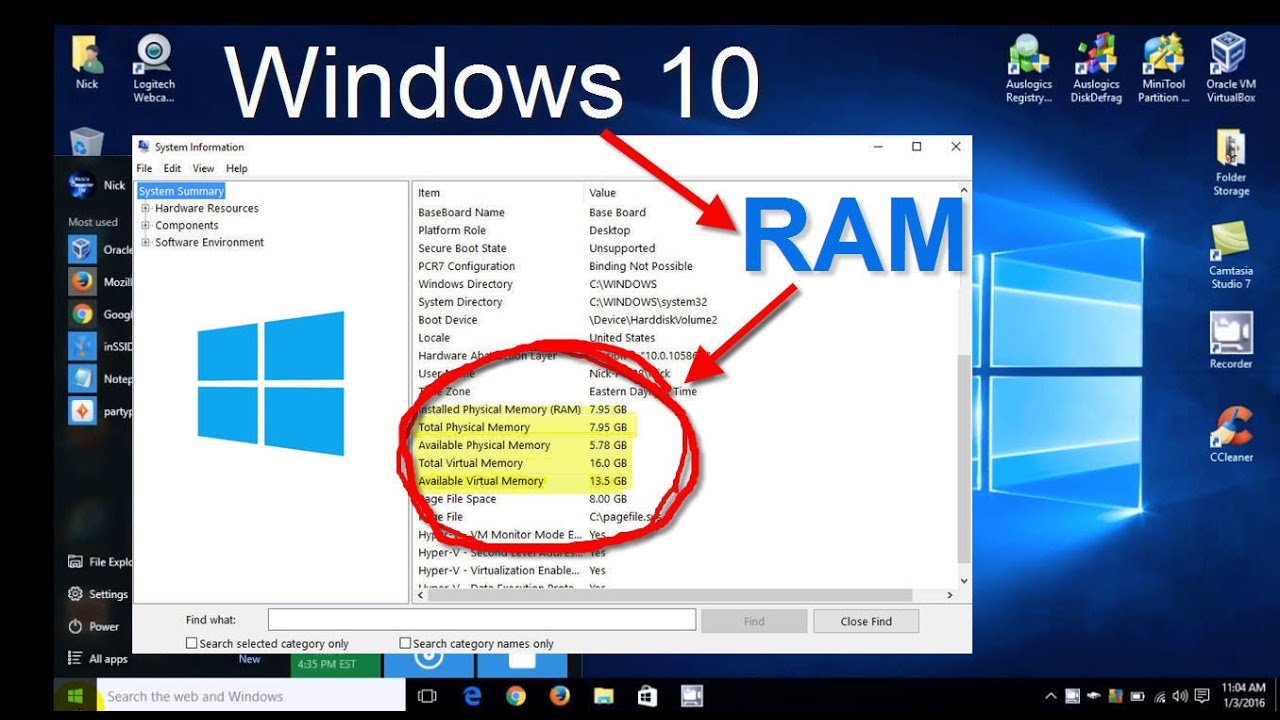
RAM (Random Access Memory) merupakan komponen penting dalam laptop yang berfungsi sebagai tempat penyimpanan sementara data yang sedang diproses. Semakin besar kapasitas RAM, semakin banyak program yang dapat dijalankan secara bersamaan dan kinerja laptop akan lebih lancar. Untuk mengetahui spesifikasi RAM laptop, Anda dapat menggunakan beberapa cara yang tersedia di Windows 10.
Melalui “Settings” Windows 10
Berikut adalah langkah-langkah untuk melihat spesifikasi RAM laptop melalui “Settings” Windows 10:
- Buka menu “Settings” dengan menekan tombol Windows + I.
- Pilih “System”.
- Klik “About”.
- Pada bagian “Device specifications”, Anda akan menemukan informasi tentang RAM, termasuk kapasitas dan tipe RAM yang digunakan.
Melalui “System Information” Windows 10
Selain melalui “Settings”, Anda juga dapat melihat spesifikasi RAM laptop melalui “System Information”. Berikut langkah-langkahnya:
- Tekan tombol Windows + R untuk membuka kotak dialog “Run”.
- Ketik “msinfo32” dan tekan Enter.
- Pada jendela “System Information”, cari “Installed Physical Memory (RAM)”.
- Di sini, Anda akan menemukan informasi tentang kapasitas RAM yang terpasang pada laptop.
Melalui “Task Manager” Windows 10
Anda juga dapat melihat spesifikasi RAM melalui “Task Manager”. Berikut langkah-langkahnya:
- Tekan tombol Ctrl + Shift + Esc untuk membuka “Task Manager”.
- Klik tab “Performance”.
- Pada bagian “Memory”, Anda akan melihat informasi tentang penggunaan RAM dan kapasitas RAM yang tersedia. Klik kanan pada “Memory” dan pilih “View Memory Details” untuk melihat informasi lebih detail.
Mengidentifikasi Jenis dan Kapasitas RAM
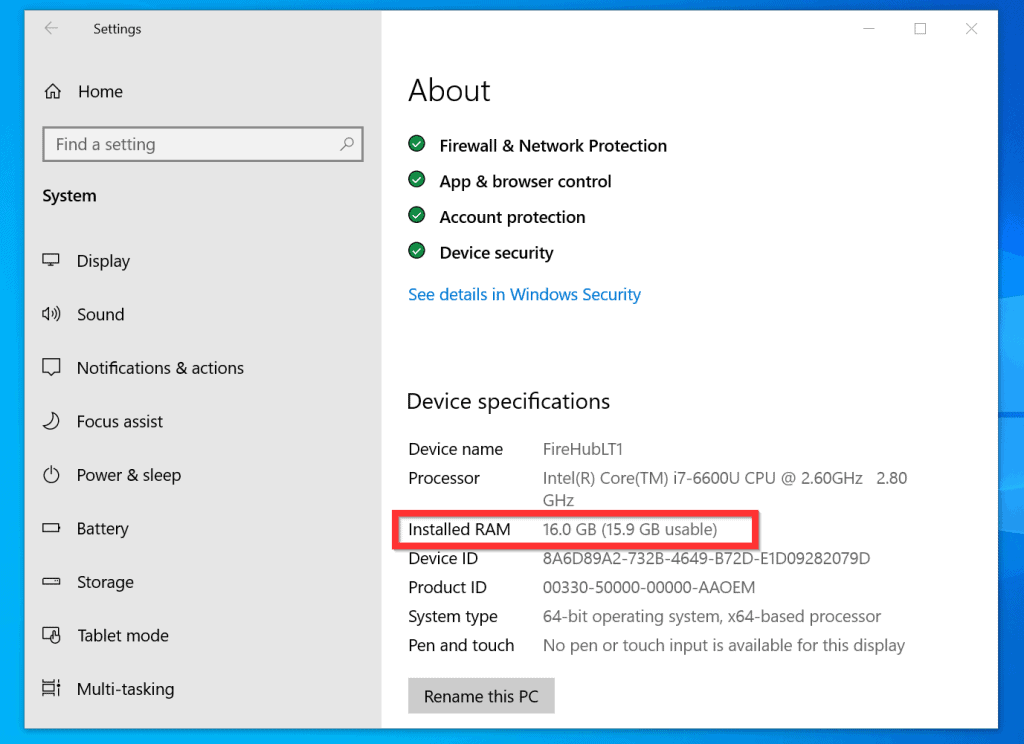
Setelah mengetahui cara membuka aplikasi System Information atau Task Manager, langkah selanjutnya adalah mengidentifikasi jenis dan kapasitas RAM yang terpasang pada laptop Anda. Informasi ini penting untuk memahami kemampuan dan performa laptop Anda. Dengan mengetahui jenis RAM, Anda dapat mempertimbangkan upgrade di masa depan. Sementara kapasitas RAM menentukan jumlah data yang dapat diproses secara bersamaan.
Jenis RAM
Jenis RAM yang digunakan pada laptop dapat diidentifikasi dengan melihat informasi yang tertera pada aplikasi System Information atau Task Manager. Jenis RAM yang umum digunakan pada laptop saat ini adalah DDR3, DDR4, dan DDR5. Setiap jenis memiliki kecepatan dan kapasitas yang berbeda, serta kompatibel dengan motherboard tertentu. Untuk mengetahui jenis RAM yang digunakan pada laptop Anda, ikuti langkah-langkah berikut:
- Buka aplikasi System Information atau Task Manager.
- Cari informasi mengenai “Type” atau “Jenis” RAM.
- Informasi ini akan menunjukkan jenis RAM yang terpasang, seperti DDR3, DDR4, atau DDR5.
Kapasitas RAM
Kapasitas RAM menunjukkan jumlah data yang dapat diproses secara bersamaan oleh laptop Anda. Kapasitas RAM biasanya diukur dalam satuan gigabyte (GB). Untuk mengetahui kapasitas RAM yang terpasang pada laptop Anda, ikuti langkah-langkah berikut:
- Buka aplikasi System Information atau Task Manager.
- Cari informasi mengenai “Installed RAM” atau “Kapasitas RAM”.
- Informasi ini akan menunjukkan total kapasitas RAM yang terpasang pada laptop Anda, misalnya 8GB, 16GB, atau 32GB.
Kecepatan RAM
Kecepatan RAM menentukan seberapa cepat data dapat diakses dan diproses oleh laptop Anda. Kecepatan RAM biasanya diukur dalam satuan megahertz (MHz). Untuk mengetahui kecepatan RAM yang terpasang pada laptop Anda, ikuti langkah-langkah berikut:
- Buka aplikasi System Information atau Task Manager.
- Cari informasi mengenai “Speed” atau “Kecepatan” RAM.
- Informasi ini akan menunjukkan kecepatan RAM yang terpasang, misalnya 2133 MHz, 2400 MHz, atau 3200 MHz.
Memahami Pentingnya RAM untuk Kinerja Laptop: Cara Melihat Ram Laptop Windows 10
RAM atau Random Access Memory adalah komponen penting dalam laptop yang berperan sebagai tempat penyimpanan sementara untuk data yang sedang diakses oleh prosesor. Semakin besar kapasitas RAM, semakin banyak data yang dapat disimpan sementara dan diakses dengan cepat oleh prosesor. Hal ini berdampak langsung pada kinerja laptop, terutama dalam menjalankan aplikasi dan game.
Dampak RAM terhadap Kinerja Laptop
RAM memiliki pengaruh yang signifikan terhadap kinerja laptop. Berikut beberapa dampaknya:
- Kecepatan Pemrosesan Data: RAM yang besar memungkinkan prosesor untuk mengakses data dengan lebih cepat, sehingga aplikasi dan game dapat berjalan lebih lancar.
- Multitasking: RAM yang cukup memungkinkan laptop untuk menjalankan beberapa aplikasi secara bersamaan tanpa mengalami lag atau penurunan performa.
- Stabilitas Sistem: RAM yang cukup membantu menjaga stabilitas sistem dan mencegah error atau crash yang disebabkan oleh kurangnya memori.
Contoh Dampak RAM yang Kurang Mencukupi
Ketika RAM tidak mencukupi, laptop dapat mengalami berbagai masalah, seperti:
- Laptop Lemot: Aplikasi dan game berjalan lambat, responsif terhadap input pengguna menjadi lambat, dan sistem terasa berat.
- Error dan Crash: Laptop sering mengalami error, crash, atau hang karena prosesor tidak memiliki cukup memori untuk menjalankan aplikasi dan game.
- Penurunan Performa: Kinerja laptop secara keseluruhan menurun, termasuk kecepatan boot, membuka aplikasi, dan menjalankan tugas-tugas lainnya.
Rekomendasi Kapasitas RAM untuk Berbagai Kebutuhan
| Kebutuhan | Rekomendasi RAM |
|---|---|
| Browsing, Email, dan Office | 4GB – 8GB |
| Editing Foto dan Video Sederhana | 8GB – 16GB |
| Gaming dan Editing Video Berat | 16GB – 32GB |
| Pekerjaan Berat seperti Editing Video 4K, Rendering, dan Pengembangan Software | 32GB – 64GB |
Tips Mengoptimalkan Penggunaan RAM
RAM (Random Access Memory) adalah komponen penting dalam laptop yang berfungsi sebagai tempat penyimpanan sementara data yang sedang diakses oleh aplikasi. Semakin besar kapasitas RAM, semakin banyak aplikasi yang dapat dijalankan secara bersamaan tanpa mengalami lag atau penurunan performa. Namun, terkadang RAM dapat penuh dan menyebabkan kinerja laptop menjadi lambat. Untuk mengatasi hal ini, berikut beberapa tips untuk mengoptimalkan penggunaan RAM pada laptop Windows 10.
Membersihkan RAM, Cara melihat ram laptop windows 10
Membersihkan RAM dapat membantu meningkatkan kinerja laptop dengan membebaskan ruang yang terpakai oleh aplikasi yang tidak lagi digunakan. Berikut beberapa cara untuk membersihkan RAM:
- Menutup aplikasi yang tidak digunakan: Anda dapat menutup aplikasi yang tidak digunakan dengan mengklik kanan ikon aplikasi di taskbar dan memilih “Close window”.
- Restart laptop: Merestart laptop akan menutup semua aplikasi yang sedang berjalan dan membersihkan RAM.
- Menggunakan Task Manager: Anda dapat melihat aplikasi yang menggunakan RAM paling banyak dan menutupnya melalui Task Manager. Untuk membuka Task Manager, tekan tombol Ctrl+Shift+Esc atau klik kanan taskbar dan pilih “Task Manager”.
Mengidentifikasi Aplikasi yang Memakan RAM Berlebihan
Aplikasi tertentu dapat memakan RAM berlebihan dan menyebabkan penurunan kinerja laptop. Untuk mengidentifikasi aplikasi yang memakan RAM berlebihan, Anda dapat menggunakan Task Manager. Berikut langkah-langkahnya:
- Buka Task Manager dengan menekan tombol Ctrl+Shift+Esc atau klik kanan taskbar dan pilih “Task Manager”.
- Pilih tab “Performance”.
- Klik “Open Resource Monitor” di bagian bawah jendela.
- Pilih tab “Memory” untuk melihat aplikasi yang menggunakan RAM paling banyak.
- Anda dapat menutup aplikasi yang memakan RAM berlebihan dengan mengklik kanan aplikasi tersebut dan memilih “End Task”.
Mengatur Aplikasi yang Memakan RAM Berlebihan
Setelah mengidentifikasi aplikasi yang memakan RAM berlebihan, Anda dapat mengatur aplikasi tersebut agar tidak memakan terlalu banyak RAM. Berikut beberapa cara untuk mengatur aplikasi yang memakan RAM berlebihan:
- Menonaktifkan aplikasi startup: Beberapa aplikasi akan berjalan secara otomatis saat laptop dinyalakan. Anda dapat menonaktifkan aplikasi startup yang tidak diperlukan untuk mengurangi penggunaan RAM. Untuk menonaktifkan aplikasi startup, buka Task Manager dan pilih tab “Startup”.
- Menurunkan prioritas aplikasi: Anda dapat menurunkan prioritas aplikasi yang memakan RAM berlebihan agar aplikasi lain dapat menggunakan RAM lebih banyak. Untuk menurunkan prioritas aplikasi, buka Task Manager dan pilih tab “Processes”. Klik kanan aplikasi yang ingin Anda turunkan prioritasnya dan pilih “Set priority”.
- Menggunakan aplikasi pihak ketiga: Beberapa aplikasi pihak ketiga dapat membantu mengoptimalkan penggunaan RAM dan meningkatkan kinerja laptop. Contoh aplikasi pihak ketiga yang dapat digunakan untuk mengoptimalkan penggunaan RAM adalah CCleaner, Advanced SystemCare, dan AVG TuneUp.
Aplikasi untuk Memonitor dan Mengoptimalkan Penggunaan RAM
Berikut beberapa aplikasi yang dapat membantu memonitor dan mengoptimalkan penggunaan RAM pada Windows 10:
- Resource Monitor: Aplikasi bawaan Windows yang dapat digunakan untuk memonitor penggunaan RAM, CPU, disk, dan jaringan.
- Task Manager: Aplikasi bawaan Windows yang dapat digunakan untuk melihat aplikasi yang menggunakan RAM paling banyak dan menutupnya.
- CCleaner: Aplikasi pihak ketiga yang dapat digunakan untuk membersihkan file sampah, registry, dan mengoptimalkan penggunaan RAM.
- Advanced SystemCare: Aplikasi pihak ketiga yang dapat digunakan untuk membersihkan file sampah, registry, mengoptimalkan penggunaan RAM, dan meningkatkan kinerja laptop.
- AVG TuneUp: Aplikasi pihak ketiga yang dapat digunakan untuk membersihkan file sampah, registry, mengoptimalkan penggunaan RAM, dan meningkatkan kinerja laptop.
Simpulan Akhir
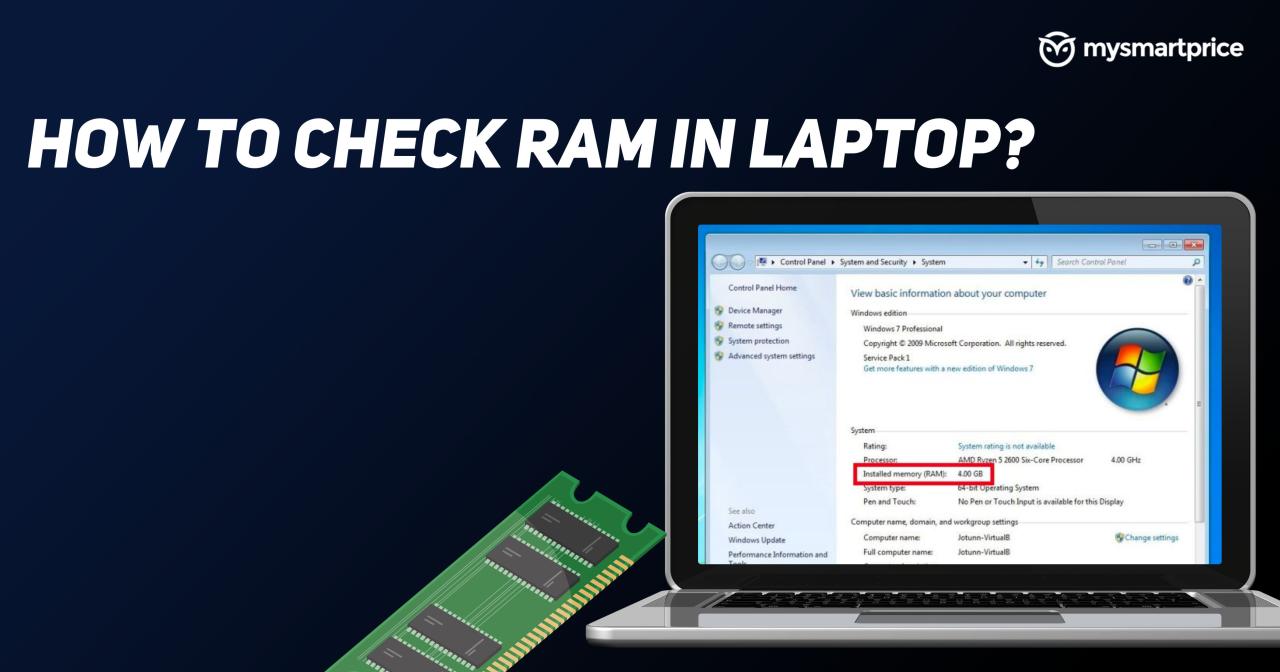
Memahami RAM dan cara melihat spesifikasinya pada laptop Windows 10 sangat penting untuk meningkatkan kinerja laptop Anda. Dengan mengetahui kapasitas RAM, jenis RAM, dan kecepatannya, Anda dapat memaksimalkan penggunaan laptop dan menghindari masalah seperti lag atau error. Ingatlah bahwa RAM adalah komponen penting dalam laptop, dan dengan pemahaman yang baik tentang RAM, Anda dapat meningkatkan pengalaman komputasi Anda secara signifikan.
Tanya Jawab Umum
Bagaimana cara mengetahui apakah RAM saya cukup untuk kebutuhan saya?
Anda dapat melihat rekomendasi kapasitas RAM untuk berbagai kebutuhan dalam artikel ini. Jika RAM Anda kurang mencukupi, Anda dapat mempertimbangkan untuk mengupgrade RAM.
Apakah saya bisa menambah RAM laptop saya?
Ya, Anda dapat menambah RAM laptop Anda, tetapi pastikan Anda memilih jenis RAM yang kompatibel dengan laptop Anda.
Apakah ada aplikasi pihak ketiga yang dapat membantu memonitor RAM?
Ya, ada banyak aplikasi pihak ketiga yang dapat membantu memonitor dan mengoptimalkan penggunaan RAM. Beberapa contohnya adalah Task Manager, Resource Monitor, dan aplikasi manajemen RAM lainnya.