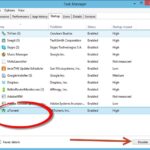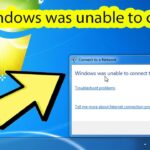Cara ganti nama user windows 10 – Bosan dengan nama pengguna Windows 10 yang membosankan? Ingin mengubahnya agar lebih personal? Tenang, mengganti nama pengguna di Windows 10 ternyata mudah! Artikel ini akan memandu Anda langkah demi langkah untuk mengubah nama pengguna di Windows 10, mulai dari pengaturan akun hingga perubahan di File Explorer dan aplikasi.
Anda akan menemukan panduan lengkap yang dilengkapi dengan screenshot dan contoh untuk memudahkan prosesnya. Siap untuk memberi wajah baru pada akun Windows Anda? Mari kita mulai!
Cara Mengganti Nama Pengguna Windows 10
Nama pengguna Windows 10 adalah identitas yang digunakan untuk mengakses komputer. Nama pengguna ini bisa berupa nama asli, nama panggilan, atau bahkan hanya sebuah kata. Jika Anda ingin mengubah nama pengguna Windows 10, ada beberapa cara yang bisa dilakukan. Salah satu cara yang paling mudah adalah melalui pengaturan akun.
Mengganti Nama Pengguna Melalui Pengaturan Akun
Berikut langkah-langkah untuk mengganti nama pengguna Windows 10 melalui pengaturan akun:
| Langkah | Keterangan |
|---|---|
| 1. Buka menu Start. | Klik ikon Windows di pojok kiri bawah layar. |
| 2. Pilih Settings. | Klik ikon roda gigi di menu Start. |
| 3. Pilih Accounts. | Klik ikon akun di jendela Settings. |
| 4. Pilih Your info. | Klik tab Your info di bagian kiri jendela Accounts. |
| 5. Klik tombol “Sign in with a Microsoft account instead”. | Jika Anda menggunakan akun lokal, klik tombol ini untuk mengubahnya menjadi akun Microsoft. |
| 6. Masukkan email dan password akun Microsoft Anda. | Masukkan email dan password akun Microsoft Anda untuk masuk ke akun. |
| 7. Klik tombol “Next”. | Klik tombol “Next” untuk melanjutkan proses. |
| 8. Klik tombol “Change”. | Klik tombol “Change” di sebelah nama pengguna Anda. |
| 9. Masukkan nama pengguna baru Anda. | Masukkan nama pengguna baru yang Anda inginkan. |
| 10. Klik tombol “Next”. | Klik tombol “Next” untuk menyimpan perubahan. |
| 11. Masukkan password akun Microsoft Anda. | Masukkan password akun Microsoft Anda untuk mengkonfirmasi perubahan. |
| 12. Klik tombol “Sign in”. | Klik tombol “Sign in” untuk menyelesaikan proses. |
Mengganti Nama Pengguna di File Explorer
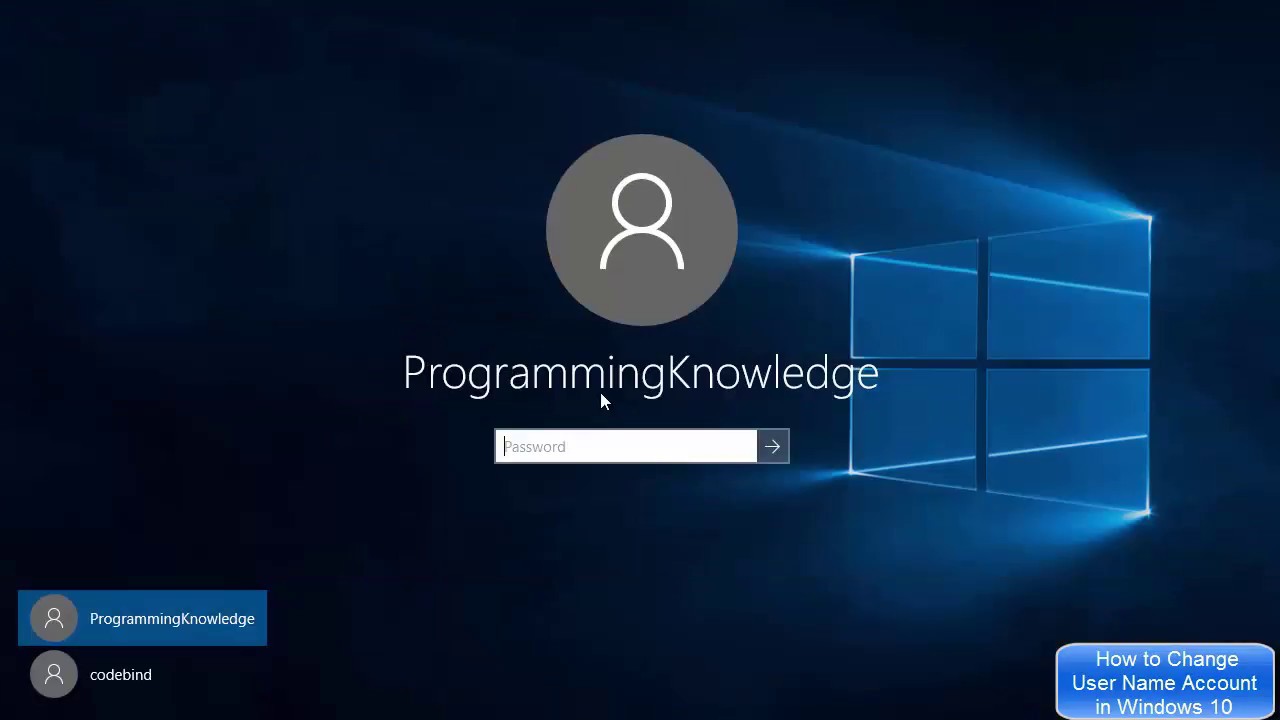
Setelah kamu mengubah nama pengguna Windows 10, kamu mungkin ingin memperbarui nama pengguna yang ditampilkan di File Explorer. Nama pengguna ini biasanya ditampilkan di bagian atas jendela File Explorer, dan juga digunakan untuk mengidentifikasi folder pribadimu.
Mengubah Nama Pengguna di File Explorer
Mengubah nama pengguna di File Explorer cukup mudah, dan bisa dilakukan dengan beberapa langkah sederhana. Berikut langkah-langkahnya:
- Buka File Explorer.
- Klik kanan pada “This PC” atau “My Computer”.
- Pilih “Properties”.
- Pada tab “System”, klik “Advanced system settings”.
- Pada jendela “System Properties”, pilih tab “Advanced”.
- Klik tombol “Environment Variables”.
- Pada bagian “System variables”, cari variabel “USERNAME”.
- Klik tombol “Edit”.
- Ubah nilai “Variable value” menjadi nama pengguna baru yang ingin kamu gunakan.
- Klik “OK” pada semua jendela yang terbuka.
Setelah melakukan langkah-langkah di atas, tutup dan buka kembali File Explorer. Nama pengguna yang ditampilkan di File Explorer seharusnya sudah berubah menjadi nama pengguna baru.
Mengubah Nama Folder yang Terkait dengan Nama Pengguna Lama
Setelah mengubah nama pengguna di File Explorer, kamu mungkin ingin mengubah nama folder yang terkait dengan nama pengguna lama. Folder ini biasanya terletak di direktori “C:\Users”.
Untuk mengubah nama folder, ikuti langkah-langkah berikut:
- Buka File Explorer.
- Navigasi ke direktori “C:\Users”.
- Klik kanan pada folder yang terkait dengan nama pengguna lama.
- Pilih “Rename”.
- Ketik nama baru untuk folder tersebut.
- Tekan tombol “Enter”.
Setelah mengubah nama folder, pastikan untuk memindahkan semua file dan folder yang terkait dengan nama pengguna lama ke folder baru yang sudah kamu buat.
Pertimbangan dan Risiko
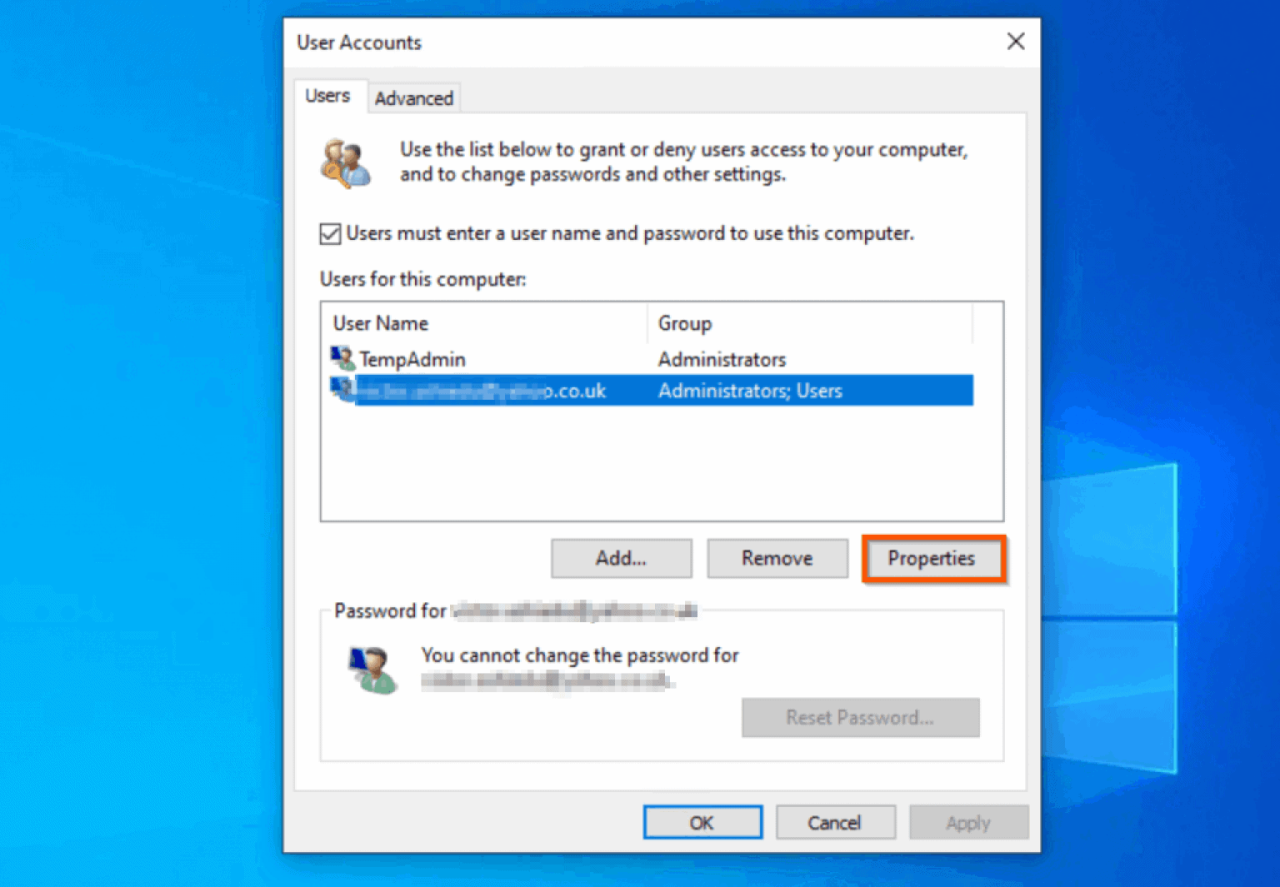
Mengganti nama pengguna Windows 10 memang mudah, tetapi ada beberapa hal yang perlu dipertimbangkan sebelum Anda melakukannya. Beberapa perubahan mungkin tidak selalu berjalan sesuai rencana, dan bisa jadi ada beberapa masalah yang perlu Anda atasi.
Kemungkinan Masalah
Berikut adalah beberapa masalah yang mungkin terjadi setelah Anda mengganti nama pengguna Windows 10:
- Data pribadi Anda mungkin hilang: Jika Anda tidak memindahkan data Anda ke lokasi yang aman sebelum mengganti nama pengguna, data Anda mungkin hilang. Hal ini karena Windows 10 akan membuat akun pengguna baru dengan nama pengguna yang baru, dan akun lama Anda akan dihapus.
- Aplikasi Anda mungkin tidak berfungsi: Beberapa aplikasi mungkin tidak berfungsi dengan baik setelah Anda mengganti nama pengguna. Ini bisa terjadi karena aplikasi tersebut dirancang untuk bekerja dengan nama pengguna lama Anda. Anda mungkin perlu menginstal ulang aplikasi tersebut atau memperbarui pengaturan aplikasi agar berfungsi dengan benar.
- Pengaturan Anda mungkin terhapus: Pengaturan pribadi Anda, seperti pengaturan desktop, wallpaper, dan pengaturan browser, mungkin terhapus setelah Anda mengganti nama pengguna. Anda mungkin perlu mengonfigurasi ulang pengaturan tersebut setelah mengganti nama pengguna.
- Masalah dengan akses ke folder dan file: Mengganti nama pengguna mungkin menyebabkan masalah dengan akses ke folder dan file Anda. Anda mungkin tidak dapat mengakses folder atau file yang dikaitkan dengan nama pengguna lama Anda. Anda mungkin perlu mengubah izin folder dan file agar dapat mengaksesnya.
Cara Mengatasi Masalah
Jika Anda mengalami masalah setelah mengganti nama pengguna, Anda dapat mencoba beberapa solusi berikut:
- Kembalikan ke nama pengguna lama: Jika Anda yakin bahwa perubahan nama pengguna adalah penyebab masalah, Anda dapat mengembalikan nama pengguna ke nama pengguna lama. Anda dapat melakukan ini dengan menggunakan fitur “Reset This PC” di Windows 10.
- Instal ulang aplikasi: Jika aplikasi Anda tidak berfungsi dengan baik, Anda dapat menginstal ulang aplikasi tersebut. Anda dapat menemukan aplikasi yang diinstal di folder “Apps” di menu “Settings”.
- Konfigurasi ulang pengaturan: Jika pengaturan pribadi Anda terhapus, Anda dapat mengonfigurasi ulang pengaturan tersebut. Anda dapat menemukan pengaturan pribadi di menu “Settings”.
- Periksa izin folder dan file: Jika Anda mengalami masalah dengan akses ke folder dan file, Anda dapat memeriksa izin folder dan file. Anda dapat melakukannya dengan mengklik kanan folder atau file, memilih “Properties”, dan kemudian mengklik tab “Security”.
Tips untuk Menghindari Masalah
Berikut adalah beberapa tips untuk menghindari masalah saat mengganti nama pengguna:
- Cadangkan data Anda: Sebelum Anda mengganti nama pengguna, pastikan Anda telah mencadangkan data Anda ke lokasi yang aman. Ini akan membantu Anda memulihkan data Anda jika terjadi masalah.
- Periksa aplikasi Anda: Sebelum Anda mengganti nama pengguna, periksa aplikasi Anda untuk memastikan bahwa mereka kompatibel dengan nama pengguna baru Anda. Anda dapat menemukan informasi ini di situs web pengembang aplikasi.
- Buat akun pengguna baru: Jika Anda khawatir tentang kehilangan data atau pengaturan Anda, Anda dapat membuat akun pengguna baru sebelum mengganti nama pengguna. Ini akan memungkinkan Anda untuk mentransfer data dan pengaturan Anda ke akun pengguna baru sebelum Anda mengganti nama pengguna.
- Pertimbangkan risiko: Sebelum Anda mengganti nama pengguna, pertimbangkan risiko yang terlibat. Pastikan bahwa Anda siap untuk mengatasi masalah yang mungkin terjadi.
Mengganti Nama Pengguna di Aplikasi dan Program
Setelah kamu berhasil mengubah nama pengguna di Windows 10, langkah selanjutnya adalah mengganti nama pengguna di aplikasi dan program yang terpasang. Hal ini diperlukan agar semua aplikasi dan program yang menggunakan akun Windows dapat mengenali nama pengguna yang baru.
Aplikasi dan Program yang Menggunakan Akun Windows
Banyak aplikasi dan program yang terintegrasi dengan akun Windows, sehingga perubahan nama pengguna di Windows juga akan berdampak pada aplikasi tersebut. Contohnya, aplikasi Microsoft Office seperti Word, Excel, dan PowerPoint, serta aplikasi Microsoft Store seperti OneDrive dan Skype.
Untuk mengganti nama pengguna di aplikasi dan program ini, biasanya kamu hanya perlu membuka pengaturan aplikasi tersebut dan mengganti nama pengguna yang tertera. Berikut adalah beberapa contoh:
- Microsoft Office: Buka aplikasi Microsoft Office, seperti Word atau Excel. Kemudian, klik menu “File” dan pilih “Account”. Di bagian “User Information”, kamu dapat mengganti nama pengguna yang tertera.
- OneDrive: Buka aplikasi OneDrive dan masuk ke menu “Settings”. Di bagian “Account”, kamu dapat mengganti nama pengguna yang tertera.
- Skype: Buka aplikasi Skype dan masuk ke menu “Settings”. Di bagian “Profile”, kamu dapat mengganti nama pengguna yang tertera.
Aplikasi dan Program yang Tidak Menggunakan Akun Windows
Ada juga beberapa aplikasi dan program yang tidak menggunakan akun Windows, sehingga perubahan nama pengguna di Windows tidak akan berdampak pada aplikasi tersebut. Contohnya, aplikasi Adobe Photoshop, aplikasi game seperti Steam, dan aplikasi pihak ketiga lainnya. Untuk mengganti nama pengguna di aplikasi dan program ini, kamu biasanya perlu melakukan perubahan secara manual di dalam aplikasi tersebut. Cara melakukannya bisa berbeda-beda tergantung pada aplikasi yang kamu gunakan.
Berikut adalah beberapa contoh:
- Adobe Photoshop: Buka aplikasi Adobe Photoshop dan masuk ke menu “Edit”. Kemudian, pilih “Preferences” dan klik tab “General”. Di bagian “User Name”, kamu dapat mengganti nama pengguna yang tertera.
- Steam: Buka aplikasi Steam dan masuk ke menu “Settings”. Kemudian, pilih “Account” dan klik tombol “Edit Profile”. Di bagian “Profile Name”, kamu dapat mengganti nama pengguna yang tertera.
Jika kamu tidak yakin bagaimana cara mengganti nama pengguna di aplikasi atau program tertentu, kamu dapat mencari informasi di situs web resmi pengembang aplikasi tersebut atau menghubungi layanan pelanggan mereka.
Mengganti Nama Pengguna di Sistem Operasi Lain: Cara Ganti Nama User Windows 10
Mengganti nama pengguna di Windows 10 memang mudah, tetapi bagaimana dengan sistem operasi lain seperti macOS atau Linux? Apakah prosesnya sama? Yuk, kita bahas!
Mengganti Nama Pengguna di macOS, Cara ganti nama user windows 10
Proses mengganti nama pengguna di macOS mirip dengan Windows 10. Namun, ada beberapa perbedaan penting yang perlu kamu perhatikan.
- Kamu harus keluar dari akun pengguna yang ingin diganti namanya.
- Kamu perlu mengakses menu “User & Groups” di “System Preferences” untuk mengedit nama pengguna.
- Setelah mengganti nama, kamu perlu masuk kembali ke akun dengan nama pengguna yang baru.
Mengganti Nama Pengguna di Linux
Di Linux, proses mengganti nama pengguna sedikit lebih kompleks dan bervariasi tergantung pada distribusi Linux yang kamu gunakan. Namun, secara umum, kamu perlu menggunakan perintah terminal untuk mengganti nama pengguna.
- Buat akun baru dengan nama pengguna yang diinginkan.
- Pindahkan semua data dan pengaturan dari akun lama ke akun baru.
- Hapus akun lama.
- Masuk ke akun baru dengan nama pengguna yang baru.
Berikut contoh langkah-langkah untuk mengganti nama pengguna di Ubuntu, salah satu distribusi Linux yang populer:
- Buka terminal dan jalankan perintah
sudo adduser [nama pengguna baru]untuk membuat akun baru. - Gunakan perintah
sudo usermod -d /home/[nama pengguna baru] [nama pengguna lama]untuk memindahkan data dari akun lama ke akun baru. - Jalankan perintah
sudo userdel -r [nama pengguna lama]untuk menghapus akun lama. - Keluar dari akun lama dan masuk ke akun baru dengan nama pengguna yang baru.
Terakhir
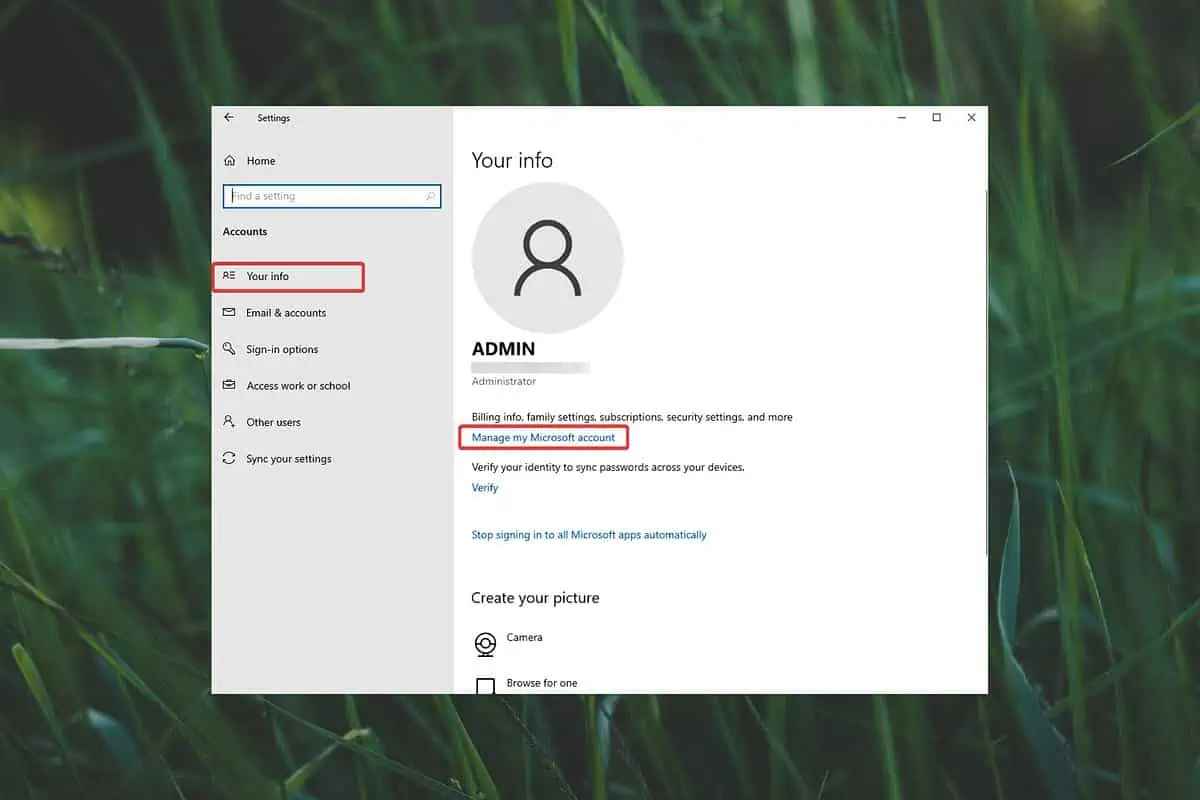
Mengganti nama pengguna di Windows 10 memang mudah, tetapi perlu diingat bahwa perubahan ini mungkin memengaruhi aplikasi dan program yang menggunakan akun Windows Anda. Pastikan Anda memahami langkah-langkah dan pertimbangan yang telah dijelaskan dalam artikel ini untuk menghindari masalah. Selamat mencoba dan semoga berhasil!
FAQ Terkini
Apakah saya perlu membuat akun baru untuk mengubah nama pengguna?
Tidak, Anda dapat mengubah nama pengguna yang ada tanpa membuat akun baru.
Apakah mengganti nama pengguna akan menghapus data saya?
Tidak, mengganti nama pengguna tidak akan menghapus data Anda. Data Anda akan tetap tersimpan di akun yang sama.
Apa yang terjadi jika saya mengganti nama pengguna di aplikasi yang tidak menggunakan akun Windows?
Jika aplikasi tidak menggunakan akun Windows, perubahan nama pengguna di Windows tidak akan memengaruhi aplikasi tersebut.