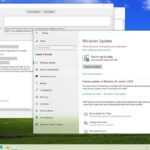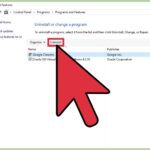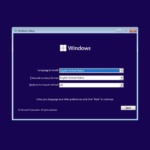Cara mengganti nama user di laptop windows 10 – Pernahkah Anda ingin mengubah nama akun pengguna di laptop Windows 10 Anda? Entah itu untuk alasan estetika atau sekadar ingin merasakan suasana baru, mengganti nama user di Windows 10 ternyata lebih mudah dari yang Anda bayangkan. Artikel ini akan memandu Anda langkah demi langkah, mulai dari menyiapkan akun hingga menyelesaikan proses perubahan nama tanpa kehilangan data berharga.
Kami akan membahas semua yang perlu Anda ketahui, mulai dari cara mengganti nama user, pengaturan akun pengguna, pertimbangan sebelum mengganti nama, hingga solusi jika terjadi masalah. Dengan panduan ini, Anda dapat dengan mudah mengganti nama user di laptop Windows 10 Anda dan menikmati pengalaman baru yang lebih personal.
Cara Mengganti Nama User di Windows 10
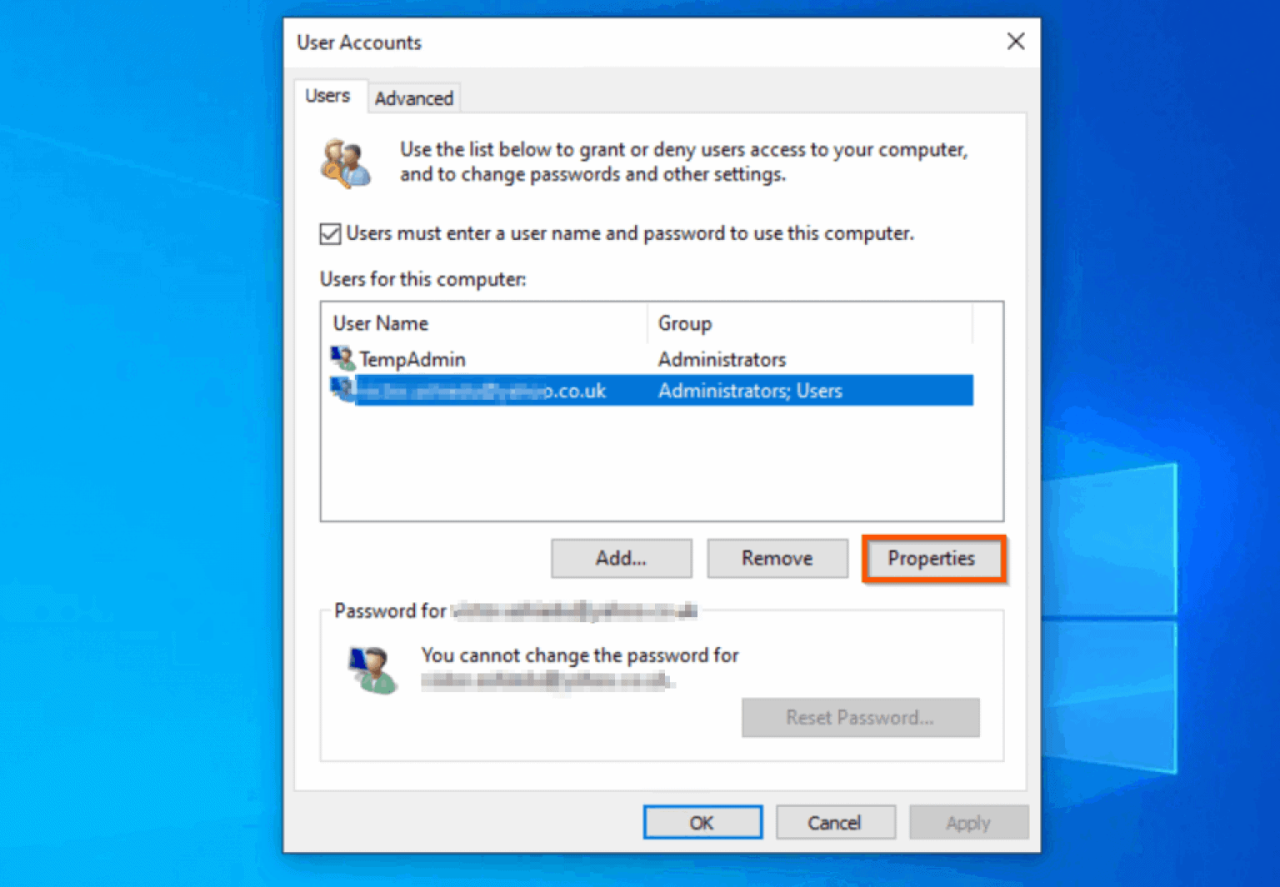
Mengganti nama user di Windows 10 adalah proses yang cukup mudah. Anda dapat melakukannya dengan beberapa langkah sederhana. Dengan mengubah nama user, Anda dapat menyesuaikan pengalaman pengguna di komputer Anda dan membuatnya lebih personal.
Mengganti Nama User di Windows 10
Berikut langkah-langkah untuk mengganti nama user di Windows 10:
| Langkah | Keterangan |
|---|---|
| 1 | Buka menu Start dan klik ikon Settings (ikon roda gigi). |
| 2 | Pilih menu Accounts. |
| 3 | Pilih menu Your info. |
| 4 | Klik tombol Rename PC. |
| 5 | Masukkan nama user baru yang Anda inginkan. |
| 6 | Klik tombol Next. |
| 7 | Klik tombol Sign out and finish. |
Mengganti Nama User Tanpa Kehilangan Data, Cara mengganti nama user di laptop windows 10
Anda dapat mengganti nama user tanpa kehilangan data dengan mengikuti langkah-langkah di atas. Namun, jika Anda ingin mengganti nama user dengan cara yang lebih aman dan terstruktur, Anda dapat menggunakan fitur “Migrate user data” di Windows 10. Fitur ini memungkinkan Anda untuk memindahkan data dari akun user lama ke akun user baru tanpa kehilangan data.
Berikut langkah-langkah untuk mengganti nama user tanpa kehilangan data:
- Buka menu Start dan klik ikon Settings (ikon roda gigi).
- Pilih menu Accounts.
- Pilih menu Your info.
- Klik tombol Rename PC.
- Masukkan nama user baru yang Anda inginkan.
- Klik tombol Next.
- Pilih opsi Keep my files.
- Klik tombol Next.
- Klik tombol Sign out and finish.
Setelah proses selesai, Anda akan diminta untuk masuk ke akun user baru. Anda akan menemukan semua data dan pengaturan Anda dari akun user lama di akun user baru.
Pengaturan Akun Pengguna
Selain mengubah nama pengguna, Windows 10 juga menawarkan berbagai pengaturan akun pengguna yang memungkinkan Anda menyesuaikan pengalaman pengguna dan keamanan perangkat Anda. Berikut adalah beberapa pengaturan akun pengguna yang perlu Anda ketahui:
Pengaturan Akun Pengguna
Pengaturan akun pengguna di Windows 10 memungkinkan Anda untuk mengontrol akses ke berbagai fitur dan pengaturan perangkat Anda. Berikut adalah beberapa pengaturan yang dapat Anda akses:
| Pengaturan | Keterangan | Tangkapan Layar |
|---|---|---|
| Jenis Akun | Jenis akun menentukan tingkat akses yang Anda miliki pada perangkat. Ada dua jenis akun:
|
[Gambar ilustrasi pengaturan jenis akun] |
| Kata Sandi | Kata sandi melindungi akun Anda dari akses yang tidak sah. Anda dapat mengatur, mengubah, atau menghapus kata sandi melalui pengaturan akun. | [Gambar ilustrasi pengaturan kata sandi] |
| Gambar Akun | Gambar akun adalah gambar yang dikaitkan dengan akun Anda dan ditampilkan di berbagai area, seperti menu “Start” dan “Pengaturan”. Anda dapat memilih gambar default atau mengunggah gambar Anda sendiri. | [Gambar ilustrasi pengaturan gambar akun] |
| Opsi Masuk | Opsi masuk memungkinkan Anda untuk memilih metode yang ingin Anda gunakan untuk masuk ke akun Anda. Anda dapat memilih untuk menggunakan kata sandi, PIN, atau Windows Hello. | [Gambar ilustrasi pengaturan opsi masuk] |
| Privasi | Pengaturan privasi memungkinkan Anda untuk mengontrol data apa yang dikumpulkan dan digunakan oleh Windows dan aplikasi. Anda dapat memilih untuk membatasi akses ke lokasi, kamera, mikrofon, dan data lainnya. | [Gambar ilustrasi pengaturan privasi] |
| Sinkronisasi | Pengaturan sinkronisasi memungkinkan Anda untuk menyinkronkan pengaturan, data, dan aplikasi Anda di semua perangkat yang menggunakan akun Microsoft yang sama. | [Gambar ilustrasi pengaturan sinkronisasi] |
Perbedaan Akun Administrator dan Akun Standar
Akun administrator memiliki akses penuh ke semua pengaturan dan fitur perangkat, sementara akun standar memiliki akses terbatas. Perbedaan utama antara keduanya adalah:
- Akses ke pengaturan sistem: Akun administrator dapat mengubah pengaturan sistem, seperti menginstal atau menghapus program, mengubah pengaturan jaringan, dan mengelola akun pengguna lainnya. Akun standar tidak memiliki akses ke pengaturan ini.
- Instalasi dan penghapusan program: Akun administrator dapat menginstal dan menghapus program apa pun. Akun standar hanya dapat menginstal dan menghapus program yang disetujui oleh administrator.
- Pengelolaan akun pengguna: Akun administrator dapat membuat, mengubah, atau menghapus akun pengguna lainnya. Akun standar tidak dapat melakukan tindakan ini.
Secara umum, disarankan untuk menggunakan akun administrator hanya ketika diperlukan dan untuk beralih ke akun standar untuk penggunaan sehari-hari. Hal ini untuk mencegah perubahan yang tidak disengaja atau berbahaya pada pengaturan sistem.
Pertimbangan Sebelum Mengganti Nama User
Sebelum Anda memutuskan untuk mengganti nama user di Windows 10, ada beberapa hal penting yang perlu Anda pertimbangkan. Mengganti nama user mungkin tampak sederhana, tetapi bisa berdampak pada sistem dan data Anda.
Potensi Risiko dan Dampak
Mengganti nama user di Windows 10 bisa berdampak pada beberapa hal, seperti:
- Data dan pengaturan Anda mungkin tidak dipindahkan ke akun user baru.
- Aplikasi yang Anda instal mungkin tidak berfungsi dengan benar setelah perubahan nama user.
- Anda mungkin kehilangan akses ke beberapa file atau folder.
- Sistem operasi Anda mungkin mengalami masalah atau error.
Tips dan Saran untuk Meminimalkan Risiko
Untuk meminimalkan risiko saat mengganti nama user, berikut beberapa tips yang bisa Anda ikuti:
- Buatlah backup data Anda sebelum melakukan perubahan nama user.
- Pastikan Anda mengetahui lokasi file dan folder penting Anda.
- Jika memungkinkan, coba instal ulang aplikasi yang Anda gunakan setelah mengganti nama user.
- Pertimbangkan untuk menggunakan akun user baru sebagai akun utama dan memindahkan data dan pengaturan dari akun user lama ke akun user baru.
Perubahan nama user dapat memengaruhi akses ke file, aplikasi, dan pengaturan. Selalu buat backup data Anda sebelum melakukan perubahan besar pada sistem operasi.
Solusi Jika Terjadi Masalah
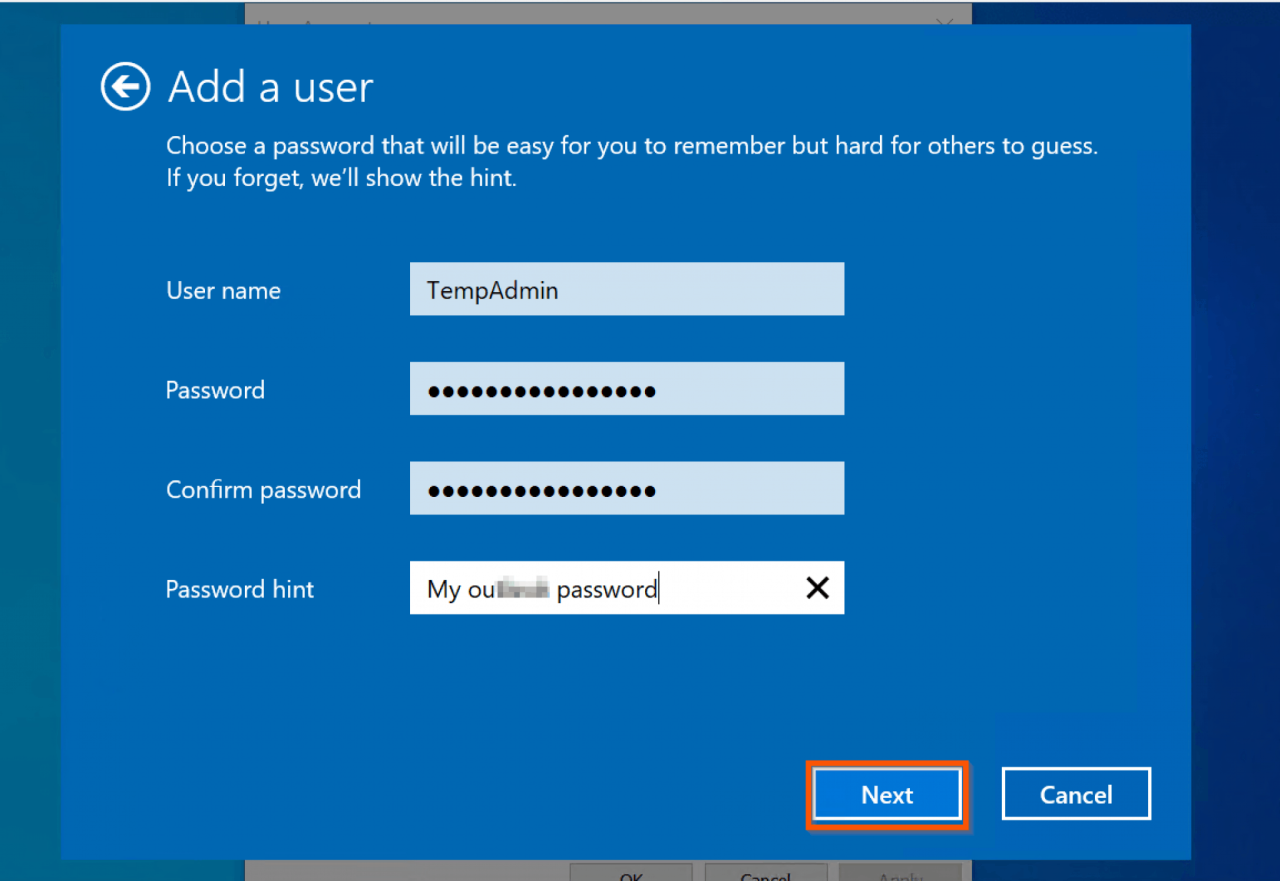
Meskipun proses penggantian nama pengguna di Windows 10 umumnya mudah, ada beberapa situasi yang mungkin menyebabkan masalah. Berikut adalah beberapa solusi umum yang dapat Anda coba jika Anda mengalami kendala:
Masalah Akses atau Kesalahan
Jika Anda menghadapi masalah akses atau kesalahan saat mencoba mengganti nama pengguna, kemungkinan besar Anda tidak memiliki izin yang cukup untuk melakukan perubahan tersebut. Berikut langkah-langkah yang dapat Anda lakukan:
- Masuk sebagai administrator: Pastikan Anda masuk ke akun administrator sebelum mencoba mengganti nama pengguna. Jika Anda tidak memiliki akun administrator, Anda perlu meminta bantuan dari administrator sistem.
- Gunakan Command Prompt: Jika Anda tidak dapat mengakses pengaturan akun melalui menu pengaturan, Anda dapat mencoba menggunakan Command Prompt sebagai administrator. Jalankan perintah
net user "nama pengguna lama" "nama pengguna baru" /adduntuk menambahkan pengguna baru dengan nama yang Anda inginkan, lalu hapus pengguna lama. - Hubungi Dukungan Microsoft: Jika Anda masih mengalami masalah, hubungi Dukungan Microsoft untuk mendapatkan bantuan lebih lanjut.
Data Hilang
Dalam beberapa kasus, Anda mungkin mengalami kehilangan data setelah mengganti nama pengguna. Hal ini bisa terjadi jika ada kesalahan dalam proses penggantian nama. Berikut adalah beberapa langkah yang dapat Anda coba:
- Pemulihan Sistem: Jika Anda memiliki titik pemulihan sistem yang dibuat sebelum Anda mengganti nama pengguna, Anda dapat mengembalikan sistem ke titik tersebut untuk memulihkan data Anda.
- Pemulihan File: Anda dapat mencoba memulihkan file yang hilang dari Recycle Bin atau menggunakan alat pemulihan data pihak ketiga.
- Salinan Cadangan: Pastikan Anda selalu memiliki salinan cadangan data penting Anda untuk menghindari kehilangan data yang tidak dapat diperbaiki.
Masalah Lainnya
Selain masalah akses dan data hilang, ada beberapa masalah lain yang mungkin terjadi saat mengganti nama pengguna. Berikut adalah beberapa solusi umum:
- Restart komputer: Kadang-kadang, restart komputer dapat menyelesaikan masalah yang terjadi selama proses penggantian nama.
- Jalankan pemindaian disk: Jalankan pemindaian disk untuk memeriksa dan memperbaiki kesalahan pada hard drive Anda.
- Perbarui Windows: Pastikan Anda memiliki versi Windows terbaru yang terinstal untuk mendapatkan perbaikan bug dan peningkatan keamanan.
Penutupan: Cara Mengganti Nama User Di Laptop Windows 10
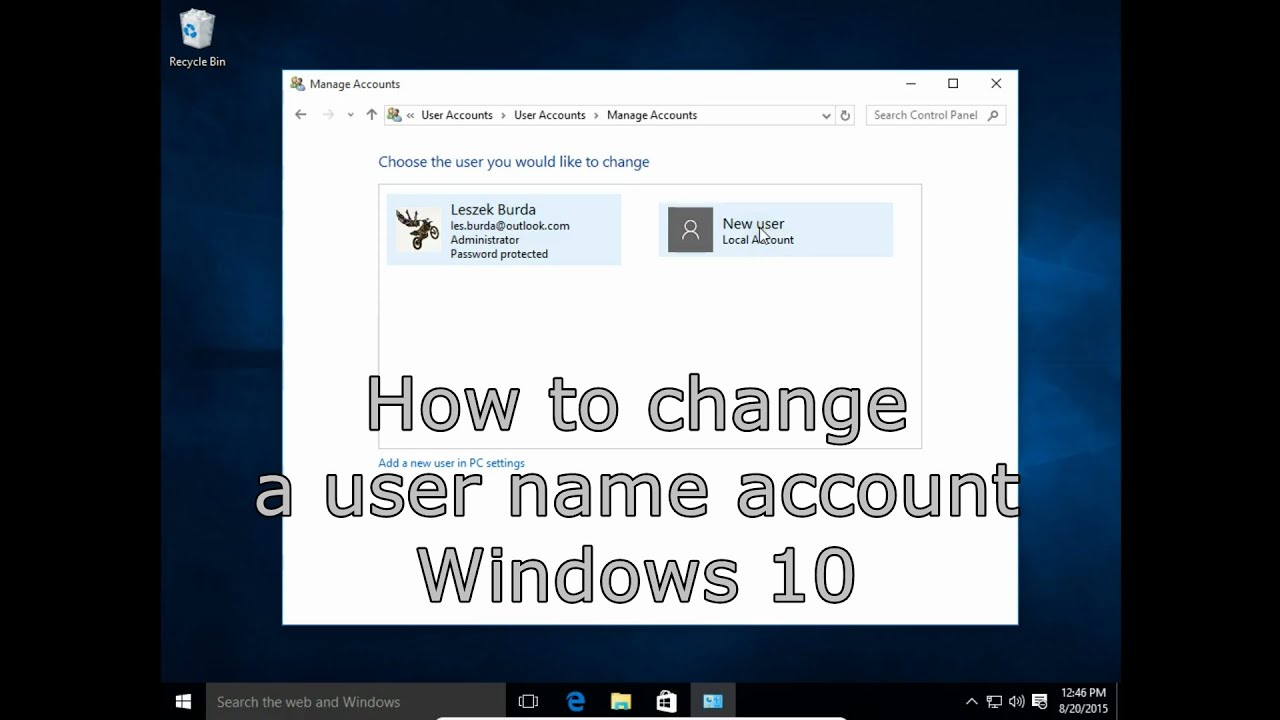
Mengganti nama user di Windows 10 bisa menjadi cara mudah untuk memberikan sentuhan personal pada perangkat Anda. Dengan memahami langkah-langkah yang tepat dan mempertimbangkan faktor-faktor penting, proses ini dapat berjalan lancar dan aman. Ingatlah, selalu ada solusi untuk masalah yang mungkin muncul, dan jangan ragu untuk mencari bantuan jika diperlukan. Selamat mencoba!
FAQ dan Panduan
Apakah saya bisa mengganti nama user tanpa kehilangan data?
Ya, Anda bisa mengganti nama user tanpa kehilangan data. Pastikan Anda mengikuti langkah-langkah yang benar dan membuat cadangan data penting sebelum memulai proses.
Apakah saya perlu menjadi administrator untuk mengganti nama user?
Ya, Anda perlu memiliki hak akses administrator untuk mengganti nama user.
Apa yang terjadi jika saya lupa password akun saya setelah mengganti nama user?
Jika Anda lupa password, Anda perlu mereset password akun Anda melalui opsi pemulihan password yang tersedia di Windows 10.