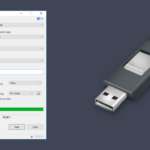Cara mengaktifkan wifi di laptop windows 10 – Mempunyai laptop Windows 10 namun tidak bisa terhubung ke internet? Jangan khawatir, mengaktifkan Wi-Fi di laptop Windows 10 ternyata sangat mudah! Artikel ini akan memandu Anda langkah demi langkah, mulai dari mengenal tombol Wi-Fi pada laptop hingga mengatasi masalah koneksi. Siap menjelajahi dunia maya?
Dengan panduan lengkap ini, Anda akan belajar cara mengaktifkan Wi-Fi melalui menu Setting, ikon Network di taskbar, dan bahkan mencari jaringan Wi-Fi yang tersedia di sekitar Anda. Siap untuk terhubung dan menjelajahi dunia online?
Mengenal Tombol Wi-Fi pada Laptop
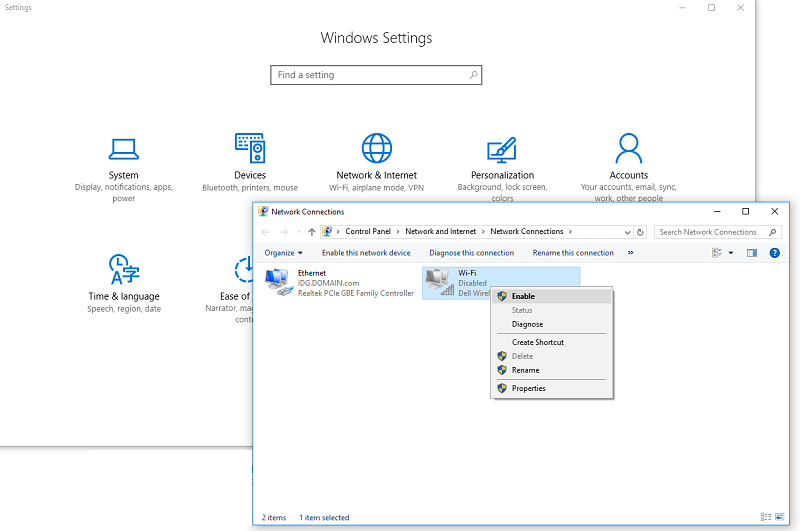
Tombol Wi-Fi pada laptop Windows 10 adalah tombol fisik yang berfungsi untuk mengaktifkan atau menonaktifkan koneksi Wi-Fi pada perangkat Anda. Tombol ini biasanya terletak di bagian atas keyboard, di samping tombol fungsi (Fn), atau di bagian samping laptop.
Lokasi Tombol Wi-Fi pada Berbagai Model Laptop
Lokasi tombol Wi-Fi pada laptop berbeda-beda tergantung pada model dan merek laptop. Berikut adalah beberapa contoh lokasi tombol Wi-Fi pada beberapa model laptop populer:
| Model Laptop | Lokasi Tombol Wi-Fi |
|---|---|
| Acer Aspire 5 | Di sebelah kanan tombol Fn, di atas keyboard |
| Dell Inspiron 15 | Di sebelah kiri tombol Fn, di atas keyboard |
| Lenovo IdeaPad 3 | Di bagian atas keyboard, di sebelah kanan tombol Fn |
| HP Pavilion 15 | Di sebelah kiri tombol Fn, di atas keyboard |
Contoh Gambar Tombol Wi-Fi
Gambar di bawah ini menunjukkan contoh tombol Wi-Fi pada laptop yang terletak di sebelah kanan tombol Fn, di atas keyboard. Tombol ini biasanya berbentuk ikon Wi-Fi, dan memiliki lampu LED yang menyala saat Wi-Fi aktif.
Contoh ilustrasi: Tombol Wi-Fi berbentuk lingkaran dengan garis-garis melengkung yang menyerupai sinyal Wi-Fi, terletak di sebelah kanan tombol Fn, di atas keyboard. Di samping tombol Wi-Fi terdapat lampu LED kecil yang menyala biru saat Wi-Fi aktif dan mati saat Wi-Fi nonaktif.
Cara Mengaktifkan Wi-Fi Melalui Menu Setting
Mengaktifkan Wi-Fi di laptop Windows 10 bisa dilakukan dengan mudah melalui menu Setting. Cara ini memungkinkan kamu untuk memilih jaringan Wi-Fi yang tersedia dan terhubung dengannya. Berikut langkah-langkah yang bisa kamu ikuti:
Mengaktifkan Wi-Fi Melalui Menu Setting, Cara mengaktifkan wifi di laptop windows 10
Berikut langkah-langkah yang dapat kamu ikuti untuk mengaktifkan Wi-Fi melalui menu Setting Windows 10:
| Langkah | Ilustrasi |
|---|---|
| 1. Buka menu Setting dengan menekan tombol Windows + I pada keyboard. | Ilustrasi: Tampilan menu Setting Windows 10. |
| 2. Pilih menu Network & Internet. | Ilustrasi: Menu Network & Internet di Setting Windows 10. |
| 3. Pilih menu Wi-Fi. | Ilustrasi: Menu Wi-Fi di Network & Internet. |
| 4. Pastikan tombol Wi-Fi di bagian atas layar dalam keadaan aktif. | Ilustrasi: Tombol Wi-Fi aktif dengan warna biru. |
| 5. Pilih jaringan Wi-Fi yang ingin kamu hubungi. | Ilustrasi: Daftar jaringan Wi-Fi yang tersedia, dengan nama dan icon masing-masing. |
| 6. Masukkan password jika diperlukan. | Ilustrasi: Kotak input untuk memasukkan password jaringan Wi-Fi. |
| 7. Klik Connect. | Ilustrasi: Tombol Connect untuk menghubungkan ke jaringan Wi-Fi. |
Cara Mengaktifkan Wi-Fi di Laptop Windows 10
Mengaktifkan Wi-Fi di laptop Windows 10 adalah proses yang mudah dan dapat dilakukan dengan beberapa cara. Salah satunya adalah melalui ikon Network yang terletak di taskbar. Berikut langkah-langkahnya:
Cara Mengaktifkan Wi-Fi Melalui Icon Network
Cara ini memungkinkan Anda untuk dengan cepat mengaktifkan Wi-Fi dan memilih jaringan yang ingin Anda hubungi.
| Langkah | Ilustrasi | Keterangan |
|---|---|---|
| 1. Periksa ikon Network di taskbar. | [Gambar ikon Network di taskbar, biasanya berbentuk sinyal Wi-Fi] | Ikon ini biasanya terletak di pojok kanan bawah layar. Jika ikon Network tidak muncul, klik panah kecil di sebelah kanan taskbar untuk menampilkan ikon yang tersembunyi. |
| 2. Klik ikon Network. | [Gambar ikon Network yang diklik] | Setelah diklik, akan muncul menu dengan daftar jaringan Wi-Fi yang tersedia. |
| 3. Pilih jaringan Wi-Fi yang ingin Anda hubungi. | [Gambar daftar jaringan Wi-Fi yang tersedia] | Pilih jaringan Wi-Fi yang Anda inginkan dengan mengklik namanya. |
| 4. Masukkan kata sandi jaringan (jika diperlukan). | [Gambar kotak dialog untuk memasukkan kata sandi jaringan] | Jika jaringan yang Anda pilih memerlukan kata sandi, masukkan kata sandinya di kotak dialog yang muncul. |
| 5. Klik tombol Connect. | [Gambar tombol Connect] | Setelah memasukkan kata sandi (jika diperlukan), klik tombol Connect untuk menghubungkan laptop Anda ke jaringan Wi-Fi. |
Mencari Jaringan Wi-Fi Tersedia
Setelah memastikan Wi-Fi di laptop Anda sudah aktif, langkah selanjutnya adalah mencari jaringan Wi-Fi yang tersedia di sekitar Anda. Windows 10 akan secara otomatis mendeteksi jaringan Wi-Fi terdekat dan menampilkannya dalam daftar.
Menampilkan Daftar Jaringan Wi-Fi Tersedia
Untuk melihat daftar jaringan Wi-Fi yang tersedia, Anda dapat mengikuti langkah-langkah berikut:
- Klik ikon Wi-Fi yang berada di pojok kanan bawah taskbar, biasanya terletak di sebelah tanggal dan waktu.
- Jendela kecil akan muncul, menampilkan daftar jaringan Wi-Fi yang terdeteksi di sekitar laptop Anda. Jaringan Wi-Fi yang terdeteksi akan ditampilkan dengan nama jaringan (SSID), kekuatan sinyal, dan jenis keamanan yang digunakan (misalnya, WPA2/WPA3).
Jika Anda belum pernah terhubung ke jaringan Wi-Fi sebelumnya, Anda akan melihat daftar jaringan Wi-Fi yang tersedia di sekitar laptop Anda. Nama jaringan (SSID) akan ditampilkan, bersama dengan kekuatan sinyal dan jenis keamanan yang digunakan. Contohnya, Anda mungkin melihat jaringan Wi-Fi dengan nama “MyHomeWiFi”, “CoffeeShopWiFi”, atau “PublicWiFi”.
Memilih dan Menghubungkan ke Jaringan Wi-Fi
Setelah memastikan laptop kamu sudah berada dalam jangkauan jaringan Wi-Fi, kamu bisa memilih dan menghubungkan laptop ke jaringan Wi-Fi yang diinginkan. Caranya mudah, ikuti langkah-langkah berikut.
Langkah-langkah Menghubungkan ke Jaringan Wi-Fi
Berikut langkah-langkah yang bisa kamu ikuti untuk menghubungkan laptop ke jaringan Wi-Fi:
| Langkah | Gambar Ilustrasi | Keterangan |
|---|---|---|
| 1. Klik ikon jaringan Wi-Fi di taskbar. Ikon ini biasanya berada di pojok kanan bawah layar. | Gambar ikon jaringan Wi-Fi di taskbar. | Ikon ini biasanya berbentuk seperti antena Wi-Fi. |
| 2. Pilih jaringan Wi-Fi yang ingin kamu hubungi. | Gambar daftar jaringan Wi-Fi yang tersedia. | Nama jaringan Wi-Fi biasanya ditampilkan di samping ikon jaringan Wi-Fi. |
| 3. Masukkan kata sandi jaringan Wi-Fi jika diminta. | Gambar kotak dialog untuk memasukkan kata sandi. | Kata sandi ini biasanya diberikan oleh pemilik jaringan Wi-Fi. |
| 4. Klik tombol “Connect” atau “Hubungkan”. | Gambar tombol “Connect” atau “Hubungkan”. | Setelah kamu mengklik tombol ini, laptop kamu akan terhubung ke jaringan Wi-Fi yang dipilih. |
Masukan Kata Sandi Jaringan Wi-Fi: Cara Mengaktifkan Wifi Di Laptop Windows 10
Setelah laptop Anda menemukan jaringan Wi-Fi yang tersedia, langkah selanjutnya adalah memasukkan kata sandi jaringan Wi-Fi yang terproteksi. Ini adalah langkah penting untuk terhubung ke jaringan Wi-Fi dan menikmati akses internet.
Masukkan Kata Sandi
Untuk memasukkan kata sandi, Anda akan diminta untuk memasukkan kata sandi jaringan Wi-Fi yang terproteksi. Kata sandi ini biasanya terdiri dari kombinasi huruf, angka, dan simbol.
- Biasanya, akan ada kotak teks yang muncul di layar, yang meminta Anda untuk memasukkan kata sandi.
- Anda dapat memasukkan kata sandi dengan mengetikkan langsung pada keyboard atau menggunakan metode input lain seperti copy-paste.
- Setelah memasukkan kata sandi, Anda biasanya perlu mengklik tombol “Connect” atau “Hubungkan” untuk menyelesaikan proses koneksi.
Ilustrasi Tampilan Input Kata Sandi
Ilustrasi ini menunjukkan tampilan form input kata sandi jaringan Wi-Fi pada umumnya.
“Gambar form input kata sandi Wi-Fi biasanya berupa kotak teks dengan label ‘Kata Sandi’ atau ‘Password’, di mana pengguna dapat memasukkan kata sandi. Di bawah kotak teks, biasanya terdapat tombol ‘Connect’ atau ‘Hubungkan’ untuk menyelesaikan proses koneksi.”
Mengelola Koneksi Wi-Fi
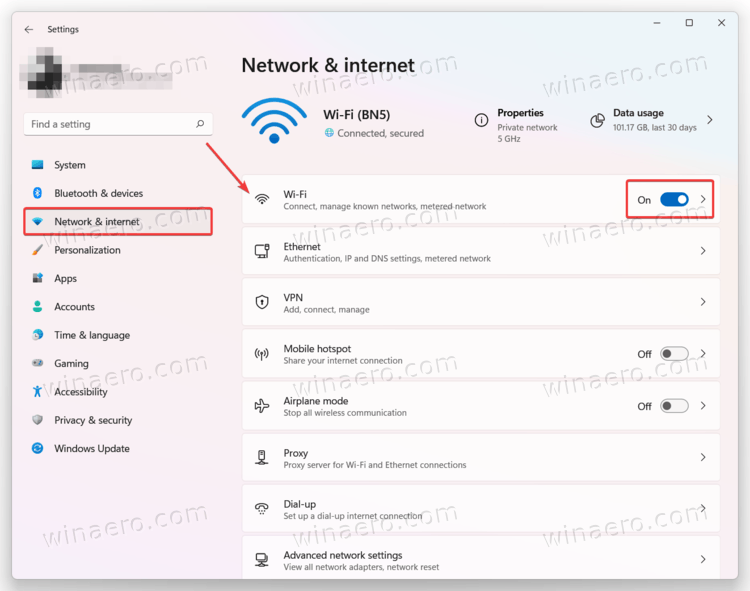
Setelah terhubung ke jaringan Wi-Fi, kamu bisa mengelola koneksi tersebut sesuai kebutuhan. Misalnya, kamu bisa mengubah nama koneksi atau menghapus koneksi yang tidak lagi digunakan. Berikut langkah-langkah yang bisa kamu ikuti:
Mengubah Nama Koneksi
Kamu bisa mengubah nama koneksi Wi-Fi yang sudah terhubung agar lebih mudah diingat. Berikut langkah-langkahnya:
- Klik ikon Wi-Fi di taskbar, lalu klik kanan pada nama koneksi yang ingin diubah.
- Pilih “Properties”.
- Pada jendela “Wi-Fi Properties”, klik tab “Networking”.
- Di bawah “Connection name”, ubah nama koneksi sesuai keinginan.
- Klik “OK” untuk menyimpan perubahan.
Menghapus Koneksi
Kamu bisa menghapus koneksi Wi-Fi yang tidak lagi digunakan. Berikut langkah-langkahnya:
- Klik ikon Wi-Fi di taskbar, lalu klik kanan pada nama koneksi yang ingin dihapus.
- Pilih “Forget”.
- Konfirmasi dengan mengklik “Yes”.
Troubleshooting Masalah Koneksi Wi-Fi
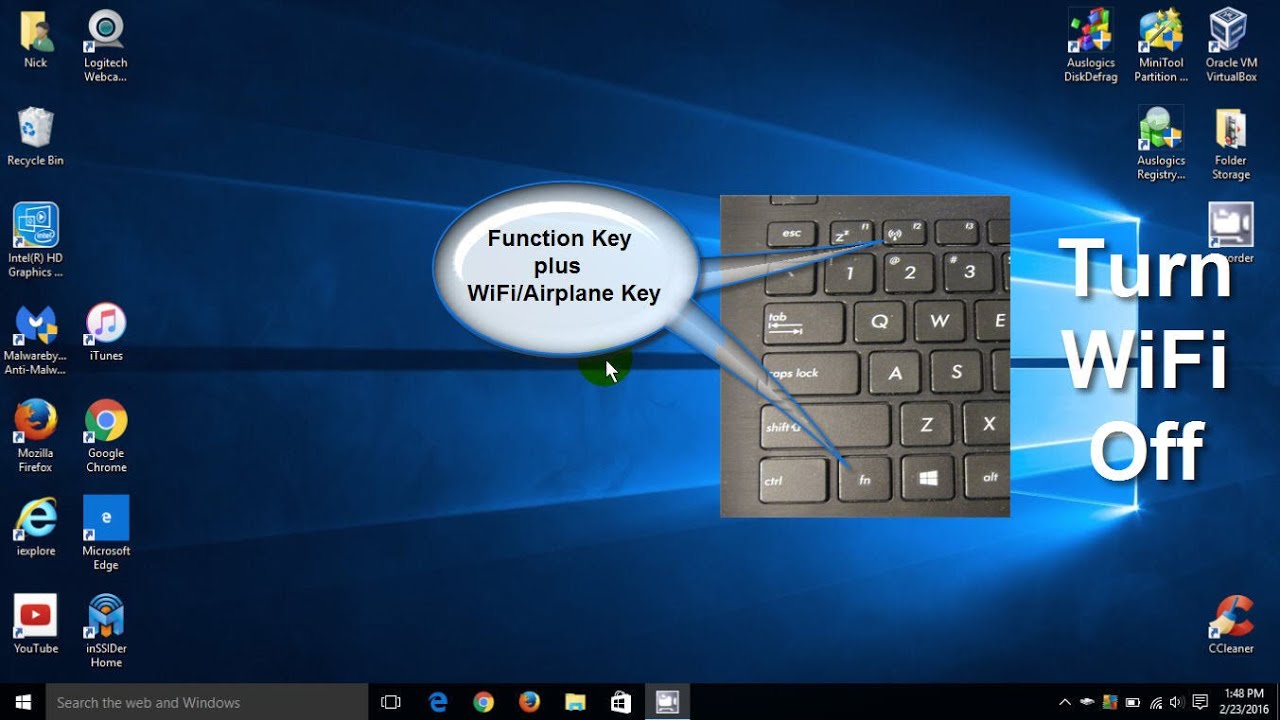
Ketika Anda mengalami masalah koneksi Wi-Fi, ada beberapa langkah yang dapat Anda lakukan untuk menyelesaikannya. Masalah umum yang sering terjadi pada koneksi Wi-Fi biasanya berkaitan dengan sinyal yang lemah, masalah pada driver Wi-Fi, atau masalah pada jaringan Wi-Fi itu sendiri. Berikut ini adalah beberapa solusi yang dapat Anda coba:
Masalah Umum dan Solusi
Berikut adalah tabel yang berisi daftar masalah umum dan solusi yang sesuai:
| Masalah | Solusi |
|---|---|
| Sinyal Wi-Fi lemah |
|
| Driver Wi-Fi usang atau rusak |
|
| Masalah pada jaringan Wi-Fi |
|
| Laptop tidak dapat menemukan jaringan Wi-Fi |
|
| Laptop terhubung ke Wi-Fi tetapi tidak dapat mengakses internet |
|
Ringkasan Terakhir
Sekarang Anda sudah memiliki pengetahuan yang lengkap untuk mengaktifkan Wi-Fi di laptop Windows 10. Dengan memahami cara kerja Wi-Fi dan langkah-langkah yang mudah diikuti, Anda dapat dengan mudah terhubung ke internet dan menikmati berbagai aktivitas online. Selamat menjelajahi dunia digital!
Area Tanya Jawab
Apakah saya harus selalu menekan tombol Wi-Fi pada laptop?
Tidak, menekan tombol Wi-Fi hanya untuk mengaktifkan atau menonaktifkan perangkat keras Wi-Fi. Setelah Wi-Fi diaktifkan, Anda dapat menghubungkannya ke jaringan Wi-Fi melalui menu Setting atau ikon Network.
Apa yang harus saya lakukan jika jaringan Wi-Fi tidak muncul?
Pastikan perangkat keras Wi-Fi di laptop Anda sudah diaktifkan dan laptop Anda berada di jangkauan sinyal Wi-Fi. Jika masih tidak muncul, coba restart laptop atau router Wi-Fi Anda.
Bagaimana jika saya lupa kata sandi jaringan Wi-Fi?
Anda perlu menghubungi pemilik jaringan Wi-Fi untuk mendapatkan kembali kata sandinya. Jika Anda adalah pemilik jaringan, Anda dapat melihat kata sandi di pengaturan router Anda.