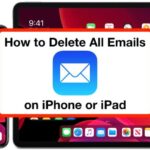Cara mempercepat booting windows 10 – Bosan menunggu lama saat komputer Anda booting? Windows 10 yang lemot bisa menjadi penghambat produktivitas dan membuat Anda frustasi. Jangan khawatir, ada banyak cara untuk mempercepat booting Windows 10 dan membuat komputer Anda kembali berlari kencang!
Artikel ini akan membahas berbagai faktor yang menyebabkan booting lambat, serta memberikan solusi praktis dan efektif untuk mengatasinya. Mulai dari mengelola program startup yang tidak perlu hingga mengoptimalkan hard drive, kami akan memandu Anda langkah demi langkah untuk meningkatkan kecepatan booting Windows 10.
Mengenal Penyebab Booting Lambat
Siapa yang tidak kesal dengan Windows 10 yang lemot saat booting? Menunggu lama sampai desktop muncul bisa jadi sangat menyebalkan. Ada banyak faktor yang bisa menyebabkan booting lambat, dan memahami penyebabnya adalah langkah pertama untuk mempercepat proses booting.
Faktor-Faktor Penyebab Booting Lambat
Beberapa faktor umum yang bisa membuat Windows 10 booting lambat adalah:
- Hard drive yang penuh: Ketika hard drive Anda penuh, Windows 10 harus bekerja lebih keras untuk mengakses file yang dibutuhkan saat booting. Hal ini bisa memperlambat proses booting.
- Program startup yang berlebihan: Program yang dijalankan secara otomatis saat Windows 10 booting bisa memperlambat proses booting. Semakin banyak program yang dijalankan, semakin lama waktu yang dibutuhkan untuk menyelesaikan proses booting.
- Virus atau malware: Virus dan malware bisa menginfeksi komputer dan memperlambat kinerja sistem, termasuk proses booting.
- Driver yang usang: Driver yang usang atau rusak bisa menyebabkan masalah kompatibilitas dan memperlambat proses booting.
- Fragmentasi hard drive: Hard drive yang terfragmentasi bisa membuat Windows 10 kesulitan menemukan file yang dibutuhkan saat booting, sehingga memperlambat prosesnya.
- RAM yang tidak mencukupi: Jika RAM Anda tidak mencukupi, Windows 10 mungkin harus menggunakan hard drive sebagai memori virtual, yang bisa memperlambat proses booting.
- Overheating: Jika komputer Anda kepanasan, proses booting bisa menjadi lebih lambat karena komponen hardware bekerja lebih lambat.
Dampak Faktor-Faktor Penyebab Terhadap Kecepatan Booting
| Faktor Penyebab | Dampak Terhadap Kecepatan Booting |
|---|---|
| Hard drive yang penuh | Menurunkan kecepatan akses file, sehingga memperlambat proses booting. |
| Program startup yang berlebihan | Meningkatkan waktu yang dibutuhkan untuk memuat semua program, sehingga memperlambat proses booting. |
| Virus atau malware | Menurunkan kinerja sistem secara keseluruhan, termasuk proses booting. |
| Driver yang usang | Menyebabkan masalah kompatibilitas, sehingga memperlambat proses booting. |
| Fragmentasi hard drive | Menurunkan kecepatan akses file, sehingga memperlambat proses booting. |
| RAM yang tidak mencukupi | Membuat Windows 10 menggunakan hard drive sebagai memori virtual, sehingga memperlambat proses booting. |
| Overheating | Menurunkan kinerja komponen hardware, sehingga memperlambat proses booting. |
Mempercepat Booting dengan Manajemen Startup
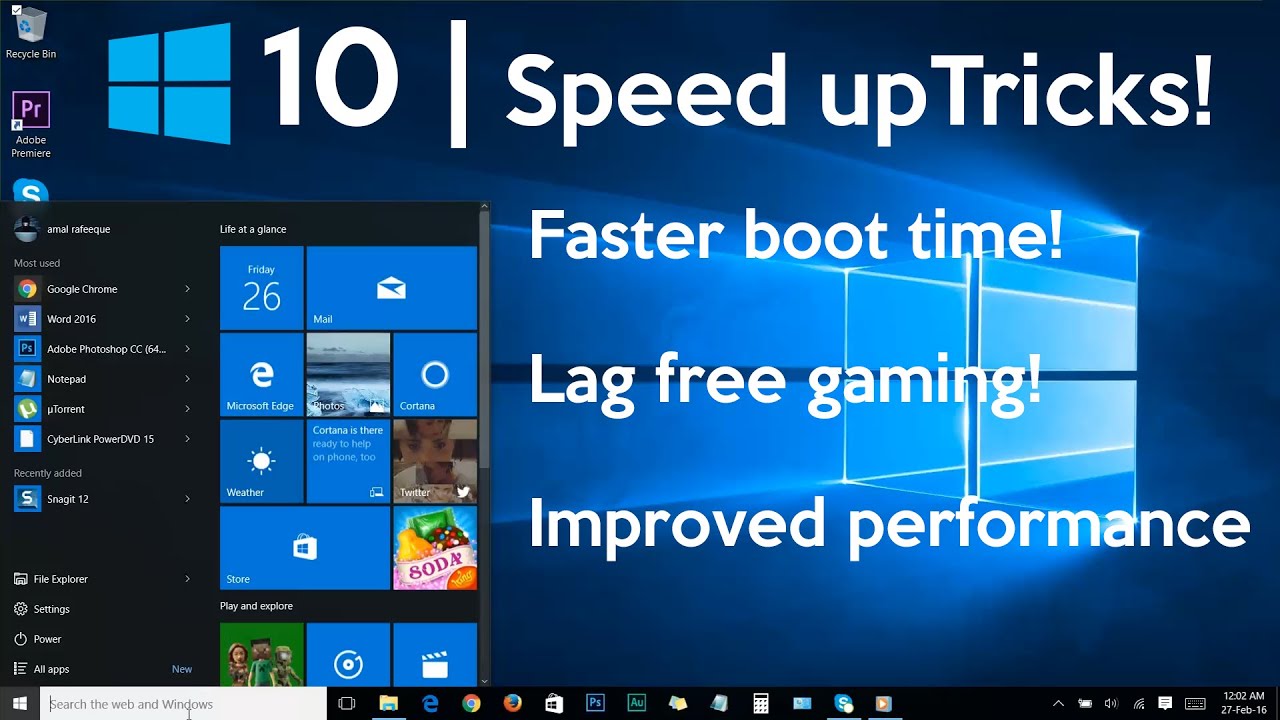
Salah satu cara efektif untuk mempercepat proses booting Windows 10 adalah dengan mengelola program startup yang tidak perlu. Program startup adalah aplikasi yang secara otomatis berjalan saat Windows dihidupkan. Semakin banyak program startup yang berjalan, semakin lama waktu yang dibutuhkan untuk Windows menyelesaikan proses booting.
Mengelola Program Startup yang Tidak Perlu
Mengelola program startup yang tidak perlu dapat dilakukan melalui Task Manager. Task Manager adalah alat bawaan Windows yang memungkinkan Anda untuk melihat dan mengelola proses, layanan, dan program startup yang sedang berjalan.
Menonaktifkan Program Startup yang Tidak Penting
Berikut langkah-langkah untuk menonaktifkan program startup yang tidak penting melalui Task Manager:
- Tekan tombol Ctrl + Shift + Esc secara bersamaan untuk membuka Task Manager.
- Klik tab Startup.
- Daftar program startup yang berjalan saat Windows dihidupkan akan ditampilkan. Anda dapat melihat dampak setiap program pada waktu booting di kolom Status dampak.
- Untuk menonaktifkan program startup, klik kanan pada program tersebut dan pilih Nonaktifkan.
Contoh Program Startup yang Umumnya Dapat Dinonaktifkan
Berikut adalah beberapa contoh program startup yang umumnya dapat dinonaktifkan tanpa memengaruhi kinerja Windows:
- Program antivirus: Jika Anda sudah menginstal antivirus lain, Anda dapat menonaktifkan program antivirus bawaan Windows.
- Perangkat lunak sinkronisasi cloud: Jika Anda jarang menggunakan fitur sinkronisasi cloud, Anda dapat menonaktifkan program ini.
- Program pemutar musik atau video: Jika Anda tidak sering menggunakan program pemutar musik atau video saat Windows dihidupkan, Anda dapat menonaktifkan program ini.
- Perangkat lunak pengeditan gambar atau video: Jika Anda tidak sering menggunakan perangkat lunak pengeditan gambar atau video saat Windows dihidupkan, Anda dapat menonaktifkan program ini.
Mengoptimalkan Hard Drive
Salah satu cara untuk mempercepat booting Windows 10 adalah dengan mengoptimalkan hard drive. Hard drive yang terfragmentasi atau penuh dengan file sementara dan sampah akan memperlambat proses booting dan kinerja komputer secara keseluruhan. Berikut ini beberapa cara untuk mengoptimalkan hard drive Anda.
Defragmentasi Hard Drive, Cara mempercepat booting windows 10
Defragmentasi hard drive adalah proses penggabungan file yang terfragmentasi menjadi satu bagian yang utuh. File yang terfragmentasi akan tersebar di berbagai lokasi pada hard drive, sehingga komputer harus bekerja lebih keras untuk mengaksesnya. Dengan mendefragmentasi hard drive, komputer dapat mengakses file dengan lebih cepat dan meningkatkan kecepatan booting.
Cara Mendefragmentasi Hard Drive di Windows 10
- Buka menu Start dan ketik “Defragmentasi dan Optimize Drives”.
- Klik pada hasil pencarian “Defragmentasi dan Optimize Drives”.
- Pilih drive yang ingin Anda defragmentasi dan klik “Optimize”.
- Proses defragmentasi akan dimulai dan dapat memakan waktu beberapa saat, tergantung pada ukuran hard drive Anda.
Membersihkan File Sementara dan Sampah
File sementara dan sampah yang menumpuk di hard drive dapat memperlambat kinerja komputer, termasuk proses booting. Anda dapat membersihkan file-file ini dengan menggunakan Disk Cleanup.
Cara Membersihkan File Sementara dan Sampah
- Buka menu Start dan ketik “Disk Cleanup”.
- Klik pada hasil pencarian “Disk Cleanup”.
- Pilih drive yang ingin Anda bersihkan dan klik “OK”.
- Pilih jenis file yang ingin Anda hapus dan klik “OK”.
- Proses pembersihan akan dimulai dan dapat memakan waktu beberapa saat, tergantung pada jumlah file yang dihapus.
Menjalankan Pemindaian dan Perbaikan Sistem
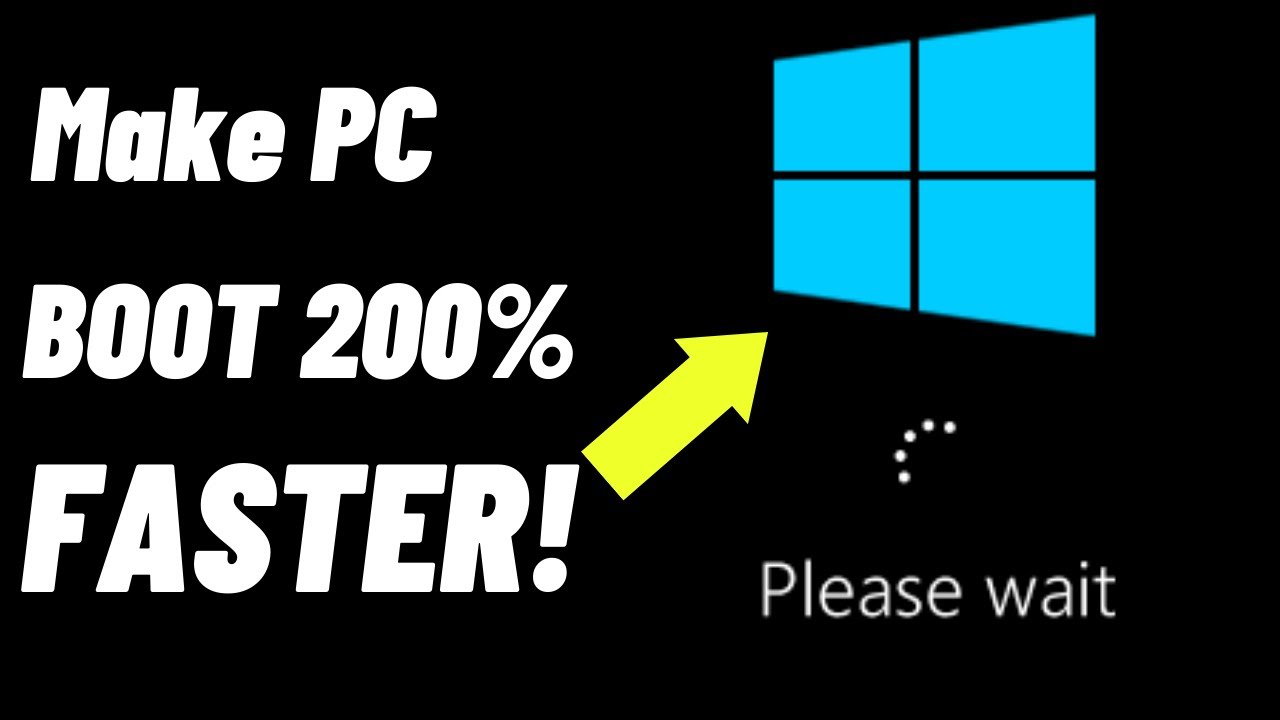
Seiring waktu, Windows 10 mungkin mengalami masalah yang dapat menyebabkan booting lambat. Hal ini bisa disebabkan oleh berbagai faktor, seperti file sistem yang rusak, program yang tidak kompatibel, atau bahkan malware. Untuk mengatasi masalah ini, menjalankan pemindaian sistem adalah langkah penting yang dapat membantu mendeteksi dan memperbaiki masalah yang mendasari. Pemindaian sistem akan membantu menemukan file sistem yang rusak dan memperbaiki kesalahan yang dapat menyebabkan booting lambat.
Pemindaian Sistem Menggunakan Tools Bawaan Windows 10
Windows 10 menyediakan beberapa tools bawaan yang dapat digunakan untuk menjalankan pemindaian sistem. Tools ini dapat membantu mendeteksi dan memperbaiki masalah yang dapat menyebabkan booting lambat.
- Check Disk (chkdsk): Tool ini memindai hard drive untuk kesalahan dan mencoba memperbaikinya. Untuk menjalankan chkdsk, buka Command Prompt sebagai administrator dan ketik
chkdsk /f /r. Perintah ini akan memindai seluruh hard drive dan memperbaiki kesalahan yang ditemukan. - System File Checker (SFC): Tool ini memindai file sistem yang rusak dan mencoba memperbaikinya. Untuk menjalankan SFC, buka Command Prompt sebagai administrator dan ketik
sfc /scannow. Perintah ini akan memindai semua file sistem yang dilindungi dan mencoba mengganti file yang rusak dengan versi yang benar. Jika SFC menemukan file yang rusak tetapi tidak dapat memperbaikinya, Anda dapat mencoba menggunakan DISM (Deployment Image Servicing and Management) untuk memperbaiki file sistem.
Menggunakan System File Checker (SFC)
System File Checker (SFC) adalah tool bawaan Windows 10 yang dapat digunakan untuk memindai dan memperbaiki file sistem yang rusak. File sistem yang rusak dapat menyebabkan berbagai masalah, termasuk booting lambat. SFC dapat membantu mengidentifikasi dan memperbaiki file sistem yang rusak, sehingga dapat meningkatkan kinerja booting Windows 10.
- Buka Command Prompt sebagai administrator. Anda dapat melakukannya dengan mengetik
cmddi kotak pencarian Windows dan kemudian klik kanan pada hasil pencarian dan pilih “Run as administrator”. - Ketik
sfc /scannowdan tekan Enter. Perintah ini akan memulai pemindaian file sistem. - Tunggu hingga proses pemindaian selesai. Proses ini mungkin memakan waktu beberapa menit atau bahkan jam, tergantung pada jumlah file yang dipindai.
- Setelah pemindaian selesai, SFC akan menampilkan hasil pemindaian. Jika SFC menemukan file yang rusak dan berhasil memperbaikinya, Anda akan melihat pesan “Windows Resource Protection found corrupt files and successfully repaired them”.
- Jika SFC menemukan file yang rusak tetapi tidak dapat memperbaikinya, Anda dapat mencoba menggunakan DISM (Deployment Image Servicing and Management) untuk memperbaiki file sistem.
Mengatur Opsi Power: Cara Mempercepat Booting Windows 10
Pengaturan opsi power Windows 10 memiliki pengaruh yang signifikan terhadap kecepatan booting. Opsi power yang tepat dapat mengoptimalkan penggunaan energi dan kinerja sistem, termasuk mempercepat waktu booting. Dalam pengaturan ini, terdapat beberapa pilihan yang dapat disesuaikan, termasuk skema power yang dipilih.
Skema Power
Windows 10 menyediakan beberapa skema power yang dapat dipilih, masing-masing dirancang untuk menyeimbangkan kinerja dan konsumsi energi. Skema power “High Performance” dirancang untuk memberikan kinerja maksimum, sementara “Balanced” memberikan keseimbangan antara kinerja dan penghematan energi.
- High Performance: Skema ini memprioritaskan kinerja sistem dengan mengabaikan penghematan energi. Ini dapat menghasilkan waktu booting yang lebih cepat karena prosesor dan komponen lain beroperasi pada kinerja maksimum. Namun, penggunaan daya akan lebih tinggi, dan perangkat mungkin menjadi lebih panas.
- Balanced: Skema ini memberikan keseimbangan antara kinerja dan penghematan energi. Ini adalah pilihan yang baik untuk penggunaan sehari-hari, karena memberikan kinerja yang cukup baik sambil menghemat energi. Waktu booting dengan skema ini mungkin tidak secepat “High Performance”, tetapi masih cukup cepat untuk sebagian besar pengguna.
Mengubah Pengaturan Power
- Buka “Control Panel” dengan mengetik “Control Panel” di kotak pencarian Windows.
- Pilih “Hardware and Sound” dan kemudian klik “Power Options”.
- Di jendela “Power Options”, Anda akan melihat daftar skema power yang tersedia. Pilih skema yang diinginkan, misalnya “High Performance”.
- Jika Anda ingin menyesuaikan pengaturan power lebih lanjut, klik “Change plan settings” di sebelah skema yang dipilih.
- Anda dapat menyesuaikan pengaturan seperti “Turn off hard disk after”, “Sleep after”, dan “Turn off display after”.
Dengan mengubah pengaturan power, Anda dapat mengoptimalkan kecepatan booting Windows 10. Pastikan untuk memilih skema power yang sesuai dengan kebutuhan Anda dan menyesuaikan pengaturan power untuk mendapatkan kinerja yang optimal.
Menggunakan Tools Tambahan
Selain memanfaatkan fitur bawaan Windows 10, Anda juga bisa menggunakan tools tambahan dari pihak ketiga untuk mempercepat proses booting. Tools ini umumnya menawarkan fitur-fitur yang lebih canggih dan spesifik untuk mengoptimalkan kinerja komputer, termasuk kecepatan booting.
Perangkat Lunak Pihak Ketiga
Beberapa perangkat lunak populer yang dapat Anda gunakan untuk mempercepat booting Windows 10 antara lain:
- CCleaner: Software ini terkenal dengan kemampuannya membersihkan file sampah, registry, dan program yang tidak diperlukan. Selain mempercepat booting, CCleaner juga membantu meningkatkan kinerja komputer secara keseluruhan.
- Advanced SystemCare: Software ini menawarkan berbagai fitur untuk mengoptimalkan kinerja komputer, termasuk mempercepat booting, membersihkan file sampah, dan meningkatkan keamanan. Advanced SystemCare juga memiliki fitur untuk menonaktifkan program yang tidak diperlukan saat startup.
- Auslogics BoostSpeed: Software ini dirancang khusus untuk meningkatkan kinerja komputer, termasuk mempercepat booting, membersihkan disk, dan mengoptimalkan penggunaan RAM. Auslogics BoostSpeed juga menawarkan fitur untuk menonaktifkan program yang tidak diperlukan saat startup.
Perbandingan Fitur
Berikut adalah tabel perbandingan fitur utama dari beberapa software populer untuk mempercepat booting:
| Software | Fitur Utama | Keunggulan | Kekurangan |
|---|---|---|---|
| CCleaner | Membersihkan file sampah, registry, dan program yang tidak diperlukan. | Mudah digunakan, gratis untuk versi dasar. | Fitur terbatas pada versi gratis. |
| Advanced SystemCare | Membersihkan file sampah, meningkatkan keamanan, dan menonaktifkan program yang tidak diperlukan saat startup. | Fitur lengkap, interface yang ramah pengguna. | Harga yang relatif mahal untuk versi premium. |
| Auslogics BoostSpeed | Meningkatkan kinerja komputer, mempercepat booting, membersihkan disk, dan mengoptimalkan penggunaan RAM. | Fitur khusus untuk meningkatkan kinerja, interface yang intuitif. | Harga yang relatif mahal untuk versi premium. |
Ringkasan Akhir

Dengan menerapkan tips dan trik yang telah dibahas, Anda dapat merasakan perbedaan signifikan dalam kecepatan booting Windows 10. Komputer Anda akan terasa lebih responsif, dan Anda dapat kembali menikmati pengalaman komputasi yang lancar dan menyenangkan.
Informasi FAQ
Apakah menonaktifkan program startup akan memengaruhi kinerja aplikasi?
Tidak selalu. Beberapa program startup mungkin tidak diperlukan untuk menjalankan aplikasi tertentu. Namun, jika Anda ragu, sebaiknya biarkan program startup tersebut aktif.
Bagaimana cara mengetahui program startup mana yang aman untuk dinonaktifkan?
Anda dapat mencari informasi tentang program startup di internet atau bertanya kepada komunitas pengguna Windows. Anda juga dapat melihat program startup mana yang sering Anda gunakan dan menonaktifkan program yang jarang digunakan.
Apakah defragmentasi hard drive masih diperlukan di Windows 10?
Windows 10 secara otomatis melakukan defragmentasi hard drive. Namun, Anda masih dapat melakukan defragmentasi secara manual jika diperlukan.