Cara melihat windows di pc – Windows merupakan sistem operasi yang paling banyak digunakan di dunia, dan memahami bagaimana cara melihatnya adalah langkah awal untuk menguasai komputer Anda. Dari melihat versi Windows yang terpasang hingga mengatur tampilan desktop, panduan ini akan membawa Anda menjelajahi berbagai aspek Windows dan membantu Anda memahami bagaimana sistem operasi ini bekerja.
Artikel ini akan membahas berbagai cara untuk melihat Windows di PC, mulai dari menampilkan informasi sistem hingga mengatur taskbar dan menu start. Dengan mengikuti langkah-langkah yang mudah dipahami, Anda akan dapat menjelajahi berbagai fitur dan pengaturan yang tersedia di Windows.
Menampilkan Informasi Sistem
Mengetahui informasi sistem komputer Anda, seperti versi Windows yang terpasang, spesifikasi perangkat keras, dan pengaturan lainnya, sangat penting untuk berbagai alasan. Informasi ini membantu Anda memahami kemampuan komputer, memecahkan masalah, dan bahkan mengoptimalkan kinerja sistem. Berikut adalah beberapa cara untuk melihat informasi sistem pada komputer Anda:
Menampilkan Versi Windows
Untuk melihat versi Windows yang terpasang pada komputer Anda, ikuti langkah-langkah berikut:
- Klik tombol “Start” di pojok kiri bawah layar.
- Ketik “winver” di kotak pencarian dan tekan “Enter”.
- Jendela “About Windows” akan muncul, menampilkan versi Windows yang terpasang, nomor build, dan informasi lainnya.
Informasi Sistem Lainnya
Selain versi Windows, Anda dapat melihat informasi sistem lainnya melalui jendela “System Information”. Berikut adalah beberapa informasi penting yang dapat Anda lihat di jendela ini:
| Informasi | Keterangan |
|---|---|
| Nama Komputer | Nama yang diberikan pada komputer Anda. |
| Nama Pengguna | Nama akun pengguna yang saat ini masuk. |
| Jenis Sistem | Apakah komputer Anda menggunakan sistem operasi 32-bit atau 64-bit. |
| RAM Terpasang | Jumlah memori yang tersedia pada komputer Anda. |
| Prosesor | Nama dan kecepatan prosesor yang digunakan oleh komputer Anda. |
Melihat Informasi Perangkat Keras
Anda juga dapat melihat informasi tentang perangkat keras yang terpasang pada komputer Anda melalui jendela “System Information”. Untuk melakukannya, ikuti langkah-langkah berikut:
- Klik tombol “Start” di pojok kiri bawah layar.
- Ketik “msinfo32” di kotak pencarian dan tekan “Enter”.
- Jendela “System Information” akan muncul. Di sini, Anda dapat menjelajahi berbagai kategori, seperti “Components”, “Software Environment”, dan “System Summary” untuk melihat informasi detail tentang perangkat keras dan perangkat lunak yang terpasang pada komputer Anda.
Membuka File Explorer
File Explorer adalah aplikasi pengelola file yang memungkinkan kamu untuk menjelajahi dan mengelola semua file dan folder di komputer Windows. File Explorer merupakan aplikasi yang penting dan sering digunakan dalam sistem operasi Windows. Kamu bisa menggunakannya untuk mencari, membuka, menyalin, memindahkan, menghapus, dan mengatur file serta folder.
Cara Membuka File Explorer
File Explorer dapat diakses dengan beberapa cara. Berikut adalah beberapa cara untuk membuka File Explorer:
- Klik ikon File Explorer di taskbar. Ikon File Explorer biasanya terletak di sisi kiri taskbar.
- Tekan tombol Windows + E pada keyboard. Shortcut keyboard ini merupakan cara yang cepat dan mudah untuk membuka File Explorer.
- Klik kanan pada menu Start dan pilih “File Explorer”.
- Cari “File Explorer” di kotak pencarian Windows dan klik hasilnya.
Shortcut Keyboard untuk Membuka File Explorer
Selain menggunakan mouse, kamu juga dapat menggunakan shortcut keyboard untuk membuka File Explorer. Berikut adalah beberapa shortcut keyboard yang dapat digunakan:
- Windows + E: Membuka File Explorer.
- Alt + D: Membuka kotak alamat di File Explorer.
- Ctrl + N: Membuka jendela File Explorer baru.
- Ctrl + W: Menutup jendela File Explorer yang aktif.
Membuka Folder Tertentu Langsung melalui File Explorer
Kamu dapat membuka folder tertentu secara langsung melalui File Explorer tanpa harus menavigasi folder secara manual. Untuk melakukan ini, kamu dapat menggunakan kotak alamat di File Explorer.
Misalnya, untuk membuka folder “Documents” di drive C, kamu dapat mengetikkan “C:\Users\Nama Pengguna\Documents” di kotak alamat dan tekan Enter.
Menampilkan Desktop
Menampilkan desktop adalah cara mudah untuk mengakses semua ikon dan folder yang ada di komputer Anda. Dengan menampilkan desktop, Anda dapat dengan cepat membuka program, mengakses file, atau melihat shortcut yang Anda butuhkan. Ada beberapa cara untuk menampilkan desktop, dan masing-masing memiliki keunggulannya sendiri.
Tombol Keyboard
Cara tercepat untuk menampilkan desktop adalah dengan menekan tombol keyboard. Anda dapat menggunakan tombol Windows + D untuk menampilkan desktop secara instan. Metode ini sangat praktis karena tidak memerlukan gerakan mouse dan dapat dilakukan dengan cepat, bahkan saat Anda sedang mengerjakan tugas lain.
Mouse
Jika Anda lebih suka menggunakan mouse, ada beberapa cara untuk menampilkan desktop. Salah satunya adalah dengan mengklik tombol Show Desktop yang terletak di taskbar, biasanya di sebelah kanan jam. Tombol ini akan meminimalkan semua jendela yang terbuka dan menampilkan desktop. Cara lain adalah dengan mengklik tombol Minimize All Windows yang berada di bagian kanan atas setiap jendela yang terbuka. Dengan mengklik tombol ini, semua jendela yang terbuka akan di minimalkan dan desktop akan ditampilkan.
Mengatur Tampilan Desktop
Tampilan desktop Windows adalah wajah utama yang Anda lihat saat menggunakan komputer. Anda dapat mengubah tema, warna, dan berbagai pengaturan lainnya untuk menyesuaikan tampilan desktop agar sesuai dengan selera Anda.
Mengubah Tema Tampilan Desktop
Windows menyediakan beberapa tema tampilan bawaan yang dapat Anda gunakan. Tema ini mencakup kombinasi warna, gambar latar belakang, dan suara yang berbeda. Anda dapat mengganti tema dengan mudah dengan mengklik kanan pada desktop dan memilih “Personalisasi”.
Mengubah Warna Latar Belakang Desktop, Cara melihat windows di pc
Untuk mengubah warna latar belakang desktop, Anda dapat memilih opsi “Warna” di menu “Personalisasi”. Di sini, Anda dapat memilih dari berbagai warna yang tersedia atau membuat warna kustom Anda sendiri. Anda juga dapat memilih gambar sebagai latar belakang desktop Anda dengan mengklik opsi “Gambar”.
Opsi Pengaturan Tampilan Desktop
Selain tema dan warna, Anda juga dapat menyesuaikan berbagai pengaturan tampilan desktop lainnya. Berikut adalah beberapa opsi pengaturan yang dapat Anda ubah:
- Resolusi layar: Menentukan kejernihan tampilan desktop.
- Orientasi layar: Mengatur apakah layar Anda dalam mode potret atau lanskap.
- Ukuran teks dan aplikasi: Mengatur ukuran font dan elemen antarmuka lainnya.
- Tampilan taskbar: Menentukan posisi dan perilaku taskbar.
- Pengaturan menu mulai: Menyesuaikan tampilan dan perilaku menu mulai.
- Tema kursor: Mengubah tampilan kursor mouse.
Mengatur Taskbar
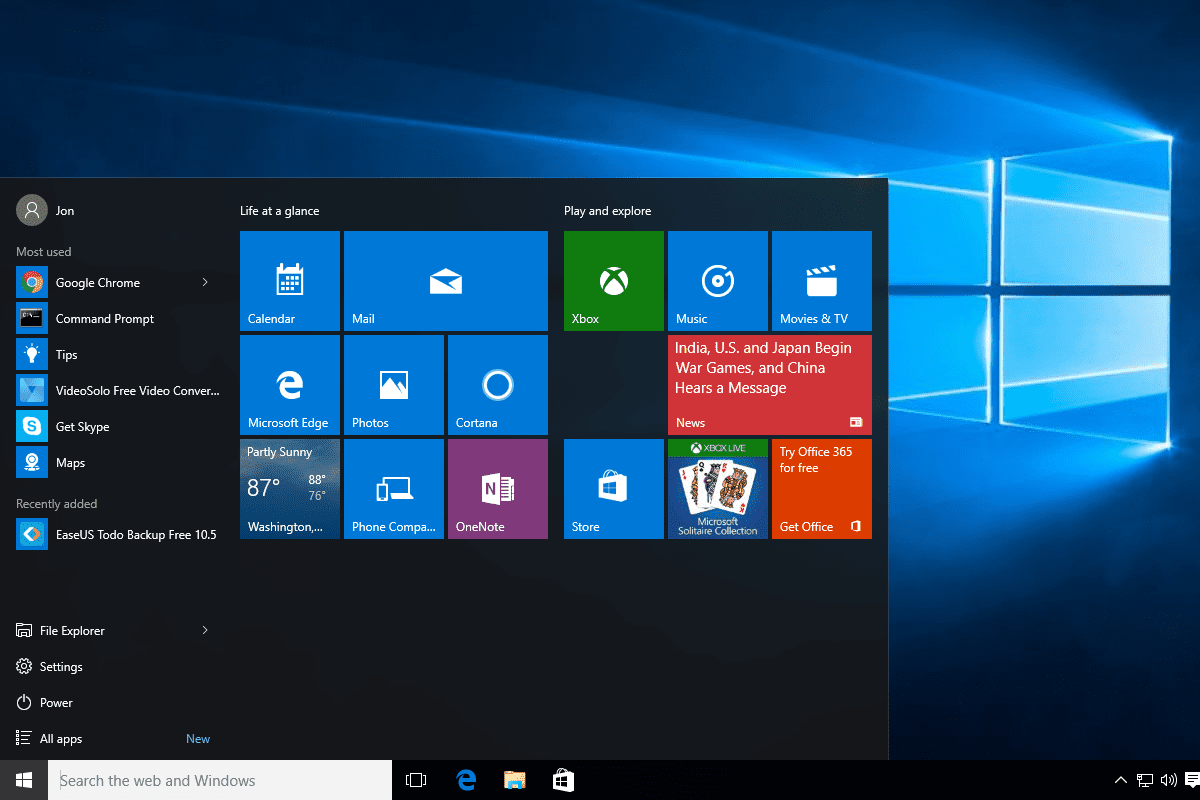
Taskbar adalah elemen penting dalam Windows yang menampilkan program yang sedang berjalan, tombol Start, dan ikon sistem. Taskbar memungkinkan Anda beralih di antara program, membuka menu Start, dan mengakses pengaturan sistem dengan mudah. Anda dapat menyesuaikan Taskbar agar sesuai dengan preferensi Anda, termasuk menambahkan program, mengubah posisi, dan mengatur tampilannya.
Menambahkan Program ke Taskbar
Anda dapat dengan mudah menambahkan program ke Taskbar agar dapat diakses dengan cepat. Berikut langkah-langkahnya:
- Buka program yang ingin Anda tambahkan ke Taskbar.
- Klik kanan pada ikon program di Taskbar.
- Pilih “Pin to taskbar”.
Ikon program sekarang akan tetap berada di Taskbar, memungkinkan Anda untuk membukanya dengan cepat.
Mengatur Posisi Taskbar
Taskbar dapat ditempatkan di bagian atas, bawah, kiri, atau kanan layar. Untuk mengubah posisi Taskbar, ikuti langkah-langkah berikut:
- Klik kanan pada Taskbar.
- Pilih “Taskbar settings”.
- Di bawah “Taskbar alignment”, pilih posisi yang Anda inginkan.
Taskbar akan berpindah ke posisi yang Anda pilih.
Pengaturan Taskbar
Taskbar memiliki beberapa pengaturan yang dapat Anda sesuaikan untuk pengalaman yang lebih personal.
| Pengaturan | Keterangan |
|---|---|
| Taskbar alignment | Menentukan posisi Taskbar di layar. |
| Taskbar size | Menentukan ukuran Taskbar. |
| Show icons on taskbar | Menentukan apakah ikon program ditampilkan di Taskbar. |
| Combine taskbar buttons | Menentukan apakah ikon program digabungkan menjadi satu tombol. |
| Show system icons | Menentukan apakah ikon sistem seperti volume dan baterai ditampilkan di Taskbar. |
Menggunakan Menu Start
Menu Start adalah pusat kontrol utama untuk mengakses berbagai fitur dan aplikasi di Windows. Di sini, Anda dapat menemukan semua aplikasi yang terinstal, pengaturan sistem, dan banyak lagi. Menu Start dapat diakses dengan mudah dengan mengklik ikon Windows di sudut kiri bawah layar.
Membuka Menu Start
Menu Start dapat dibuka dengan beberapa cara:
- Klik ikon Windows di sudut kiri bawah layar.
- Tekan tombol Windows pada keyboard.
- Klik kanan pada tombol Start dan pilih “Open Start menu” dari menu konteks.
Mencari di Menu Start
Menu Start juga memiliki fitur pencarian yang berguna untuk menemukan aplikasi, file, dan pengaturan dengan cepat. Untuk menggunakan fitur pencarian:
- Buka Menu Start.
- Ketikkan kata kunci yang ingin Anda cari di kotak pencarian.
- Menu Start akan menampilkan hasil pencarian yang sesuai dengan kata kunci Anda.
Misalnya, jika Anda ingin mencari aplikasi “Microsoft Word”, ketikkan “Word” di kotak pencarian. Menu Start akan menampilkan aplikasi Microsoft Word di daftar hasil pencarian.
Mengakses Pengaturan Windows
Menu Start juga menyediakan akses mudah ke pengaturan Windows. Untuk mengakses pengaturan:
- Buka Menu Start.
- Klik ikon “Settings” (berbentuk roda gigi) di bagian bawah Menu Start.
- Anda akan diarahkan ke halaman pengaturan Windows, di mana Anda dapat mengakses berbagai pengaturan sistem, seperti pengaturan jaringan, akun, dan privasi.
Membuka Program
Setelah Anda mengetahui cara mengakses Windows, langkah selanjutnya adalah membuka program yang terinstal pada komputer Anda. Program ini dapat berupa aplikasi yang sudah diinstal sebelumnya, seperti browser web, editor teks, atau program yang Anda instal sendiri, seperti game atau software desain.
Melalui Menu Start
Menu Start adalah pusat utama untuk mengakses berbagai program, pengaturan, dan file pada Windows. Anda dapat membuka program melalui Menu Start dengan cara berikut:
- Klik tombol Start di pojok kiri bawah layar Anda.
- Ketikkan nama program yang ingin Anda buka pada kotak pencarian.
- Pilih program yang Anda inginkan dari daftar hasil pencarian.
Shortcut Keyboard
Shortcut keyboard adalah kombinasi tombol yang dapat digunakan untuk membuka program dengan cepat. Berikut adalah beberapa shortcut keyboard yang umum digunakan:
- Windows + R: Membuka kotak dialog Run, di mana Anda dapat mengetikkan nama program yang ingin Anda buka.
- Ctrl + Alt + Delete: Membuka Task Manager, yang memungkinkan Anda untuk mengelola program yang sedang berjalan.
- Windows + E: Membuka File Explorer, yang memungkinkan Anda untuk menjelajahi file dan folder di komputer Anda.
Mengatur Layar
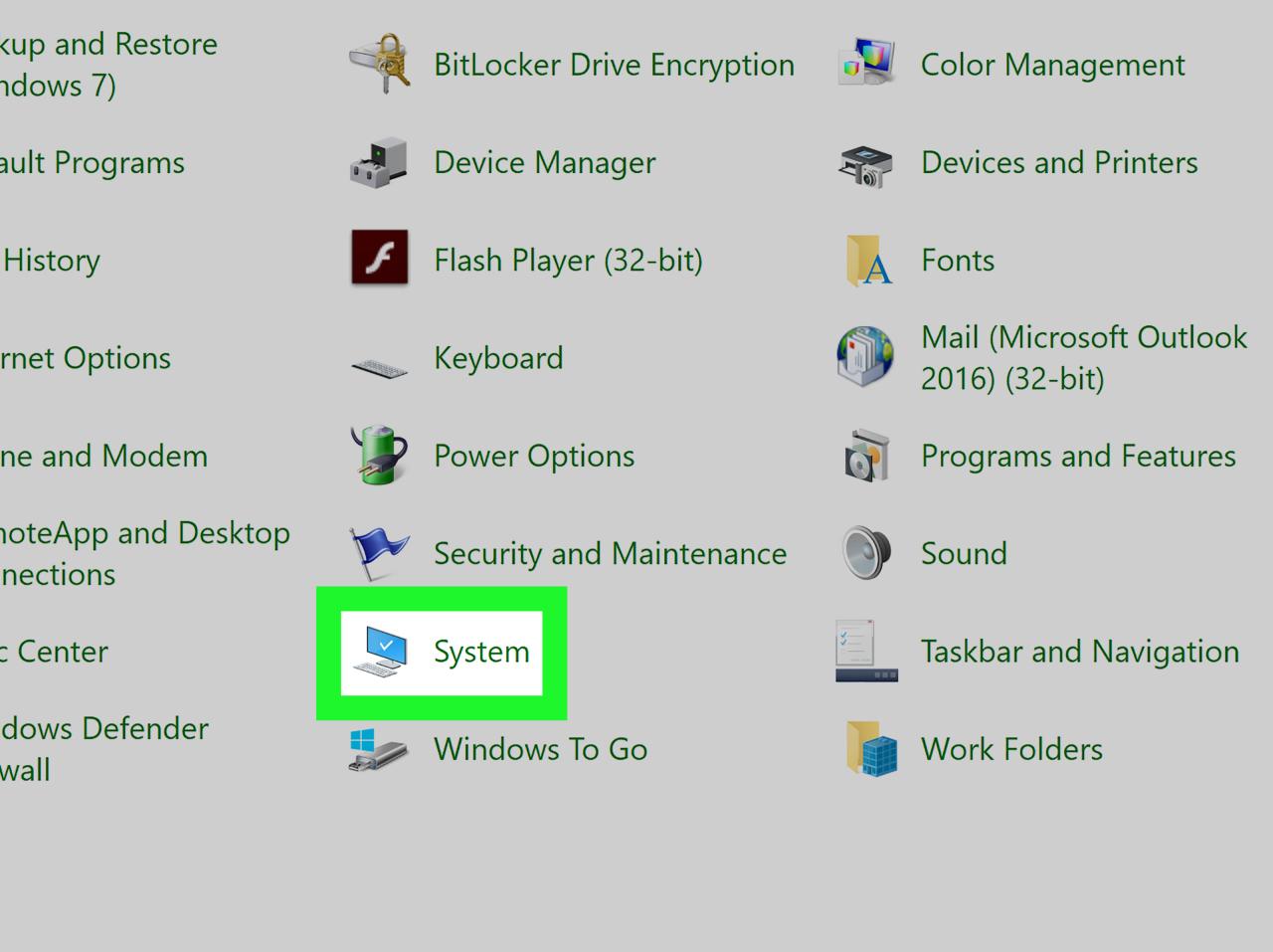
Layar merupakan jendela utama untuk berinteraksi dengan komputer. Oleh karena itu, pengaturan layar yang tepat sangat penting untuk kenyamanan dan produktivitas. Di Windows, kamu dapat mengatur berbagai aspek layar, seperti resolusi, orientasi, dan penyesuaian warna. Artikel ini akan membahas beberapa pengaturan layar yang dapat kamu lakukan untuk meningkatkan pengalaman penggunaan komputer.
Resolusi Layar
Resolusi layar menentukan jumlah piksel yang ditampilkan pada layar. Semakin tinggi resolusi, semakin detail gambar yang ditampilkan. Untuk mengatur resolusi layar, ikuti langkah-langkah berikut:
- Klik kanan pada desktop dan pilih “Settings”.
- Pilih “System” dan kemudian klik “Display”.
- Di bawah “Scale and layout”, kamu akan menemukan opsi “Resolution”.
- Pilih resolusi yang kamu inginkan dari daftar yang tersedia. Resolusi yang lebih tinggi akan menampilkan lebih banyak detail, tetapi juga dapat membuat teks terlihat lebih kecil. Sebaliknya, resolusi yang lebih rendah akan menampilkan teks yang lebih besar, tetapi gambar mungkin tampak kurang tajam.
- Klik “Apply” untuk menyimpan perubahan.
Orientasi Layar
Orientasi layar menentukan bagaimana layar ditampilkan, apakah dalam mode potret (vertikal) atau lanskap (horizontal). Untuk mengubah orientasi layar, ikuti langkah-langkah berikut:
- Klik kanan pada desktop dan pilih “Settings”.
- Pilih “System” dan kemudian klik “Display”.
- Di bawah “Scale and layout”, kamu akan menemukan opsi “Orientation”.
- Pilih orientasi yang kamu inginkan dari daftar yang tersedia. Untuk mengubah orientasi, kamu mungkin perlu memutar layar secara fisik.
- Klik “Apply” untuk menyimpan perubahan.
Pengaturan Layar Lainnya
Selain resolusi dan orientasi, terdapat beberapa pengaturan layar lainnya yang dapat kamu sesuaikan:
| Pengaturan | Keterangan |
|---|---|
| Brightness | Mengatur tingkat kecerahan layar. |
| Contrast | Mengatur perbedaan antara warna terang dan gelap pada layar. |
| Color Temperature | Mengatur keseimbangan warna pada layar, yang dapat mempengaruhi warna putih yang ditampilkan. |
| Night Light | Mengurangi cahaya biru pada layar untuk mengurangi kelelahan mata di malam hari. |
Menampilkan Informasi Waktu dan Tanggal
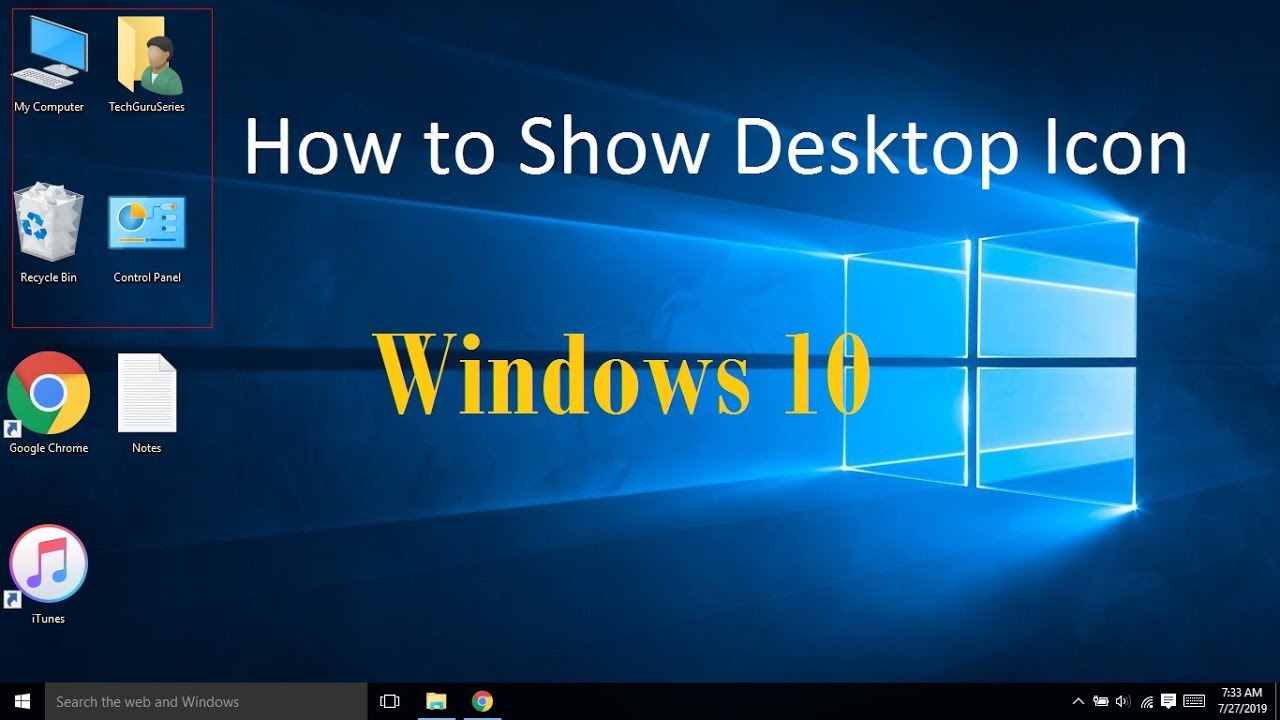
Selain menampilkan informasi penting lainnya, taskbar di Windows juga menampilkan waktu dan tanggal secara real-time. Informasi ini sangat berguna untuk mengetahui waktu saat ini dan mengatur jadwal kegiatan.
Menampilkan Waktu dan Tanggal di Taskbar
Secara default, taskbar di Windows menampilkan waktu dan tanggal di bagian kanan. Namun, Anda dapat mengubah posisi tampilannya sesuai keinginan. Untuk menampilkan informasi waktu dan tanggal di taskbar, pastikan pengaturan sistem Anda dikonfigurasi dengan benar. Anda dapat memeriksa dan mengubah pengaturan ini melalui:
- Klik kanan pada taskbar.
- Pilih “Settings” atau “Pengaturan”.
- Pilih “Personalization” atau “Personalisasi”.
- Pilih “Taskbar” atau “Bilah Tugas”.
- Pastikan opsi “Show date and time” atau “Tampilkan tanggal dan waktu” diaktifkan.
Mengubah Format Waktu dan Tanggal
Anda dapat mengubah format waktu dan tanggal yang ditampilkan di taskbar sesuai preferensi Anda. Misalnya, Anda dapat mengubah format waktu dari 12 jam menjadi 24 jam, atau mengubah format tanggal dari dd/MM/yyyy menjadi MM/dd/yyyy.
Untuk mengubah format waktu dan tanggal, ikuti langkah-langkah berikut:
- Buka “Settings” atau “Pengaturan” dengan menekan tombol Windows + I.
- Pilih “Time & Language” atau “Waktu & Bahasa”.
- Pilih “Date & Time” atau “Tanggal & Waktu”.
- Di bagian “Time” atau “Waktu”, klik “Change date and time format” atau “Ubah format tanggal dan waktu”.
- Pilih format waktu dan tanggal yang Anda inginkan.
- Klik “Apply” atau “Terapkan” untuk menyimpan perubahan.
Pengaturan Waktu dan Tanggal
| Pengaturan | Keterangan |
|---|---|
| Format Waktu | Format waktu yang ditampilkan di taskbar. Anda dapat memilih antara format 12 jam atau 24 jam. |
| Format Tanggal | Format tanggal yang ditampilkan di taskbar. Anda dapat memilih antara format dd/MM/yyyy, MM/dd/yyyy, atau format lainnya. |
| Zona Waktu | Zona waktu yang digunakan untuk mengatur waktu yang ditampilkan di taskbar. Pastikan zona waktu Anda sudah benar agar waktu yang ditampilkan akurat. |
| Sinkronisasi Waktu | Fitur yang memungkinkan Anda untuk menyinkronkan waktu di komputer Anda dengan server waktu internet. Ini memastikan waktu di komputer Anda selalu akurat. |
Mengatur Volume: Cara Melihat Windows Di Pc
Mengatur volume suara di Windows sangat mudah dan dapat dilakukan melalui beberapa cara. Anda dapat menggunakan tombol volume fisik pada keyboard atau mouse, ikon volume di taskbar, atau melalui pengaturan suara di Control Panel.
Menonaktifkan Suara
Untuk menonaktifkan suara di Windows, Anda dapat menekan tombol volume fisik pada keyboard atau mouse hingga volume mencapai nol. Atau, Anda dapat mengklik ikon volume di taskbar dan memilih opsi “Mute” atau “Bisu”.
Pengaturan Volume
Pengaturan volume di Windows memungkinkan Anda untuk mengatur volume suara untuk berbagai perangkat dan aplikasi. Berikut adalah tabel yang berisi berbagai pengaturan volume:
| Pengaturan | Keterangan |
|---|---|
| Volume Master | Mengatur volume suara secara keseluruhan untuk semua perangkat dan aplikasi. |
| Volume Aplikasi | Mengatur volume suara untuk aplikasi tertentu. |
| Volume Perangkat | Mengatur volume suara untuk perangkat tertentu, seperti speaker, headphone, atau mikrofon. |
| Volume Sistem | Mengatur volume suara untuk suara sistem, seperti notifikasi dan suara startup. |
Penutupan
Memahami cara melihat Windows di PC akan membuka pintu untuk Anda mengoptimalkan penggunaan komputer. Dengan pengetahuan ini, Anda dapat menyesuaikan tampilan desktop, mengatur program yang Anda gunakan, dan mengakses informasi penting tentang sistem operasi Anda. Jadi, mulailah menjelajahi Windows dan manfaatkan sepenuhnya potensi komputer Anda!
Daftar Pertanyaan Populer
Bagaimana cara mengetahui spesifikasi komputer saya?
Anda dapat melihat spesifikasi komputer Anda melalui “System Information” di Windows.
Bagaimana cara mengubah bahasa di Windows?
Anda dapat mengubah bahasa Windows melalui “Settings” > “Time & Language” > “Language”.
Bagaimana cara menonaktifkan Windows Defender?
Anda tidak disarankan untuk menonaktifkan Windows Defender karena merupakan fitur keamanan penting. Namun, Anda dapat mengaturnya melalui “Settings” > “Update & Security” > “Windows Security”.







