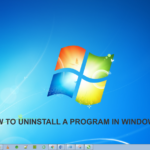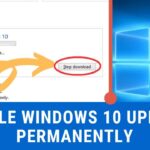Cara membuat bootable flashdisk windows 10 – Ingin menginstal ulang Windows 10 atau mencoba sistem operasi terbaru ini? Membuat bootable flashdisk Windows 10 adalah langkah awal yang perlu Anda lakukan. Proses ini memungkinkan Anda untuk menginstal Windows 10 pada komputer Anda tanpa memerlukan CD atau DVD. Dengan menggunakan flashdisk, Anda dapat menginstal Windows 10 dengan mudah dan cepat.
Dalam panduan ini, Anda akan mempelajari langkah-langkah yang diperlukan untuk membuat bootable flashdisk Windows 10, mulai dari persiapan hingga menjalankan instalasi. Kami akan membahas dua metode yang populer, yaitu menggunakan Rufus dan Windows USB/DVD Download Tool, sehingga Anda dapat memilih metode yang paling sesuai dengan kebutuhan Anda.
Persiapan

Sebelum memulai proses pembuatan bootable flashdisk Windows 10, pastikan kamu telah menyiapkan beberapa hal penting. Proses ini membutuhkan beberapa perangkat keras dan lunak tertentu, dan langkah-langkah yang tepat akan membantu memastikan keberhasilan proses pembuatan.
Persyaratan Perangkat Keras dan Lunak
Berikut adalah persyaratan yang diperlukan untuk membuat bootable flashdisk Windows 10:
- Komputer: Komputer yang kamu gunakan harus memiliki drive USB yang berfungsi dan sistem operasi yang kompatibel dengan Windows 10.
- Flashdisk: Gunakan flashdisk dengan kapasitas minimal 8GB. Pastikan flashdisk tersebut kosong atau data di dalamnya tidak penting, karena proses ini akan menghapus semua data di flashdisk.
- File ISO Windows 10: File ISO Windows 10 adalah file instalasi yang dibutuhkan untuk membuat bootable flashdisk. Kamu bisa mendapatkannya dari situs web resmi Microsoft atau sumber terpercaya lainnya.
Alat dan Bahan
Selain persyaratan perangkat keras dan lunak, kamu juga memerlukan beberapa alat dan bahan berikut:
- Flashdisk: Seperti yang disebutkan sebelumnya, pastikan flashdisk kosong dan memiliki kapasitas minimal 8GB.
- Komputer: Pastikan komputer yang kamu gunakan memiliki drive USB yang berfungsi.
- File ISO Windows 10: File ISO Windows 10 dapat diunduh dari situs web resmi Microsoft atau sumber terpercaya lainnya.
- Perangkat Lunak Pembuat Bootable Flashdisk: Ada banyak perangkat lunak yang tersedia untuk membuat bootable flashdisk Windows 10. Beberapa pilihan populer meliputi Rufus, Universal USB Installer, dan Etcher.
Memformat Flashdisk Menjadi FAT32
Sebelum membuat bootable flashdisk Windows 10, penting untuk memformat flashdisk menjadi FAT32. Format FAT32 merupakan format yang kompatibel dengan berbagai sistem operasi, termasuk Windows 10.
- Hubungkan flashdisk ke komputer.
- Buka “This PC” atau “My Computer” di Windows.
- Klik kanan pada ikon flashdisk dan pilih “Format”.
- Pada jendela “Format”, pilih “FAT32” sebagai sistem file.
- Centang kotak “Quick Format” jika kamu ingin mempercepat proses format.
- Klik “Start” untuk memulai proses format.
Memeriksa Ukuran Flashdisk
Pastikan ukuran flashdisk yang kamu gunakan sesuai dengan kebutuhan. Ukuran minimum yang disarankan adalah 8GB, namun disarankan untuk menggunakan flashdisk dengan kapasitas lebih besar untuk memastikan ruang yang cukup untuk instalasi Windows 10.
Kamu dapat memeriksa ukuran flashdisk dengan cara berikut:
- Hubungkan flashdisk ke komputer.
- Buka “This PC” atau “My Computer” di Windows.
- Klik kanan pada ikon flashdisk dan pilih “Properties”.
- Perhatikan informasi “Capacity” untuk mengetahui ukuran flashdisk.
Mengunduh dan Memeriksa File ISO Windows 10
Sebelum memulai proses pembuatan bootable flashdisk, langkah pertama yang perlu dilakukan adalah mengunduh file ISO Windows 10. File ISO ini merupakan file citra yang berisi seluruh sistem operasi Windows 10 dan diperlukan untuk membuat bootable flashdisk yang nantinya akan digunakan untuk menginstal Windows 10.
Mengunduh File ISO Windows 10
Untuk mengunduh file ISO Windows 10, Anda dapat mengakses situs web resmi Microsoft. Berikut langkah-langkah yang dapat Anda ikuti:
- Buka situs web resmi Microsoft https://www.microsoft.com/en-us/software-download/windows10.
- Pilih tombol “Download Tool Now” untuk mengunduh alat pembuatan media.
- Jalankan alat pembuatan media yang telah diunduh.
- Pilih “Create installation media for another PC” dan klik “Next”.
- Pilih bahasa, edisi, dan arsitektur Windows 10 yang ingin Anda unduh. Anda dapat memilih antara edisi Home, Pro, atau Enterprise, dan arsitektur 32-bit atau 64-bit.
- Pilih “ISO file” sebagai metode pembuatan media dan klik “Next”.
- Pilih lokasi penyimpanan file ISO dan klik “Next”.
- Proses pengunduhan file ISO akan dimulai.
Memeriksa Keaslian File ISO Windows 10
Setelah berhasil mengunduh file ISO Windows 10, penting untuk memverifikasi keasliannya untuk memastikan bahwa file tersebut tidak rusak atau dimodifikasi. Anda dapat menggunakan alat verifikasi hash untuk memverifikasi keaslian file ISO.
Alat verifikasi hash menghitung nilai hash dari file ISO dan membandingkannya dengan nilai hash yang disediakan oleh Microsoft. Jika nilai hash cocok, maka file ISO tersebut asli dan dapat diandalkan.
- Unduh alat verifikasi hash seperti HashCalc atau MD5 Checksum.
- Jalankan alat verifikasi hash dan buka file ISO Windows 10.
- Alat verifikasi hash akan menghitung nilai hash dari file ISO.
- Bandingkan nilai hash yang dihasilkan dengan nilai hash yang disediakan oleh Microsoft. Anda dapat menemukan nilai hash yang benar di situs web resmi Microsoft.
- Jika nilai hash cocok, maka file ISO tersebut asli dan dapat diandalkan.
Memilih Versi Windows 10 yang Tepat, Cara membuat bootable flashdisk windows 10
Sebelum mengunduh file ISO Windows 10, penting untuk memilih versi yang tepat sesuai dengan kebutuhan Anda. Ada beberapa versi Windows 10 yang tersedia, masing-masing dengan fitur dan kemampuan yang berbeda.
Berikut adalah beberapa versi Windows 10 yang umum dan perbedaannya:
- Windows 10 Home: Versi yang paling dasar dan ideal untuk penggunaan sehari-hari.
- Windows 10 Pro: Versi yang lebih canggih dengan fitur tambahan seperti BitLocker, Hyper-V, dan kemampuan untuk bergabung dengan domain.
- Windows 10 Enterprise: Versi yang dirancang untuk bisnis dan organisasi dengan fitur keamanan dan manajemen yang ditingkatkan.
Pilih versi Windows 10 yang sesuai dengan kebutuhan dan penggunaan Anda. Jika Anda tidak yakin, Anda dapat berkonsultasi dengan situs web resmi Microsoft atau meminta bantuan dari profesional IT.
Membuat Bootable Flashdisk dengan Rufus: Cara Membuat Bootable Flashdisk Windows 10

Rufus adalah program kecil namun powerful yang dapat membantu Anda membuat bootable flashdisk Windows 10. Program ini sangat mudah digunakan dan memiliki antarmuka yang sederhana. Rufus mendukung berbagai format file ISO dan dapat menyesuaikan pengaturan bootable flashdisk Anda sesuai kebutuhan.
Cara Menggunakan Rufus
Berikut langkah-langkah membuat bootable flashdisk Windows 10 dengan Rufus:
- Unduh dan instal Rufus dari situs web resminya.
- Hubungkan flashdisk Anda ke komputer. Pastikan flashdisk Anda kosong atau Anda tidak keberatan menghapus semua data di dalamnya.
- Jalankan Rufus. Anda akan melihat antarmuka sederhana dengan beberapa opsi.
- Pada bagian “Perangkat”, pilih flashdisk yang terhubung.
- Pada bagian “Pemilihan Boot”, klik tombol “Pilih” dan cari file ISO Windows 10 Anda.
- Pada bagian “Skema Partisi dan Sistem File”, Anda dapat memilih skema partisi dan sistem file yang sesuai. Untuk sebagian besar kasus, biarkan pengaturan default (GPT untuk UEFI dan NTFS untuk sistem file).
- Anda dapat memilih opsi tambahan seperti membuat label volume, membuat bootable flashdisk dengan FAT32, dan mengaktifkan format cepat.
- Setelah semua pengaturan selesai, klik tombol “Mulai” untuk memulai proses pembuatan bootable flashdisk.
- Rufus akan memformat flashdisk Anda dan menyalin file Windows 10 ke dalamnya. Proses ini mungkin memakan waktu beberapa menit tergantung pada ukuran file ISO dan kecepatan flashdisk Anda.
- Setelah proses selesai, Anda akan memiliki bootable flashdisk Windows 10 yang siap digunakan untuk menginstal Windows 10 pada komputer Anda.
Perbedaan Pengaturan Rufus
Berikut adalah tabel yang menunjukkan perbedaan pengaturan Rufus berdasarkan kebutuhan pengguna:
| Pengaturan | Keterangan |
|---|---|
| Skema Partisi |
|
| Sistem File |
|
| Label Volume | Nama yang diberikan pada flashdisk Anda. |
| Format Cepat | Memformat flashdisk dengan cepat, tetapi mungkin tidak menghapus semua data sepenuhnya. |
Membuat Bootable Flashdisk dengan Windows USB/DVD Download Tool
Salah satu cara yang mudah untuk membuat bootable flashdisk Windows 10 adalah dengan menggunakan Windows USB/DVD Download Tool. Alat ini dikembangkan oleh Microsoft dan dapat diunduh secara gratis dari situs web resmi Microsoft. Windows USB/DVD Download Tool menawarkan antarmuka yang sederhana dan intuitif, membuatnya mudah digunakan bahkan bagi pengguna pemula. Alat ini memungkinkan Anda untuk membuat bootable flashdisk Windows 10 dari file ISO Windows 10.
Membuat Bootable Flashdisk dengan Windows USB/DVD Download Tool
Berikut langkah-langkah untuk membuat bootable flashdisk Windows 10 dengan Windows USB/DVD Download Tool:
- Unduh Windows USB/DVD Download Tool dari situs web Microsoft. Pastikan untuk mengunduh versi yang sesuai dengan sistem operasi Anda.
- Jalankan file instalasi dan ikuti petunjuk di layar untuk menginstal alat tersebut.
- Setelah alat terinstal, jalankan Windows USB/DVD Download Tool. Anda akan diminta untuk memilih file ISO Windows 10 yang ingin Anda gunakan untuk membuat bootable flashdisk.
- Klik tombol “Browse” dan pilih file ISO Windows 10 yang telah Anda unduh sebelumnya. File ISO ini biasanya berukuran besar, sekitar 4GB.
- Setelah Anda memilih file ISO, Anda akan diminta untuk memilih jenis media target. Pada tahap ini, pilih “USB Device” karena Anda ingin membuat bootable flashdisk.
- Sambungkan flashdisk Anda ke komputer. Pastikan flashdisk Anda kosong atau Anda tidak keberatan menghapus semua data di dalamnya karena proses ini akan memformat flashdisk Anda.
- Windows USB/DVD Download Tool akan mendeteksi flashdisk Anda secara otomatis. Pilih flashdisk Anda dari daftar yang tersedia dan klik tombol “Begin Copying”.
- Proses pembuatan bootable flashdisk akan dimulai. Proses ini mungkin memakan waktu beberapa menit, tergantung pada kecepatan komputer dan ukuran file ISO Windows 10.
- Setelah proses selesai, Anda akan memiliki bootable flashdisk Windows 10 yang dapat digunakan untuk menginstal Windows 10 pada komputer lain.
Perbandingan Rufus dan Windows USB/DVD Download Tool
Berikut adalah tabel yang membandingkan keunggulan dan kekurangan Rufus dan Windows USB/DVD Download Tool:
| Fitur | Rufus | Windows USB/DVD Download Tool |
|---|---|---|
| Antarmuka | Lebih modern dan intuitif | Lebih sederhana dan mudah digunakan |
| Kecepatan | Lebih cepat | Lebih lambat |
| Opsi tambahan | Memiliki lebih banyak opsi tambahan, seperti pemilihan partisi dan format file sistem | Hanya menawarkan opsi dasar |
| Dukungan | Mendukung lebih banyak format file ISO | Hanya mendukung file ISO Windows |
Memasang Windows 10 dari Bootable Flashdisk
Setelah Anda berhasil membuat bootable flashdisk Windows 10, langkah selanjutnya adalah menginstal Windows 10 ke komputer Anda. Proses ini cukup mudah, tetapi perlu dilakukan dengan cermat untuk memastikan instalasi berjalan lancar.
Memulai Proses Instalasi
Untuk memulai proses instalasi, Anda perlu melakukan beberapa langkah awal, yaitu:
- Hubungkan bootable flashdisk ke komputer Anda. Pastikan komputer Anda dikonfigurasi untuk boot dari USB, Anda bisa masuk ke BIOS/UEFI komputer Anda dan mengaturnya.
- Restart komputer Anda. Saat komputer menyala, tekan tombol yang sesuai untuk masuk ke menu boot. Tombol ini biasanya F12, Esc, atau Del. Anda dapat melihat tombol yang tepat di layar saat komputer pertama kali dihidupkan.
- Pilih bootable flashdisk Anda dari daftar perangkat boot. Setelah memilih, komputer akan mulai boot dari flashdisk.
Memilih Bahasa dan Format Partisi
Setelah komputer boot dari flashdisk, Anda akan melihat layar instalasi Windows 10. Pada layar ini, Anda dapat memilih bahasa, format waktu dan mata uang, dan keyboard yang akan digunakan. Setelah memilih, klik “Next”.
Selanjutnya, Anda akan diminta untuk memilih “Install Now”. Klik “Install Now” untuk melanjutkan proses instalasi.
Setelah itu, Anda akan diminta untuk menerima persyaratan lisensi Windows. Bacalah persyaratannya dengan cermat dan klik “I accept the license terms” jika Anda setuju. Setelah itu, Anda akan diminta untuk memilih jenis instalasi. Ada dua pilihan:
- Upgrade: Memasang Windows 10 di atas sistem operasi yang sudah ada.
- Custom: Memasang Windows 10 ke partisi baru atau menghapus partisi yang ada dan menginstal Windows 10 di partisi kosong.
Jika Anda ingin menginstal Windows 10 dari awal, pilih “Custom: Install Windows only (advanced)”.
Selanjutnya, Anda akan melihat daftar partisi hard disk. Anda dapat memilih partisi untuk menginstal Windows 10. Jika Anda ingin menghapus semua data pada hard disk, Anda dapat memilih “Delete” untuk menghapus semua partisi. Jika Anda ingin menginstal Windows 10 di partisi yang sudah ada, pilih partisi yang ingin Anda gunakan. Setelah memilih partisi, klik “Next” untuk melanjutkan.
Menginstal Windows 10
Setelah Anda memilih partisi, proses instalasi Windows 10 akan dimulai. Proses ini akan memakan waktu beberapa menit, tergantung pada spesifikasi komputer Anda. Selama proses instalasi, komputer akan restart beberapa kali.
Tips Mengatasi Masalah
Selama proses instalasi, Anda mungkin mengalami beberapa masalah. Berikut adalah beberapa tips untuk mengatasi masalah yang mungkin terjadi:
- Pastikan bootable flashdisk Anda berfungsi dengan baik. Anda dapat mencoba membuat bootable flashdisk baru.
- Pastikan komputer Anda memenuhi persyaratan minimum untuk menginstal Windows 10.
- Jika Anda mengalami masalah saat menginstal Windows 10, Anda dapat mencoba menggunakan mode safe mode. Untuk masuk ke mode safe mode, tekan F8 saat komputer menyala.
Menjalankan Instalasi Windows 10

Setelah bootable flashdisk berhasil dibuat, Anda siap untuk menginstal Windows 10. Proses ini akan menggantikan sistem operasi yang ada pada komputer Anda dengan Windows 10 yang baru. Pastikan Anda telah mencadangkan semua data penting sebelum memulai instalasi, karena data yang ada di hard drive Anda akan terhapus.
Memulai Instalasi
Berikut langkah-langkah untuk menjalankan instalasi Windows 10 dari bootable flashdisk:
- Masukkan bootable flashdisk ke port USB komputer Anda.
- Nyalakan atau restart komputer Anda. Saat komputer mulai menyala, tekan tombol BIOS setup (biasanya F2, F10, atau Del) untuk masuk ke menu pengaturan BIOS.
- Di menu BIOS, cari opsi Boot Priority atau Boot Order. Atur bootable flashdisk sebagai perangkat boot pertama.
- Simpan perubahan dan keluar dari menu BIOS. Komputer Anda akan restart dan mulai proses booting dari bootable flashdisk.
Memilih Bahasa dan Opsi Instalasi
Setelah komputer berhasil booting dari bootable flashdisk, Anda akan melihat layar instalasi Windows 10. Pilih bahasa, format waktu, dan keyboard yang ingin Anda gunakan. Kemudian, klik “Next”.
Menginstal Windows 10
Pada layar berikutnya, klik “Install Now”. Anda akan diminta untuk memasukkan kunci produk Windows 10. Jika Anda tidak memiliki kunci produk, Anda dapat menginstal Windows 10 tanpa memasukkan kunci produk, namun Anda tidak akan dapat mengaktifkan Windows 10 secara penuh. Anda dapat mengaktifkan Windows 10 nanti setelah Anda membeli kunci produk.
Setelah Anda memasukkan kunci produk, Anda akan diminta untuk memilih jenis instalasi yang ingin Anda lakukan. Jika Anda ingin menginstal Windows 10 pada hard drive yang kosong, pilih “Custom: Install Windows only (advanced)”. Jika Anda ingin mengupgrade sistem operasi yang ada, pilih “Upgrade: Install Windows and keep files, settings, and apps”.
Pilih hard drive tempat Anda ingin menginstal Windows 10. Pastikan Anda memilih hard drive yang benar, karena data pada hard drive yang dipilih akan terhapus.
Setelah Anda memilih hard drive, proses instalasi akan dimulai. Proses instalasi ini akan memakan waktu beberapa saat, tergantung pada kecepatan komputer Anda.
Menjalankan Windows 10 untuk Pertama Kali
Setelah instalasi selesai, komputer Anda akan restart dan Anda akan melihat layar “Welcome to Windows”. Ikuti langkah-langkah pada layar untuk mengatur akun pengguna baru dan menyelesaikan pengaturan awal Windows 10.
Mengaktifkan Windows 10
Jika Anda belum memasukkan kunci produk selama instalasi, Anda dapat mengaktifkan Windows 10 setelah Anda menyelesaikan pengaturan awal. Untuk mengaktifkan Windows 10, klik tombol “Start” dan pilih “Settings”. Kemudian, pilih “Update & Security” dan klik “Activation”. Masukkan kunci produk Anda dan klik “Activate”.
Tips Mencadangkan Data
Sebelum menginstal Windows 10, pastikan Anda telah mencadangkan semua data penting Anda. Anda dapat mencadangkan data Anda ke perangkat penyimpanan eksternal, seperti hard drive eksternal atau flash drive. Anda juga dapat mencadangkan data Anda ke layanan cloud, seperti Google Drive atau OneDrive.
Berikut adalah beberapa tips untuk mencadangkan data Anda:
- Gunakan perangkat lunak cadangan data untuk mencadangkan semua data penting Anda, termasuk dokumen, foto, musik, dan video.
- Simpan cadangan data Anda di lokasi yang aman dan mudah diakses.
- Buat cadangan data Anda secara teratur, setidaknya sekali seminggu.
Ringkasan Terakhir
Setelah berhasil membuat bootable flashdisk Windows 10, Anda siap untuk menginstal ulang atau menginstal Windows 10 pada komputer Anda. Pastikan Anda telah mencadangkan data penting sebelum memulai proses instalasi. Ingatlah untuk memilih versi Windows 10 yang tepat dan mengikuti langkah-langkah dengan cermat untuk memastikan proses instalasi berjalan lancar. Selamat mencoba!
Pertanyaan yang Sering Diajukan
Apa yang harus saya lakukan jika proses pembuatan bootable flashdisk gagal?
Coba gunakan metode yang berbeda atau periksa koneksi flashdisk dan komputer Anda. Pastikan flashdisk terhubung dengan baik dan komputer Anda memiliki koneksi internet yang stabil.
Apakah saya bisa menggunakan flashdisk yang sama untuk menginstal Windows 10 beberapa kali?
Ya, Anda bisa menggunakan flashdisk yang sama untuk menginstal Windows 10 beberapa kali. Namun, disarankan untuk memformat flashdisk sebelum digunakan untuk menginstal ulang Windows 10.
Bagaimana cara mengetahui apakah flashdisk saya sudah bootable?
Setelah proses pembuatan selesai, Anda dapat memeriksa apakah flashdisk sudah bootable dengan memasukkannya ke komputer dan melihat apakah komputer dapat boot dari flashdisk tersebut.