Menambahkan Lokasi Baru

Cara membuat lokasi di google maps – Google Maps adalah aplikasi yang sangat membantu dalam navigasi, mencari tempat, dan menjelajahi dunia. Salah satu fitur yang menarik adalah kemampuan untuk menambahkan lokasi baru ke dalam peta. Dengan menambahkan lokasi baru, kamu dapat dengan mudah menemukannya di masa mendatang, berbagi dengan orang lain, atau bahkan mengedit informasinya. Artikel ini akan membahas cara menambahkan lokasi baru di Google Maps, baik melalui aplikasi Android maupun melalui situs web.
Menambahkan Lokasi Baru di Google Maps Android
Menambahkan lokasi baru di Google Maps Android sangat mudah. Kamu dapat menambahkan lokasi baru secara langsung melalui aplikasi Google Maps di smartphone atau tablet Android.
- Buka aplikasi Google Maps di perangkat Android.
- Tekan lama pada area peta tempat kamu ingin menambahkan lokasi baru.
- Pilih opsi “Tambahkan lokasi yang tidak ada” atau “Tambahkan tempat yang tidak ada” dari menu yang muncul.
- Masukkan nama lokasi, alamat, dan kategori lokasi yang kamu inginkan.
- Kamu juga dapat menambahkan informasi tambahan seperti nomor telepon, situs web, dan jam buka.
- Jika lokasi yang kamu tambahkan sudah ada di Google Maps, kamu dapat memilih lokasi yang sudah ada dan menambahkan informasi tambahan.
- Setelah selesai, tekan tombol “Simpan” untuk menyimpan lokasi baru.
Menambahkan Lokasi Baru di Google Maps Web
Untuk menambahkan lokasi baru di Google Maps melalui situs web, kamu dapat mengikuti langkah-langkah berikut:
- Buka situs web Google Maps di browser kamu.
- Cari lokasi yang ingin kamu tambahkan di kolom pencarian.
- Jika lokasi yang kamu cari tidak muncul, kamu dapat menggunakan opsi “Tambahkan tempat yang tidak ada” di bagian bawah hasil pencarian.
- Masukkan nama lokasi, alamat, dan kategori lokasi yang kamu inginkan.
- Kamu juga dapat menambahkan informasi tambahan seperti nomor telepon, situs web, dan jam buka.
- Jika lokasi yang kamu tambahkan sudah ada di Google Maps, kamu dapat memilih lokasi yang sudah ada dan menambahkan informasi tambahan.
- Setelah selesai, tekan tombol “Simpan” untuk menyimpan lokasi baru.
Perbedaan Langkah Menambahkan Lokasi di Android dan Web
| Langkah | Android | Web |
|---|---|---|
| Membuka Aplikasi | Buka aplikasi Google Maps di perangkat Android. | Buka situs web Google Maps di browser. |
| Mencari Lokasi | Tekan lama pada area peta tempat kamu ingin menambahkan lokasi baru. | Cari lokasi yang ingin kamu tambahkan di kolom pencarian. |
| Menambahkan Lokasi | Pilih opsi “Tambahkan lokasi yang tidak ada” atau “Tambahkan tempat yang tidak ada” dari menu yang muncul. | Jika lokasi yang kamu cari tidak muncul, gunakan opsi “Tambahkan tempat yang tidak ada” di bagian bawah hasil pencarian. |
| Memasukkan Informasi | Masukkan nama lokasi, alamat, dan kategori lokasi yang kamu inginkan. | Masukkan nama lokasi, alamat, dan kategori lokasi yang kamu inginkan. |
| Informasi Tambahan | Kamu dapat menambahkan informasi tambahan seperti nomor telepon, situs web, dan jam buka. | Kamu dapat menambahkan informasi tambahan seperti nomor telepon, situs web, dan jam buka. |
| Simpan Lokasi | Tekan tombol “Simpan” untuk menyimpan lokasi baru. | Tekan tombol “Simpan” untuk menyimpan lokasi baru. |
Contoh Ilustrasi Menambahkan Lokasi Baru di Google Maps
Misalnya, kamu ingin menambahkan lokasi baru “Warung Kopi Teras” di Google Maps. Kamu dapat membuka aplikasi Google Maps di perangkat Android, menekan lama pada area peta di mana warung kopi tersebut berada, memilih opsi “Tambahkan lokasi yang tidak ada”, lalu memasukkan nama “Warung Kopi Teras”, alamatnya, dan kategori “Warung Kopi”. Kamu juga dapat menambahkan informasi tambahan seperti nomor telepon, situs web, dan jam buka. Setelah selesai, tekan tombol “Simpan” untuk menyimpan lokasi baru. Lokasi “Warung Kopi Teras” akan muncul di peta dan dapat kamu temukan di masa mendatang.
Jika kamu ingin menambahkan lokasi baru melalui situs web Google Maps, kamu dapat mencari lokasi “Warung Kopi Teras” di kolom pencarian. Jika lokasi tersebut tidak muncul, kamu dapat menggunakan opsi “Tambahkan tempat yang tidak ada” di bagian bawah hasil pencarian. Setelah itu, masukkan nama lokasi, alamat, dan kategori lokasi yang kamu inginkan. Kamu juga dapat menambahkan informasi tambahan seperti nomor telepon, situs web, dan jam buka. Setelah selesai, tekan tombol “Simpan” untuk menyimpan lokasi baru.
Mengedit Lokasi yang Sudah Ada: Cara Membuat Lokasi Di Google Maps
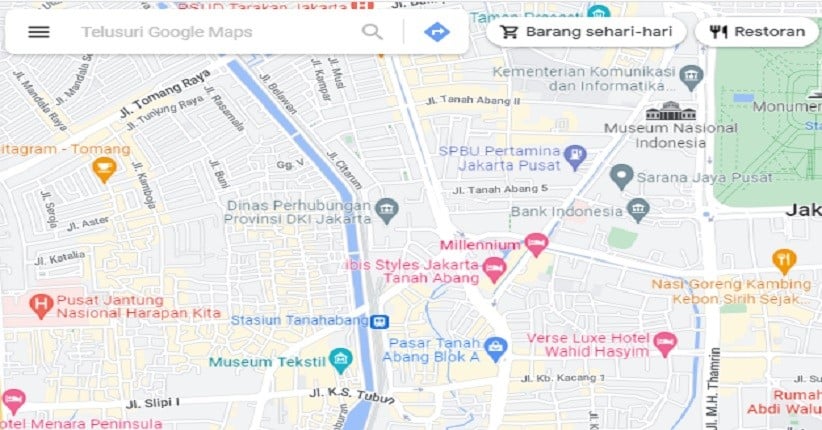
Selain membuat lokasi baru, kamu juga bisa mengedit lokasi yang sudah ada di Google Maps. Ini bisa berguna untuk memperbaiki informasi yang salah, menambahkan detail yang kurang, atau memperbarui informasi yang sudah berubah. Misalnya, kamu bisa mengedit nama tempat, alamat, jam buka, nomor telepon, website, dan deskripsi tempat.
Cara Mengedit Lokasi yang Sudah Ada
Untuk mengedit lokasi yang sudah ada, kamu perlu membuka Google Maps dan mencari lokasi yang ingin kamu edit. Setelah menemukan lokasi tersebut, klik ikon “Info” di sebelah kanan layar. Di sini, kamu akan menemukan berbagai pilihan untuk mengedit informasi tentang lokasi tersebut.
- Nama: Kamu bisa mengubah nama lokasi yang sudah ada. Misalnya, jika nama tempat salah, kamu bisa memperbaikinya di sini.
- Alamat: Kamu juga bisa mengubah alamat lokasi. Pastikan alamat yang kamu masukkan benar dan lengkap.
- Nomor Telepon: Jika nomor telepon tempat tersebut berubah, kamu bisa memperbarui informasi tersebut di sini.
- Website: Kamu bisa menambahkan website tempat tersebut. Pastikan website yang kamu masukkan aktif dan benar.
- Jam Buka: Kamu bisa mengatur jam buka tempat tersebut. Ini akan membantu orang-orang untuk mengetahui kapan tempat tersebut buka dan tutup.
- Kategori: Kamu bisa memilih kategori yang paling sesuai untuk tempat tersebut. Ini akan membantu orang-orang untuk menemukan tempat tersebut dengan mudah.
- Deskripsi: Kamu bisa menambahkan deskripsi tentang tempat tersebut. Deskripsi ini akan membantu orang-orang untuk mengetahui lebih banyak tentang tempat tersebut.
- Foto: Kamu bisa menambahkan foto tempat tersebut. Ini akan membantu orang-orang untuk melihat bagaimana tempat tersebut.
Contoh Editan Lokasi yang Sudah Ada
Berikut ini beberapa contoh editan yang bisa kamu lakukan pada lokasi yang sudah ada di Google Maps:
- Menambahkan foto: Kamu bisa menambahkan foto tempat tersebut, seperti foto interior, eksterior, atau menu makanan. Ini akan membantu orang-orang untuk melihat bagaimana tempat tersebut.
- Menambahkan jam buka: Kamu bisa menambahkan jam buka tempat tersebut. Ini akan membantu orang-orang untuk mengetahui kapan tempat tersebut buka dan tutup.
- Menambahkan informasi kontak: Kamu bisa menambahkan informasi kontak tempat tersebut, seperti nomor telepon, alamat email, atau website. Ini akan membantu orang-orang untuk menghubungi tempat tersebut.
- Menambahkan deskripsi: Kamu bisa menambahkan deskripsi tentang tempat tersebut. Deskripsi ini akan membantu orang-orang untuk mengetahui lebih banyak tentang tempat tersebut.
Ilustrasi Mengedit Lokasi yang Sudah Ada
Misalnya, kamu ingin mengedit informasi tentang sebuah restoran di Google Maps. Kamu bisa mengedit nama restoran, alamat, nomor telepon, jam buka, website, dan deskripsi restoran. Kamu juga bisa menambahkan foto restoran dan menu makanan. Dengan mengedit informasi tentang restoran tersebut, kamu akan membantu orang-orang untuk menemukan restoran tersebut dengan mudah dan mendapatkan informasi yang akurat tentang restoran tersebut.
Menandai Lokasi Favorit

Setelah menemukan tempat yang menarik, kamu bisa menandai lokasi favorit di Google Maps untuk memudahkan menemukannya kembali di kemudian hari. Google Maps menyediakan dua cara untuk menandai lokasi favorit, yaitu dengan menggunakan fitur “Simpan” atau “Tambahkan ke Daftar”.
Simpan Lokasi
Fitur “Simpan” memungkinkan kamu menandai lokasi favorit secara cepat dan mudah. Berikut langkah-langkahnya:
- Buka Google Maps dan cari lokasi yang ingin kamu simpan.
- Ketuk ikon “Simpan” yang berbentuk bintang di bagian bawah layar.
- Jika kamu belum memiliki daftar, kamu akan diminta untuk membuat daftar baru. Beri nama daftar tersebut dan ketuk “Simpan”.
- Lokasi yang kamu simpan akan muncul di daftar yang kamu buat.
Tambahkan ke Daftar, Cara membuat lokasi di google maps
Fitur “Tambahkan ke Daftar” memungkinkan kamu mengelola lokasi favorit dalam kategori tertentu. Misalnya, kamu bisa membuat daftar “Restoran Favorit”, “Tempat Wisata”, atau “Toko Belanja”. Berikut langkah-langkahnya:
- Buka Google Maps dan cari lokasi yang ingin kamu tambahkan ke daftar.
- Ketuk ikon “Bagikan” yang berbentuk panah ke atas.
- Pilih “Tambahkan ke Daftar”.
- Pilih daftar yang ingin kamu tambahkan lokasi tersebut, atau buat daftar baru. Beri nama daftar tersebut dan ketuk “Simpan”.
- Lokasi yang kamu tambahkan akan muncul di daftar yang kamu pilih.
Menggunakan Fitur Daftar
Setelah kamu membuat daftar lokasi favorit, kamu bisa mengaksesnya dengan mudah. Berikut langkah-langkahnya:
- Buka Google Maps.
- Ketuk ikon menu yang berbentuk tiga garis horizontal di bagian kiri atas layar.
- Pilih “Daftar”.
- Kamu akan melihat daftar lokasi favorit yang telah kamu buat. Kamu bisa melihat detail lokasi, seperti alamat, nomor telepon, dan jam buka.
- Kamu juga bisa mengedit daftar, menambahkan atau menghapus lokasi, atau membagikan daftar dengan teman.







