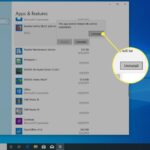Cara uninstall aplikasi di laptop windows 7 – Bosan dengan aplikasi yang tidak terpakai di laptop Windows 7 Anda? Menghapus aplikasi yang tidak lagi dibutuhkan bisa meningkatkan kinerja dan mengosongkan ruang penyimpanan. Tenang, proses uninstall di Windows 7 sangat mudah dilakukan. Anda bisa melakukannya dengan beberapa cara, mulai dari melalui Control Panel hingga menggunakan shortcut aplikasi.
Artikel ini akan memandu Anda langkah demi langkah dalam uninstall aplikasi di laptop Windows 7, baik melalui Control Panel maupun Start Menu. Selain itu, kami juga akan membahas cara mengatasi masalah yang mungkin terjadi saat uninstall, serta tips dan trik untuk mempercepat proses uninstall dan membersihkan sisa file aplikasi.
Cara Mengakses Menu Uninstall: Cara Uninstall Aplikasi Di Laptop Windows 7
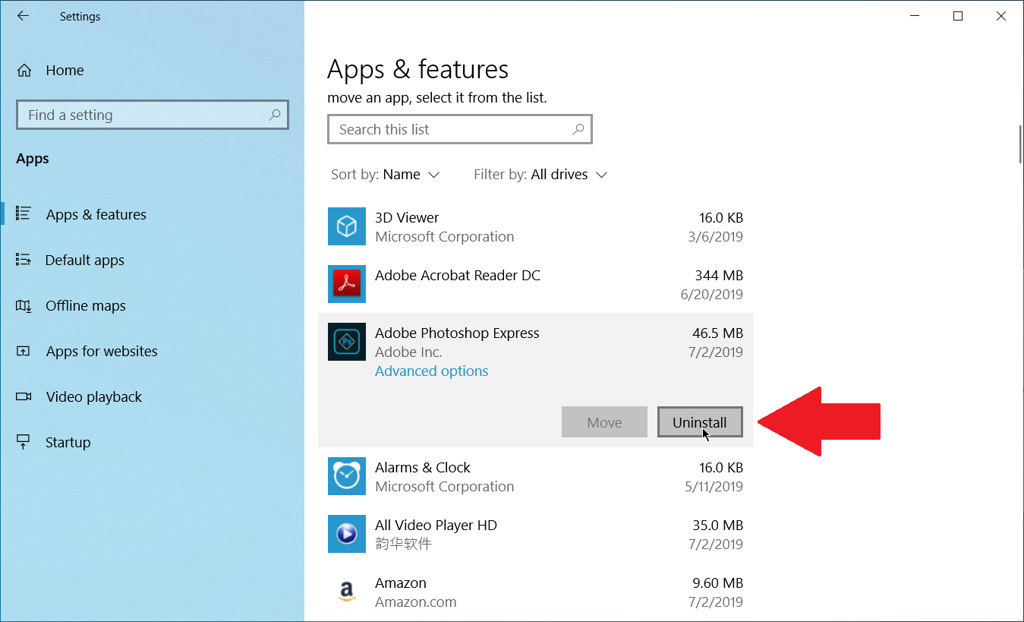
Menu Uninstall di Windows 7 adalah pintu gerbang untuk menghapus aplikasi yang sudah tidak Anda gunakan lagi. Melalui menu ini, Anda dapat dengan mudah menghapus aplikasi yang tidak lagi Anda perlukan, sehingga membantu membersihkan ruang penyimpanan dan meningkatkan performa laptop Anda.
Melalui Control Panel
Cara pertama untuk mengakses menu Uninstall adalah melalui Control Panel. Control Panel merupakan pusat pengaturan untuk berbagai aspek sistem operasi Windows, termasuk pengaturan aplikasi.
- Klik tombol Start di pojok kiri bawah layar.
- Ketik Control Panel di kotak pencarian dan tekan Enter.
- Di jendela Control Panel, cari dan klik Programs.
- Kemudian, klik Programs and Features.
Jendela Programs and Features akan menampilkan daftar semua aplikasi yang terinstal di laptop Anda. Di sini, Anda dapat melihat nama aplikasi, tanggal instalasi, dan ukurannya.
Berikut contoh gambar menu Uninstall yang muncul di Control Panel:
Gambar menu Uninstall yang muncul di Control Panel menampilkan daftar aplikasi yang terinstal, dengan kolom nama aplikasi, tanggal instalasi, dan ukuran aplikasi. Gambar ini menunjukkan berbagai macam aplikasi yang terinstal, mulai dari aplikasi bawaan Windows hingga aplikasi yang diunduh dari internet.
Melalui Start Menu
Cara kedua untuk mengakses menu Uninstall adalah melalui Start Menu. Start Menu merupakan menu utama yang menampilkan berbagai pilihan untuk mengakses aplikasi, pengaturan, dan file di laptop Anda.
- Klik tombol Start di pojok kiri bawah layar.
- Klik kanan pada aplikasi yang ingin Anda hapus.
- Pilih Uninstall.
Anda juga dapat mengakses menu Uninstall melalui Start Menu dengan cara berikut:
- Klik tombol Start di pojok kiri bawah layar.
- Ketik Uninstall di kotak pencarian dan tekan Enter.
- Klik Uninstall a program.
Jendela Programs and Features akan muncul dan menampilkan daftar semua aplikasi yang terinstal di laptop Anda.
Berikut contoh gambar menu Uninstall yang muncul di Start Menu:
Gambar menu Uninstall yang muncul di Start Menu menampilkan daftar aplikasi yang terinstal, dengan kolom nama aplikasi, tanggal instalasi, dan ukuran aplikasi. Gambar ini menunjukkan berbagai macam aplikasi yang terinstal, mulai dari aplikasi bawaan Windows hingga aplikasi yang diunduh dari internet. Gambar ini juga menunjukkan tombol Uninstall yang dapat digunakan untuk menghapus aplikasi yang dipilih.
Prosedur Uninstall Aplikasi
Setelah kamu selesai menggunakan aplikasi dan ingin menghapusnya dari laptop Windows 7, kamu bisa melakukannya dengan mudah melalui beberapa cara. Berikut beberapa metode yang bisa kamu gunakan untuk uninstall aplikasi di laptop Windows 7.
Uninstall Aplikasi Melalui Control Panel
Control Panel merupakan pusat pengaturan di Windows yang memungkinkan kamu mengelola berbagai pengaturan sistem, termasuk uninstall aplikasi. Berikut langkah-langkahnya:
| Langkah | Keterangan |
|---|---|
| 1. Buka Control Panel | Kamu bisa membuka Control Panel dengan mengklik tombol Start, kemudian ketik “Control Panel” di kotak pencarian dan tekan Enter. |
| 2. Pilih “Programs and Features” | Di jendela Control Panel, cari dan klik “Programs and Features” untuk melihat daftar aplikasi yang terinstal di laptop kamu. |
| 3. Pilih aplikasi yang ingin di-uninstall | Cari aplikasi yang ingin kamu hapus dari daftar, kemudian klik kanan pada nama aplikasi tersebut dan pilih “Uninstall”. |
| 4. Ikuti petunjuk di layar | Jendela uninstall aplikasi akan muncul. Ikuti petunjuk yang diberikan di layar untuk menyelesaikan proses uninstall. Biasanya, kamu akan diminta untuk mengonfirmasi uninstall dan mungkin diminta untuk me-restart laptop setelah proses uninstall selesai. |
Contoh gambar proses uninstall aplikasi melalui Control Panel: [Gambar ilustrasi proses uninstall aplikasi melalui Control Panel. Pastikan gambar yang kamu gunakan sesuai dengan Windows 7 dan menunjukkan langkah-langkah yang telah dijelaskan di atas. Tuliskan deskripsi gambar dengan detail, seperti: “Gambar ini menunjukkan jendela “Programs and Features” di Control Panel Windows 7. Daftar aplikasi yang terinstal ditampilkan, dan pengguna telah memilih aplikasi “Adobe Acrobat Reader DC” untuk di-uninstall. Tombol “Uninstall” yang berwarna biru terlihat di bagian atas jendela.”]
Uninstall Aplikasi Menggunakan Fitur “Add or Remove Programs”
Selain melalui Control Panel, kamu juga bisa uninstall aplikasi dengan menggunakan fitur “Add or Remove Programs”. Berikut langkah-langkahnya:
- Buka menu Start di Windows 7.
- Ketik “Add or Remove Programs” di kotak pencarian.
- Klik “Add or Remove Programs” dari hasil pencarian.
- Cari aplikasi yang ingin kamu uninstall di daftar.
- Klik kanan pada aplikasi tersebut dan pilih “Uninstall”.
- Ikuti petunjuk di layar untuk menyelesaikan proses uninstall.
Uninstall Aplikasi Melalui Shortcut Aplikasi, Cara uninstall aplikasi di laptop windows 7
Beberapa aplikasi memiliki shortcut uninstall yang bisa diakses langsung dari folder instalasi aplikasi tersebut. Berikut langkah-langkahnya:
- Buka folder instalasi aplikasi yang ingin kamu uninstall. Biasanya, folder ini berada di drive C: Program Files.
- Cari shortcut aplikasi yang bernama “Uninstall” atau “Setup”.
- Klik dua kali pada shortcut tersebut untuk memulai proses uninstall.
- Ikuti petunjuk di layar untuk menyelesaikan proses uninstall.
Mengatasi Kesulitan Uninstall
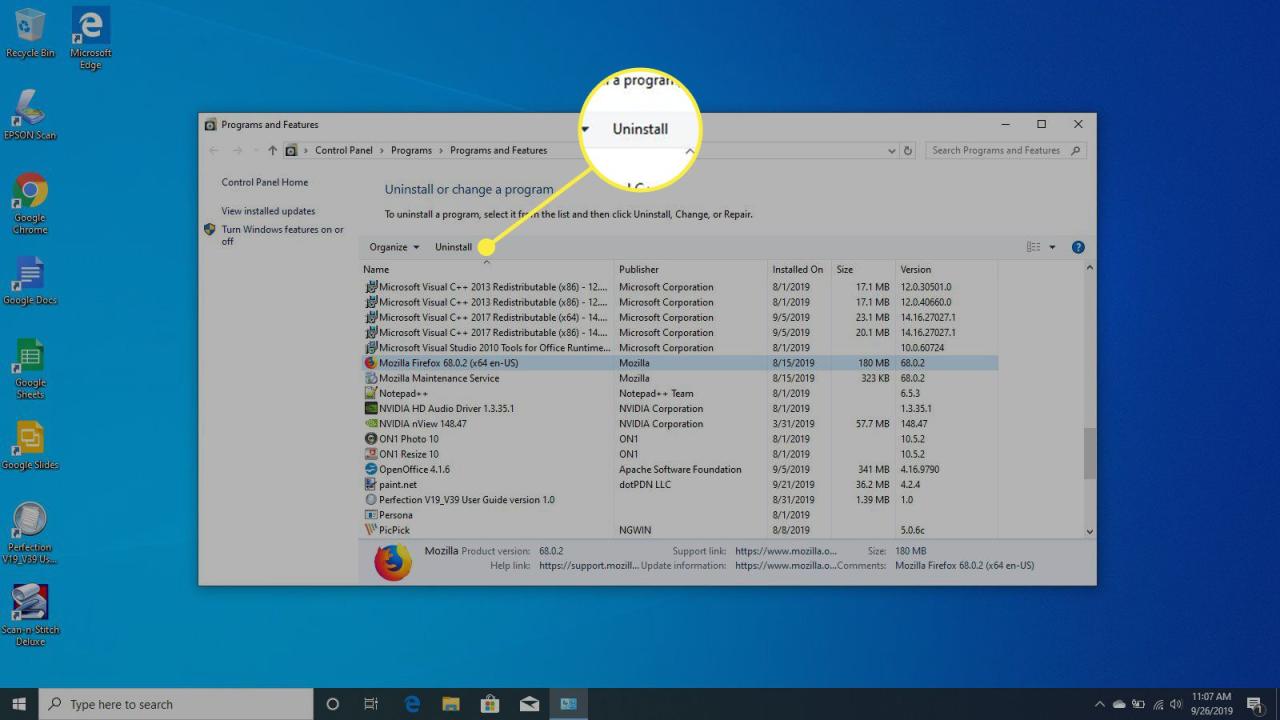
Proses uninstall aplikasi di Windows 7 terkadang bisa menjadi rumit, terutama jika aplikasi tersebut mengalami masalah. Ada beberapa kemungkinan masalah yang mungkin muncul saat Anda mencoba menghapus aplikasi, dan setiap masalah memiliki solusi yang berbeda.
Aplikasi Tidak Bisa Diakses
Jika aplikasi yang ingin Anda hapus tidak dapat diakses, mungkin karena beberapa alasan, seperti:
- Aplikasi sedang digunakan oleh program lain.
- File aplikasi rusak atau hilang.
- Aplikasi diblokir oleh program antivirus atau firewall.
Untuk mengatasi masalah ini, Anda dapat mencoba:
- Tutup semua program yang sedang berjalan dan coba uninstall lagi.
- Jalankan program uninstall sebagai administrator. Caranya, klik kanan pada file uninstall dan pilih “Run as administrator”.
- Nonaktifkan sementara program antivirus atau firewall Anda.
- Gunakan alat pembersih registri untuk menghapus entri registri yang terkait dengan aplikasi.
Uninstall Aplikasi Tidak Lengkap
Jika proses uninstall tidak selesai dengan sempurna, beberapa file aplikasi mungkin masih tertinggal di komputer Anda. Ini dapat menyebabkan masalah seperti konflik dengan aplikasi lain atau kesalahan sistem.
Untuk mengatasi masalah ini, Anda dapat mencoba:
- Jalankan program uninstall lagi dan pastikan prosesnya selesai.
- Gunakan alat pembersih registri untuk menghapus entri registri yang terkait dengan aplikasi.
- Hapus secara manual file dan folder aplikasi yang tersisa. Pastikan Anda mengetahui lokasi file dan folder aplikasi yang ingin dihapus. Anda dapat menemukannya di folder “Program Files” atau “Program Files (x86)” pada drive C.
Uninstall Aplikasi Gagal
Jika proses uninstall gagal, mungkin karena beberapa alasan, seperti:
- File uninstall aplikasi rusak atau hilang.
- Aplikasi diblokir oleh program antivirus atau firewall.
- Ada masalah dengan sistem operasi Windows 7 Anda.
Untuk mengatasi masalah ini, Anda dapat mencoba:
- Jalankan program uninstall sebagai administrator.
- Nonaktifkan sementara program antivirus atau firewall Anda.
- Jalankan alat perbaikan sistem Windows 7. Anda dapat menemukannya di menu “Start” > “All Programs” > “Accessories” > “System Tools” > “System Restore”.
- Hubungi pengembang aplikasi untuk mendapatkan bantuan.
Tips dan Trik Uninstall Aplikasi
Setelah mengetahui cara uninstall aplikasi di Windows 7, ada beberapa tips dan trik yang bisa kamu gunakan untuk mempermudah proses uninstall dan membersihkan sisa file aplikasi. Simak penjelasannya di bawah ini.
Tips Mempercepat Proses Uninstall
Proses uninstall aplikasi bisa memakan waktu yang cukup lama, terutama untuk aplikasi besar. Berikut beberapa tips untuk mempercepat proses uninstall aplikasi:
- Tutup semua aplikasi yang berhubungan dengan aplikasi yang ingin di-uninstall.
- Matikan koneksi internet selama proses uninstall.
- Nonaktifkan antivirus sementara waktu selama proses uninstall.
- Gunakan program uninstall pihak ketiga seperti Revo Uninstaller atau IObit Uninstaller. Program-program ini biasanya lebih efektif dalam membersihkan sisa file aplikasi.
Trik Membersihkan Sisa File Aplikasi
Setelah uninstall aplikasi, terkadang masih ada sisa file aplikasi yang tertinggal di komputer. Sisa file ini bisa memperlambat kinerja komputer. Berikut beberapa trik untuk membersihkan sisa file aplikasi:
- Gunakan fitur “Disk Cleanup” yang ada di Windows 7. Fitur ini akan membantu membersihkan file-file yang tidak diperlukan, termasuk sisa file aplikasi.
- Gunakan program pembersih registry seperti CCleaner. Program ini akan membantu membersihkan registry Windows dari entri yang tidak valid, termasuk entri yang terkait dengan aplikasi yang sudah di-uninstall.
- Cari secara manual sisa file aplikasi di folder program dan folder sistem. Hapus semua file yang terkait dengan aplikasi yang sudah di-uninstall.
Cara Uninstall Aplikasi yang Terpasang di Folder Program
Kebanyakan aplikasi terpasang di folder Program Files di drive C. Untuk uninstall aplikasi yang terpasang di folder Program Files, ikuti langkah-langkah berikut:
- Buka “Control Panel”.
- Klik “Programs and Features”.
- Pilih aplikasi yang ingin di-uninstall dan klik “Uninstall”.
- Ikuti petunjuk yang muncul di layar.
Cara Uninstall Aplikasi yang Terpasang di Folder Sistem
Beberapa aplikasi terpasang di folder sistem Windows. Folder sistem Windows berisi file-file penting yang diperlukan untuk menjalankan Windows. Oleh karena itu, uninstall aplikasi di folder sistem harus dilakukan dengan hati-hati. Jika kamu tidak yakin cara uninstall aplikasi di folder sistem, sebaiknya hubungi teknisi komputer.
Untuk uninstall aplikasi yang terpasang di folder sistem, ikuti langkah-langkah berikut:
- Buka “Control Panel”.
- Klik “Programs and Features”.
- Pilih aplikasi yang ingin di-uninstall dan klik “Uninstall”.
- Ikuti petunjuk yang muncul di layar.
Jika kamu tidak dapat menemukan aplikasi yang ingin di-uninstall di “Programs and Features”, kamu bisa mencari file aplikasi di folder sistem. Setelah menemukan file aplikasi, kamu bisa menghapusnya. Namun, pastikan kamu menghapus file yang benar dan tidak menghapus file penting lainnya.
Ringkasan Akhir
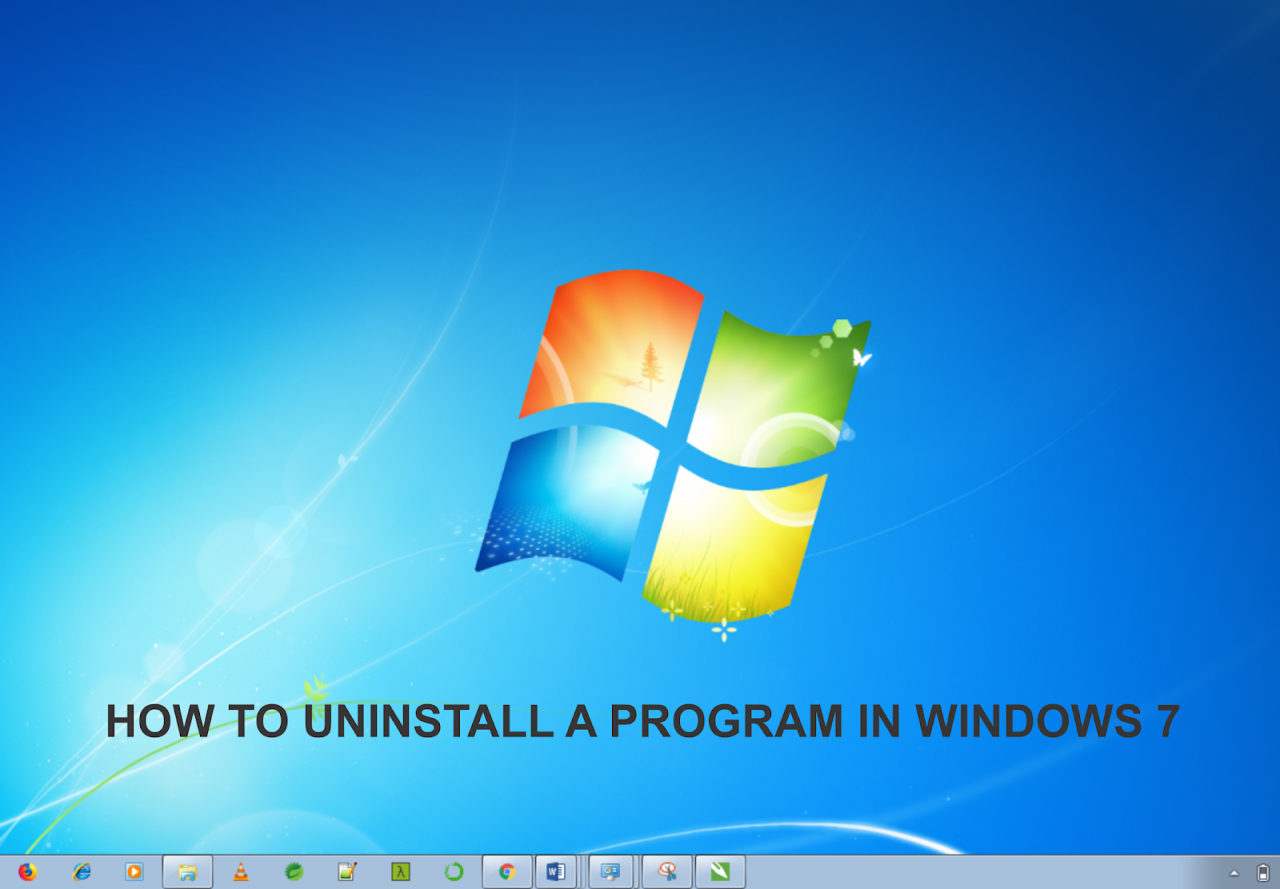
Dengan mengikuti langkah-langkah yang telah dijelaskan, Anda dapat dengan mudah uninstall aplikasi di laptop Windows 7. Pastikan untuk memilih metode uninstall yang paling sesuai dengan kebutuhan Anda. Jangan ragu untuk mengeksplorasi fitur-fitur tambahan yang tersedia di Windows 7 untuk mengoptimalkan proses uninstall dan menjaga kinerja laptop Anda tetap prima.
FAQ Umum
Apakah uninstall aplikasi akan menghapus semua data saya?
Tidak, uninstall aplikasi biasanya hanya menghapus aplikasi itu sendiri, bukan data yang terkait dengannya. Data seperti dokumen, musik, dan gambar Anda akan tetap tersimpan.
Bagaimana jika aplikasi yang ingin saya uninstall tidak muncul di Control Panel?
Anda dapat mencoba mencari aplikasi tersebut di folder instalasi aplikasi atau menggunakan program pihak ketiga untuk menghapusnya.
Apa yang harus dilakukan jika proses uninstall terhenti atau gagal?
Anda dapat mencoba menjalankan proses uninstall sebagai administrator atau menggunakan program pihak ketiga untuk menghapus sisa file aplikasi.