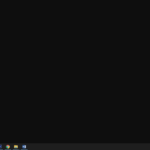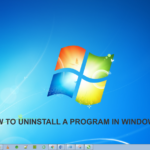Cara uninstal aplikasi di windows 10 – Bosan dengan aplikasi yang tidak terpakai dan memakan ruang penyimpanan di komputer Anda? Jangan khawatir, menghapus aplikasi di Windows 10 ternyata mudah! Artikel ini akan memandu Anda melalui berbagai cara untuk menghapus aplikasi, baik melalui menu Start, Settings, Control Panel, hingga aplikasi default.
Siap untuk membersihkan ruang penyimpanan dan meningkatkan performa komputer Anda? Mari kita mulai!
Cara Menghapus Aplikasi Melalui Menu Start
Menu Start pada Windows 10 merupakan pusat akses untuk berbagai aplikasi dan pengaturan. Selain membuka aplikasi, menu Start juga memungkinkan Anda untuk menghapus aplikasi yang tidak lagi dibutuhkan. Berikut langkah-langkah mudah untuk menghapus aplikasi melalui menu Start:
Menghapus Aplikasi Melalui Menu Start
Menghapus aplikasi melalui menu Start adalah cara yang cepat dan mudah untuk membersihkan ruang penyimpanan dan mengatur perangkat Anda. Berikut langkah-langkah yang dapat Anda ikuti:
- Buka menu Start dengan mengklik ikon Windows di pojok kiri bawah layar Anda.
- Pada menu Start, cari aplikasi yang ingin Anda hapus. Anda dapat menggunakan kotak pencarian di bagian atas menu Start atau menggulir daftar aplikasi yang tersedia.
- Setelah menemukan aplikasi yang ingin Anda hapus, klik kanan pada ikon aplikasi tersebut.
- Pilih opsi “Uninstall” atau “Uninstall/Change” dari menu konteks yang muncul.
- Konfirmasi penghapusan aplikasi dengan mengklik “Uninstall” atau “Yes” pada jendela konfirmasi yang muncul.
| Langkah | Penjelasan |
|---|---|
| 1. Buka menu Start | Klik ikon Windows di pojok kiri bawah layar. |
| 2. Cari aplikasi | Gunakan kotak pencarian atau gulir daftar aplikasi. |
| 3. Klik kanan aplikasi | Pilih ikon aplikasi yang ingin dihapus. |
| 4. Pilih “Uninstall” | Pilih opsi “Uninstall” atau “Uninstall/Change”. |
| 5. Konfirmasi penghapusan | Klik “Uninstall” atau “Yes” untuk mengonfirmasi. |
Cara Menghapus Aplikasi Melalui Settings
Selain menggunakan Control Panel, kamu juga bisa menghapus aplikasi di Windows 10 melalui menu Settings. Metode ini menawarkan tampilan yang lebih modern dan mudah dinavigasi. Berikut langkah-langkah yang bisa kamu ikuti:
Mengakses Menu Settings
Untuk mengakses menu Settings, kamu bisa menggunakan beberapa cara:
- Klik ikon “Start” di sudut kiri bawah layar, lalu klik ikon roda gigi “Settings”.
- Tekan tombol Windows + I pada keyboard.
Membuka Bagian “Apps”
Setelah menu Settings terbuka, kamu akan melihat berbagai kategori pengaturan. Untuk menghapus aplikasi, pilih “Apps” yang biasanya berada di bagian atas menu.
Mencari dan Menghapus Aplikasi
Di halaman “Apps”, kamu akan melihat daftar semua aplikasi yang terinstal di komputer. Untuk mencari aplikasi yang ingin kamu hapus, gunakan kolom pencarian di bagian atas. Setelah menemukan aplikasi yang ingin kamu hapus, klik pada aplikasi tersebut, lalu klik tombol “Uninstall” yang muncul.
Contoh: Jika kamu ingin menghapus aplikasi “Microsoft Store”, cari aplikasi tersebut di kolom pencarian, lalu klik “Uninstall” setelah aplikasi ditemukan.
Cara Menghapus Aplikasi Melalui Control Panel
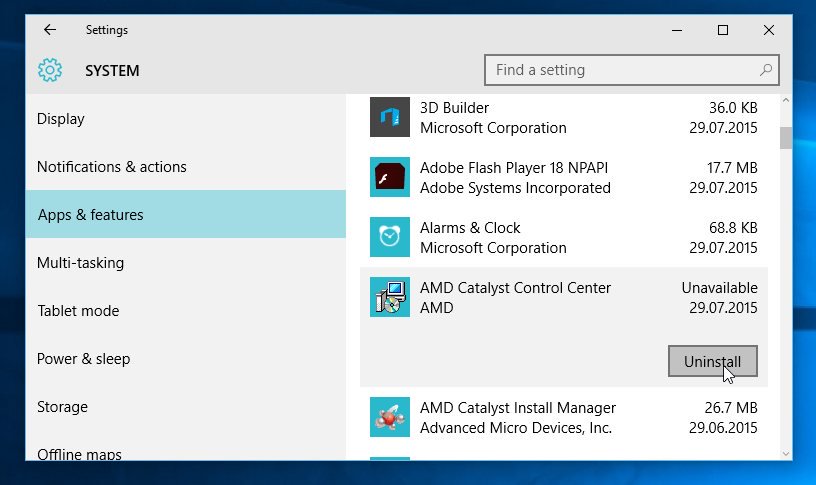
Selain menggunakan Microsoft Store, kamu juga bisa menghapus aplikasi di Windows 10 melalui Control Panel. Metode ini memungkinkan kamu untuk mengelola aplikasi yang diinstal dari berbagai sumber, termasuk aplikasi yang diunduh dari internet atau yang disertakan dalam paket instalasi.
Mengakses Control Panel
Untuk membuka Control Panel, kamu bisa menggunakan beberapa cara, antara lain:
- Klik tombol “Start” di pojok kiri bawah layar, lalu ketik “Control Panel” di kotak pencarian. Pilih hasil pencarian “Control Panel” yang muncul.
- Tekan tombol “Windows + R” untuk membuka kotak dialog “Run”. Ketik “control” dan tekan “Enter”.
Membuka Bagian “Programs and Features”
Setelah Control Panel terbuka, cari bagian “Programs and Features”. Cara menemukannya bisa berbeda-beda tergantung pada tampilan Control Panel yang kamu gunakan. Berikut beberapa kemungkinan:
- Pada tampilan “Category”, cari dan klik “Programs and Features” di bawah kategori “Programs”.
- Pada tampilan “Large icons” atau “Small icons”, cari dan klik “Programs and Features”.
Mencari dan Menghapus Aplikasi
Setelah membuka “Programs and Features”, kamu akan melihat daftar aplikasi yang terinstal di komputer. Cari aplikasi yang ingin kamu hapus, kemudian klik kanan pada nama aplikasi tersebut. Pilih opsi “Uninstall/Change” dari menu konteks yang muncul.
Perhatikan bahwa beberapa aplikasi mungkin tidak memiliki opsi “Uninstall/Change” karena terintegrasi dengan sistem operasi atau diinstal sebagai bagian dari perangkat lunak lain.
Ilustrasi Proses Penghapusan Aplikasi
Berikut ilustrasi proses penghapusan aplikasi melalui Control Panel:
- Buka Control Panel.
- Pilih “Programs and Features”.
- Cari aplikasi yang ingin dihapus.
- Klik kanan pada nama aplikasi.
- Pilih “Uninstall/Change”.
- Ikuti instruksi di layar untuk menyelesaikan proses penghapusan.
Cara Menghapus Aplikasi yang Terpasang Secara Default: Cara Uninstal Aplikasi Di Windows 10
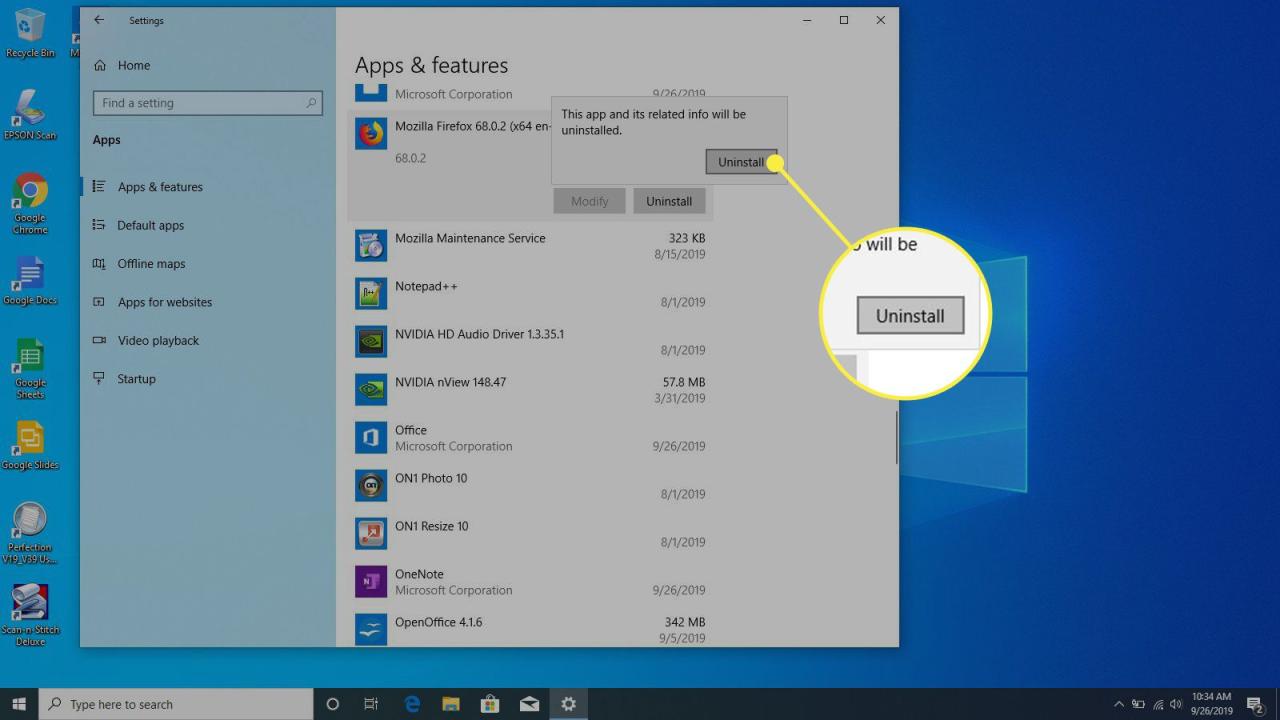
Windows 10 hadir dengan beberapa aplikasi yang terpasang secara default, yang mungkin tidak selalu kamu butuhkan atau inginkan. Meskipun aplikasi-aplikasi ini sudah terpasang, kamu masih bisa menghapusnya, dan ini bisa dilakukan dengan mudah.
Cara Mengidentifikasi Aplikasi yang Terpasang Secara Default
Aplikasi yang terpasang secara default biasanya merupakan aplikasi bawaan Windows, yang berfungsi untuk membantu pengguna dalam menjalankan tugas-tugas dasar seperti menjelajahi internet, mengelola file, atau mengatur pengaturan sistem. Aplikasi-aplikasi ini umumnya tidak dapat dihapus sepenuhnya seperti aplikasi biasa, tetapi kamu bisa menonaktifkannya sehingga tidak muncul di menu Start atau taskbar.
Cara Mengakses Fitur “Turn Windows Features On or Off”
Untuk menonaktifkan aplikasi default, kamu perlu mengakses fitur “Turn Windows Features On or Off”. Fitur ini memungkinkan kamu untuk mengaktifkan atau menonaktifkan fitur-fitur Windows, termasuk aplikasi yang terpasang secara default. Berikut langkah-langkahnya:
- Buka menu Start dan ketik “Windows Features” di kolom pencarian.
- Pilih “Turn Windows features on or off” dari hasil pencarian.
- Jendela “Windows Features” akan muncul. Di sini kamu bisa melihat daftar fitur-fitur Windows yang tersedia, termasuk aplikasi yang terpasang secara default.
Cara Menonaktifkan Aplikasi yang Tidak Diinginkan
Setelah kamu mengakses fitur “Turn Windows Features On or Off”, kamu bisa menonaktifkan aplikasi yang tidak diinginkan. Caranya cukup mudah:
- Cari aplikasi yang ingin kamu nonaktifkan di daftar fitur.
- Hilangkan tanda centang di kotak di samping nama aplikasi tersebut.
- Klik tombol “OK” untuk mengonfirmasi perubahan.
Windows akan memproses perubahan yang kamu buat. Proses ini mungkin memakan waktu beberapa menit, tergantung pada jumlah aplikasi yang dinonaktifkan.
Perbedaan Cara Menghapus Aplikasi Default dengan Aplikasi Biasa, Cara uninstal aplikasi di windows 10
| Fitur | Aplikasi Default | Aplikasi Biasa |
|---|---|---|
| Cara Menghapus | Ditonaktifkan melalui fitur “Turn Windows Features On or Off” | Dihapus melalui “Settings” atau “Control Panel” |
| Hasil Penghapusan | Tidak dihapus sepenuhnya, tetapi dinonaktifkan sehingga tidak muncul di menu Start atau taskbar | Dihapus sepenuhnya dari sistem |
| Kemungkinan Pemulihan | Dapat diaktifkan kembali melalui fitur “Turn Windows Features On or Off” | Tidak dapat dipulihkan kecuali diinstal ulang |
Cara Menghapus Aplikasi yang Tidak Muncul di Menu Uninstall
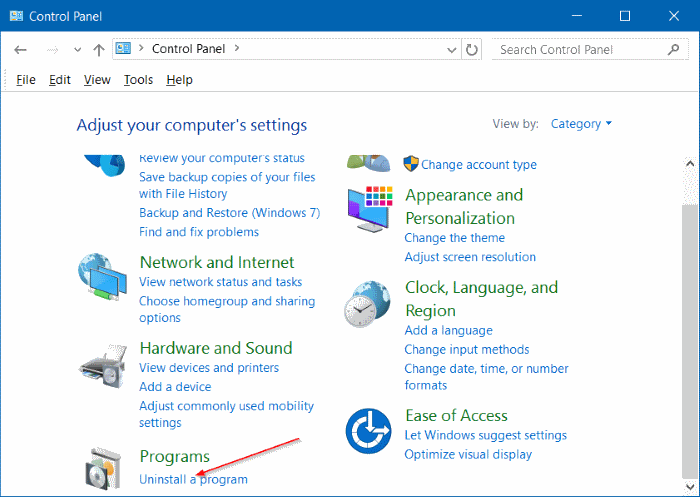
Terkadang, aplikasi yang diinstal di Windows 10 tidak muncul di menu Uninstall, sehingga kamu tidak bisa menghapusnya secara langsung. Hal ini bisa terjadi karena berbagai alasan, seperti aplikasi terinstal secara manual, aplikasi tertinggal setelah uninstall yang tidak sempurna, atau aplikasi yang terinstal sebagai bagian dari program lain.
Mengidentifikasi Aplikasi yang Tidak Muncul di Menu Uninstall
Untuk mengidentifikasi aplikasi yang tidak muncul di menu Uninstall, kamu bisa melakukan beberapa hal:
- Periksa folder instalasi aplikasi. Kamu bisa menemukan folder instalasi aplikasi di folder Program Files atau Program Files (x86) di drive C. Jika kamu menemukan folder aplikasi di sana, kemungkinan besar aplikasi tersebut tidak terdaftar di menu Uninstall.
- Cari aplikasi di Task Manager. Buka Task Manager (Ctrl+Shift+Esc) dan periksa tab Processes. Jika kamu menemukan aplikasi yang ingin kamu hapus, klik kanan pada aplikasi tersebut dan pilih Open file location. Ini akan membawa kamu ke folder instalasi aplikasi.
- Gunakan alat pencarian Windows. Ketik nama aplikasi yang ingin kamu hapus di kotak pencarian Windows. Jika aplikasi tersebut terinstal, kamu mungkin bisa menemukan folder instalasinya di hasil pencarian.
Menggunakan Tools Pihak Ketiga untuk Menghapus Aplikasi
Jika kamu tidak bisa menghapus aplikasi melalui menu Uninstall, kamu bisa menggunakan tools pihak ketiga seperti Revo Uninstaller atau IObit Uninstaller. Tools ini memiliki fitur yang lebih canggih untuk menghapus aplikasi, termasuk menghapus file sisa dan entri registri yang tertinggal.
- Revo Uninstaller adalah tools uninstall yang populer dan mudah digunakan. Tools ini menyediakan fitur scan untuk mencari file sisa dan entri registri yang tertinggal setelah uninstall. Revo Uninstaller juga memiliki fitur untuk menghapus aplikasi yang sulit dihapus.
- IObit Uninstaller adalah tools uninstall yang lain yang memiliki fitur serupa dengan Revo Uninstaller. Tools ini juga menyediakan fitur untuk membersihkan file sampah dan entri registri yang tidak diperlukan.
Langkah-langkah Menggunakan Tools Pihak Ketiga
Berikut adalah langkah-langkah umum untuk menggunakan tools pihak ketiga untuk menghapus aplikasi:
- Unduh dan instal tools pihak ketiga yang kamu pilih.
- Buka tools tersebut dan pilih aplikasi yang ingin kamu hapus.
- Klik tombol Uninstall atau Remove.
- Tunggu proses uninstall selesai.
- Setelah proses uninstall selesai, tools pihak ketiga akan melakukan scan untuk mencari file sisa dan entri registri yang tertinggal.
- Pilih opsi untuk menghapus file sisa dan entri registri yang tertinggal.
- Tunggu proses pembersihan selesai.
“Sebagai contoh, jika kamu ingin menghapus aplikasi yang bernama “MyApp” menggunakan Revo Uninstaller, kamu bisa membuka Revo Uninstaller, memilih “MyApp” di daftar aplikasi, dan kemudian klik tombol “Uninstall”. Setelah proses uninstall selesai, Revo Uninstaller akan melakukan scan untuk mencari file sisa dan entri registri yang tertinggal. Kamu bisa memilih opsi untuk menghapus file sisa dan entri registri tersebut. Setelah proses pembersihan selesai, aplikasi “MyApp” akan dihapus sepenuhnya dari komputer kamu.”
Ulasan Penutup
Sekarang Anda telah mempelajari berbagai cara untuk menghapus aplikasi di Windows 10, Anda dapat dengan mudah mengatur dan membersihkan komputer Anda. Ingatlah untuk selalu menggunakan metode yang paling nyaman dan sesuai dengan kebutuhan Anda. Selamat mencoba!
Pertanyaan Umum yang Sering Muncul
Apakah menghapus aplikasi melalui Control Panel akan menghapus data aplikasi saya?
Tidak, menghapus aplikasi melalui Control Panel hanya akan menghapus aplikasi itu sendiri, bukan data yang terkait dengan aplikasi tersebut.
Bagaimana jika aplikasi yang ingin saya hapus tidak muncul di menu Uninstall?
Anda dapat mencoba menggunakan tools pihak ketiga seperti Revo Uninstaller atau IObit Uninstaller untuk menghapus aplikasi yang sulit dihapus.