Cara uninstall aplikasi di windows 10 – Bosan dengan aplikasi yang tidak terpakai di komputer Windows 10 Anda? Ingin membersihkan ruang penyimpanan dan meningkatkan performa komputer? Tenang, menghapus aplikasi di Windows 10 itu mudah! Artikel ini akan memandu Anda melalui langkah-langkah sederhana untuk menghapus aplikasi yang tidak Anda inginkan, baik melalui menu Settings maupun Control Panel.
Kami akan membahas berbagai metode, mulai dari menemukan aplikasi yang ingin Anda hapus hingga konfirmasi dan penyelesaian proses uninstall. Siap untuk meringankan beban komputer Anda? Mari kita mulai!
Cara Mengakses Menu Uninstall
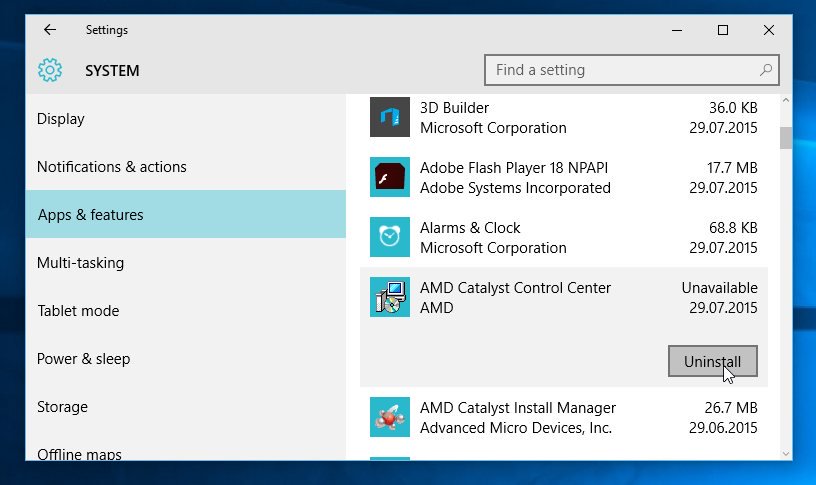
Menghapus aplikasi yang tidak lagi kamu gunakan di Windows 10 merupakan hal yang mudah. Ada beberapa cara untuk mengakses menu “Uninstall a program”, yang memungkinkan kamu untuk menghapus aplikasi yang terinstal di komputermu.
Melalui Settings
Menu “Uninstall a program” dapat diakses melalui “Settings” di Windows 10. Berikut langkah-langkahnya:
- Buka “Settings” dengan menekan tombol Windows + I pada keyboard.
- Pilih “Apps” dari menu “Settings”.
- Pilih “Apps & features” di sisi kiri layar.
- Kamu akan melihat daftar aplikasi yang terinstal di komputermu. Untuk menghapus aplikasi, klik pada aplikasi yang ingin kamu hapus, lalu klik “Uninstall”.
Melalui Control Panel
Menu “Uninstall a program” juga dapat diakses melalui “Control Panel”. Berikut langkah-langkahnya:
| Langkah | Keterangan |
|---|---|
| 1 | Buka “Control Panel” dengan mengetik “Control Panel” di kotak pencarian Windows. |
| 2 | Pilih “Programs” dari menu “Control Panel”. |
| 3 | Pilih “Programs and Features”. |
Kamu akan melihat daftar aplikasi yang terinstal di komputermu. Untuk menghapus aplikasi, klik kanan pada aplikasi yang ingin kamu hapus, lalu pilih “Uninstall”.
Lokasi Ikon Uninstall a Program di Control Panel
Ikon “Uninstall a program” terletak di bagian atas “Control Panel”, di bawah menu “Programs”. Ikon ini berbentuk folder dengan simbol “plus” di dalamnya.
Memilih Aplikasi yang Akan Dihapus
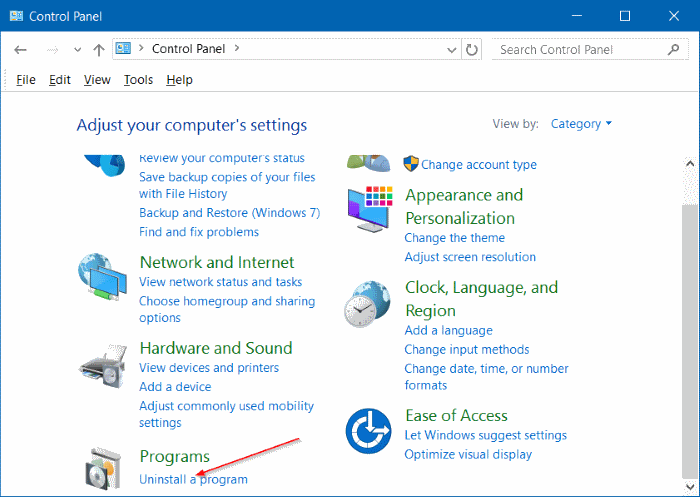
Setelah berhasil masuk ke menu “Uninstall a program”, langkah selanjutnya adalah memilih aplikasi yang ingin dihapus. Anda dapat menemukan aplikasi yang ingin dihapus dengan mudah melalui daftar program yang terinstal.
Berikut contoh cara mencari aplikasi di “Uninstall a program” melalui “Settings” dan “Control Panel”:
Mencari Aplikasi di “Settings”
Anda dapat mencari aplikasi yang ingin dihapus melalui “Settings” dengan mengikuti langkah-langkah berikut:
- Buka “Settings” dengan menekan tombol Windows + I.
- Pilih “Apps” pada menu sebelah kiri.
- Pilih “Apps & features” pada menu sebelah kanan.
- Ketik nama aplikasi yang ingin dihapus pada kolom pencarian.
- Pilih aplikasi yang ingin dihapus dari daftar yang muncul.
- Klik tombol “Uninstall” untuk menghapus aplikasi tersebut.
Mencari Aplikasi di “Control Panel”, Cara uninstall aplikasi di windows 10
Anda juga dapat mencari aplikasi yang ingin dihapus melalui “Control Panel” dengan mengikuti langkah-langkah berikut:
- Buka “Control Panel” dengan mengetik “Control Panel” di kotak pencarian Windows.
- Pilih “Programs” pada menu “Control Panel”.
- Pilih “Uninstall a program” pada menu “Programs”.
- Ketik nama aplikasi yang ingin dihapus pada kolom pencarian.
- Pilih aplikasi yang ingin dihapus dari daftar yang muncul.
- Klik tombol “Uninstall” untuk menghapus aplikasi tersebut.
Perbedaan Metode Pencarian Aplikasi
| Fitur | Settings | Control Panel |
|---|---|---|
| Antarmuka | Modern dan mudah digunakan | Klasik dan sedikit rumit |
| Pencarian | Cepat dan mudah | Agak lambat |
| Opsi Pengaturan | Lebih banyak opsi pengaturan | Opsi pengaturan terbatas |
Proses Uninstall: Cara Uninstall Aplikasi Di Windows 10
Setelah selesai menggunakan aplikasi, kamu mungkin ingin menghapusnya dari perangkatmu. Proses uninstall aplikasi di Windows 10 cukup mudah dan bisa dilakukan melalui beberapa cara. Berikut adalah beberapa metode yang bisa kamu gunakan:
Uninstall melalui Settings
Metode ini merupakan cara yang paling umum dan mudah untuk menghapus aplikasi di Windows 10. Berikut langkah-langkahnya:
- Buka menu “Settings” dengan menekan tombol Windows + I.
- Pilih “Apps” pada menu sebelah kiri.
- Cari aplikasi yang ingin kamu hapus di daftar aplikasi yang terpasang.
- Klik aplikasi tersebut, lalu pilih “Uninstall”.
- Konfirmasi proses uninstall dengan mengklik “Uninstall” pada jendela pop-up.
Uninstall melalui Control Panel
Cara lain untuk menghapus aplikasi adalah melalui “Control Panel”. Kamu dapat mengaksesnya dengan mengetik “Control Panel” pada kolom pencarian Windows. Setelah terbuka, pilih “Programs and Features”. Kemudian, cari aplikasi yang ingin kamu hapus di daftar aplikasi yang terpasang, klik kanan pada aplikasi tersebut, dan pilih “Uninstall”.
Uninstall Aplikasi dari Microsoft Store
Aplikasi yang diunduh dari Microsoft Store memiliki cara uninstall yang berbeda. Berikut langkah-langkahnya:
- Buka Microsoft Store dengan mengetik “Microsoft Store” pada kolom pencarian Windows.
- Klik ikon profil di bagian kanan atas.
- Pilih “My Library” dari menu dropdown.
- Cari aplikasi yang ingin kamu hapus di daftar aplikasi yang terpasang.
- Klik tombol “Uninstall” di samping aplikasi tersebut.
Konfirmasi dan Penyelesaian
Sebelum proses uninstall aplikasi dimulai, Windows 10 akan menampilkan konfirmasi untuk memastikan kamu benar-benar ingin menghapus aplikasi tersebut. Konfirmasi ini bertujuan untuk mencegah penghapusan aplikasi yang tidak disengaja dan melindungi data penting yang mungkin tersimpan di dalam aplikasi.
Pesan Konfirmasi
Pesan konfirmasi yang muncul saat uninstall aplikasi biasanya berisi informasi tentang aplikasi yang akan dihapus, termasuk nama aplikasi dan ukurannya. Pesan ini juga akan menyertakan tombol “Ya” dan “Tidak” untuk memilih apakah kamu ingin melanjutkan proses uninstall atau tidak.
Contoh pesan konfirmasi:
“Apakah Anda yakin ingin menghapus aplikasi [Nama Aplikasi]? Aplikasi ini akan dihapus dari komputer Anda.”
Menyelesaikan Proses Uninstall
Setelah kamu mengklik tombol “Ya” pada pesan konfirmasi, proses uninstall akan dimulai. Proses ini biasanya berlangsung cepat, tetapi mungkin memakan waktu lebih lama tergantung pada ukuran aplikasi dan jumlah data yang terkait dengannya.
- Setelah proses uninstall selesai, aplikasi tersebut akan dihapus dari komputer kamu.
- Kamu mungkin diminta untuk me-restart komputer kamu agar perubahan uninstall diterapkan sepenuhnya.
Restart dan Verifikasi
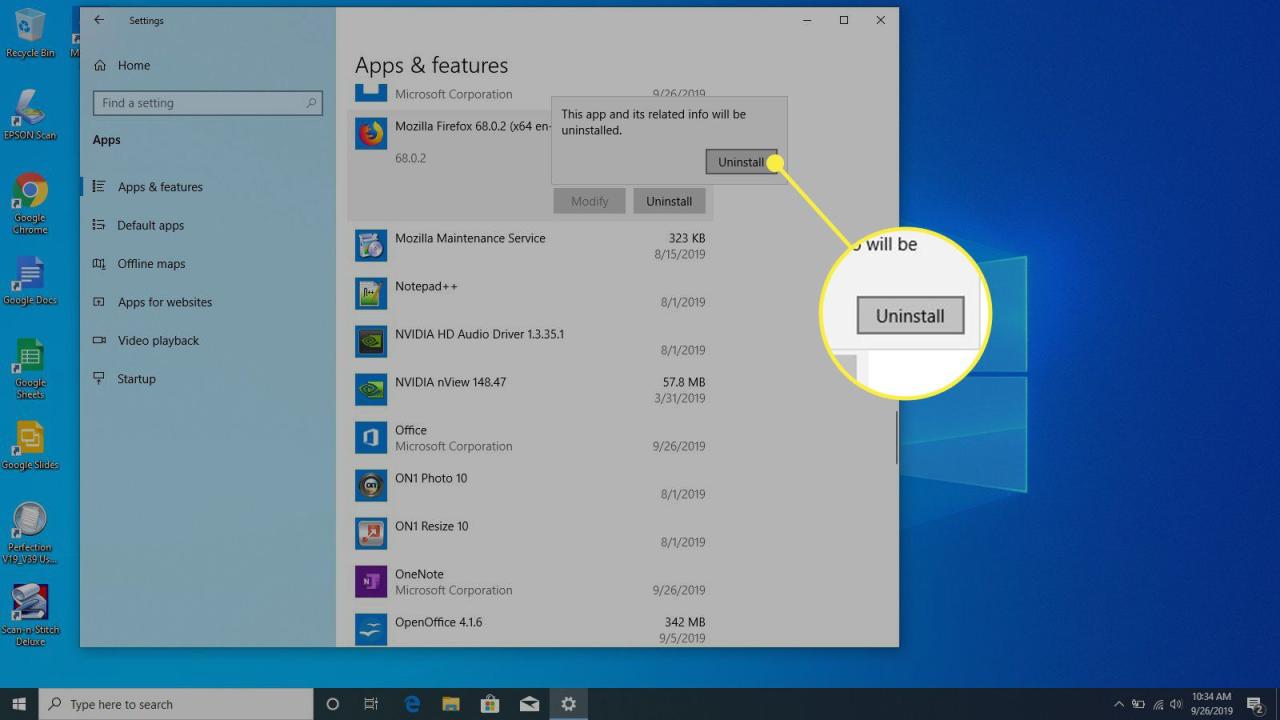
Setelah proses uninstall selesai, langkah selanjutnya adalah melakukan restart komputer. Restart membantu memastikan bahwa semua file dan pengaturan yang terkait dengan aplikasi yang dihapus sudah dibersihkan sepenuhnya dari sistem. Selain itu, restart juga membantu membersihkan cache dan proses latar belakang yang mungkin masih terhubung dengan aplikasi tersebut.
Memverifikasi Penghapusan Aplikasi
Setelah restart, langkah selanjutnya adalah memverifikasi apakah aplikasi yang dihapus sudah terhapus sepenuhnya dari sistem. Ada beberapa cara untuk melakukan hal ini:
- Cari aplikasi di menu Start: Jika aplikasi masih muncul di menu Start, berarti proses uninstall tidak sepenuhnya berhasil. Anda perlu melakukan uninstall lagi atau mencari cara lain untuk menghapus aplikasi tersebut.
- Cari folder aplikasi: Anda dapat mencari folder instalasi aplikasi di drive C: atau lokasi instalasi aplikasi lainnya. Jika folder masih ada, berarti aplikasi belum terhapus sepenuhnya.
- Jalankan aplikasi: Cobalah menjalankan aplikasi yang sudah dihapus. Jika aplikasi masih dapat dijalankan, berarti aplikasi tersebut belum terhapus sepenuhnya.
Pesan Error yang Mungkin Muncul
Jika aplikasi belum terhapus sepenuhnya, Anda mungkin akan menemukan pesan error ketika mencoba menjalankan aplikasi tersebut. Beberapa contoh pesan error yang mungkin muncul adalah:
“Aplikasi ini tidak dapat dijalankan karena hilang atau rusak. Untuk memperbaiki masalah ini, instal ulang aplikasi.”
“File yang Anda coba akses tidak tersedia. Pastikan file tersebut ada dan Anda memiliki izin yang cukup untuk mengaksesnya.”
“Aplikasi ini tidak dapat dijalankan karena terjadi kesalahan internal.”
Pemungkas
Sekarang, komputer Anda bebas dari aplikasi yang tidak terpakai! Anda telah mempelajari cara menghapus aplikasi di Windows 10 dengan mudah dan cepat. Jangan ragu untuk mencoba metode yang paling nyaman bagi Anda, baik melalui Settings atau Control Panel. Ingat, selalu periksa kembali setelah uninstall untuk memastikan aplikasi benar-benar terhapus. Selamat menikmati komputer yang lebih ringan dan lebih cepat!
Sudut Pertanyaan Umum (FAQ)
Apakah saya perlu restart komputer setelah uninstall aplikasi?
Ya, restart komputer setelah uninstall aplikasi sangat dianjurkan untuk memastikan proses uninstall selesai dengan benar dan semua perubahan diterapkan.
Apa yang harus saya lakukan jika aplikasi tidak dapat dihapus?
Jika Anda mengalami kesulitan menghapus aplikasi, Anda dapat mencoba menggunakan program uninstall pihak ketiga atau menghubungi pengembang aplikasi untuk mendapatkan bantuan.







