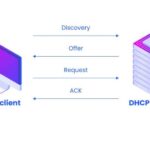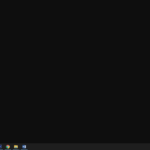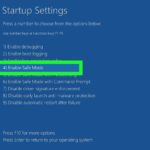Cara instal windows 7 dengan flashdisk – Ingin menginstal ulang Windows 7 pada komputer Anda? Memasang Windows 7 melalui flashdisk merupakan pilihan yang praktis dan efisien. Proses ini memungkinkan Anda untuk menginstal sistem operasi tanpa perlu CD atau DVD. Dengan panduan lengkap ini, Anda akan mempelajari langkah-langkah detail untuk membuat flashdisk bootable, mengunduh file ISO Windows 7, dan menginstalnya pada komputer Anda.
Artikel ini akan memandu Anda melalui setiap tahapan instalasi, mulai dari persiapan hingga konfigurasi awal. Kami akan memberikan penjelasan yang mudah dipahami, disertai gambar dan tabel untuk memperjelas proses instalasi. Siap untuk memulai petualangan instalasi Windows 7 Anda? Mari kita mulai!
Persiapan Instalasi

Sebelum memulai instalasi Windows 7, Anda perlu menyiapkan beberapa hal. Langkah-langkah ini akan membantu memastikan proses instalasi berjalan lancar dan sukses. Berikut adalah beberapa langkah yang perlu Anda lakukan:
Membuat Bootable Flashdisk
Langkah pertama adalah membuat bootable flashdisk yang berisi file instalasi Windows 7. Ini memungkinkan Anda untuk menginstal Windows 7 dari flashdisk.
- Pastikan Anda memiliki flashdisk dengan kapasitas minimal 4 GB.
- Download software pembuat bootable flashdisk, seperti Rufus atau UNetbootin.
- Format flashdisk Anda dengan sistem file FAT32.
- Jalankan software pembuat bootable flashdisk, pilih file ISO Windows 7 yang telah Anda download, dan pilih flashdisk yang akan Anda gunakan.
- Klik tombol “Start” atau “Create” untuk memulai proses pembuatan bootable flashdisk.
Mengunduh File ISO Windows 7
Anda perlu mengunduh file ISO Windows 7 untuk membuat bootable flashdisk. File ISO adalah file yang berisi semua data yang diperlukan untuk menginstal Windows 7.
- Cari website resmi Microsoft atau situs web terpercaya lainnya untuk mengunduh file ISO Windows 7.
- Pastikan Anda mengunduh versi Windows 7 yang sesuai dengan kebutuhan Anda, seperti Windows 7 Home Premium, Professional, atau Ultimate.
- Setelah mengunduh file ISO, simpan di lokasi yang mudah diakses.
Persyaratan Sistem
Sebelum menginstal Windows 7, pastikan komputer Anda memenuhi persyaratan sistem minimal. Berikut adalah tabel yang menunjukkan persyaratan sistem untuk menginstal Windows 7:
| Persyaratan | Minimal | Rekomendasi |
|---|---|---|
| Prosesor | 1 GHz 32-bit (x86) atau 64-bit (x64) | 1 GHz 64-bit (x64) |
| RAM | 1 GB (32-bit) atau 2 GB (64-bit) | 2 GB (32-bit) atau 4 GB (64-bit) |
| Hard Disk | 16 GB ruang kosong | 20 GB ruang kosong |
| Grafis | DirectX 9 dengan driver WDDM 1.0 atau lebih tinggi | DirectX 10 dengan driver WDDM 1.0 atau lebih tinggi |
| Lainnya | CD/DVD-ROM drive (untuk instalasi dari disk) | Koneksi internet (untuk aktivasi dan update) |
Jenis Flashdisk Ideal
Flashdisk yang ideal untuk proses instalasi Windows 7 adalah flashdisk dengan kecepatan baca/tulis yang cepat. Ini akan membantu mempercepat proses instalasi.
- Pilih flashdisk dengan kapasitas minimal 8 GB untuk memastikan cukup ruang untuk file instalasi Windows 7.
- Flashdisk dengan interface USB 3.0 lebih cepat daripada USB 2.0, sehingga direkomendasikan untuk memilih flashdisk dengan interface USB 3.0.
- Pastikan flashdisk tersebut dalam kondisi baik dan tidak rusak.
Proses Instalasi

Setelah kamu berhasil membuat bootable flashdisk, kini saatnya untuk menginstal Windows 7. Proses ini akan melibatkan beberapa langkah, mulai dari mengakses BIOS hingga partisi hard disk. Pastikan kamu telah memiliki flashdisk bootable dan hard disk kosong atau partisi yang siap digunakan.
Akses BIOS dan Pengaturan Boot
Langkah pertama adalah mengakses BIOS. BIOS (Basic Input/Output System) adalah program yang mengatur perangkat keras komputer saat pertama kali dihidupkan. Cara mengakses BIOS berbeda-beda tergantung pada merk dan model komputermu. Umumnya, kamu bisa menekan tombol tertentu seperti Del, F2, F10, atau Esc saat komputer mulai dinyalakan. Setelah masuk ke BIOS, cari menu Boot atau Boot Order.
- Pada menu Boot, cari opsi untuk mengubah urutan boot.
- Pilih flashdisk bootable sebagai perangkat boot pertama. Pastikan flashdisk terdeteksi dengan benar.
- Simpan perubahan dengan menekan tombol F10 atau tombol yang sesuai dengan instruksi pada layar.
- Keluar dari BIOS dan restart komputer.
Proses Instalasi Windows 7, Cara instal windows 7 dengan flashdisk
Setelah restart, komputer akan boot dari flashdisk bootable. Kamu akan melihat layar setup Windows 7. Ikuti langkah-langkah berikut:
- Pilih bahasa, format waktu, dan keyboard yang ingin digunakan.
- Klik “Install Now” untuk memulai proses instalasi.
- Masukkan kunci produk Windows 7. Jika kamu tidak memiliki kunci produk, kamu dapat menginstal Windows 7 dalam mode trial.
- Setujui persyaratan lisensi dan klik “Next”.
Partisi Hard Disk
Langkah selanjutnya adalah mempartisi hard disk. Partisi hard disk membagi ruang penyimpanan hard disk menjadi beberapa bagian. Kamu dapat memilih untuk menginstal Windows 7 pada partisi yang sudah ada atau membuat partisi baru. Jika kamu ingin menginstal Windows 7 pada partisi baru, kamu perlu menghapus partisi yang sudah ada.
| Langkah | Keterangan |
|---|---|
| 1. Pilih “Custom (advanced)” | Untuk melakukan partisi hard disk secara manual. |
| 2. Pilih “Drive options (advanced)” | Untuk melihat daftar partisi yang ada dan opsi untuk membuat partisi baru. |
| 3. Pilih “Delete” | Untuk menghapus partisi yang sudah ada. |
| 4. Pilih “New” | Untuk membuat partisi baru. |
| 5. Tentukan ukuran partisi | Ukuran partisi yang direkomendasikan adalah 50GB atau lebih. |
| 6. Pilih “Format” | Untuk memformat partisi yang baru dibuat. |
| 7. Pilih partisi yang ingin diinstal Windows 7 | Pilih partisi yang sudah diformat. |
| 8. Klik “Next” | Untuk melanjutkan proses instalasi. |
Konfigurasi Awal
Setelah proses instalasi selesai, Anda akan disambut dengan layar konfigurasi awal Windows 7. Tahap ini memungkinkan Anda untuk mengatur beberapa pengaturan dasar sistem, seperti bahasa, format tanggal dan waktu, dan membuat akun pengguna baru.
Memilih Bahasa dan Format Tanggal dan Waktu
Pada layar pertama, Anda akan diminta untuk memilih bahasa yang ingin digunakan untuk sistem operasi. Pilih bahasa yang sesuai dengan preferensi Anda. Setelah itu, Anda akan diminta untuk memilih format tanggal dan waktu yang ingin digunakan. Anda dapat memilih format yang sesuai dengan kebiasaan Anda, seperti format 24 jam atau 12 jam, serta format tanggal yang biasa digunakan di wilayah Anda.
Membuat Akun Pengguna Baru
Selanjutnya, Anda akan diminta untuk membuat akun pengguna baru. Akun pengguna ini akan digunakan untuk mengakses sistem operasi dan menyimpan data Anda. Anda dapat memilih untuk membuat akun administrator, yang memiliki hak akses penuh ke sistem, atau akun standar, yang memiliki hak akses terbatas.
- Masukkan nama pengguna yang ingin Anda gunakan untuk akun ini. Nama pengguna ini akan digunakan untuk masuk ke sistem.
- Buat kata sandi yang kuat untuk akun Anda. Kata sandi yang kuat harus berisi kombinasi huruf besar dan kecil, angka, dan simbol.
- Konfirmasi kata sandi yang Anda masukkan sebelumnya. Pastikan kata sandi yang Anda masukkan sama dengan yang pertama.
- Masukkan nama lengkap Anda. Nama lengkap ini akan digunakan untuk mengidentifikasi akun Anda.
- Pilih jenis akun yang ingin Anda buat. Anda dapat memilih untuk membuat akun administrator atau akun standar.
Mengaktifkan Windows 7
Setelah Anda selesai membuat akun pengguna, Anda akan diminta untuk mengaktifkan Windows 7. Aktivasi ini diperlukan untuk memastikan bahwa sistem operasi Anda adalah versi yang sah dan tidak dicuri. Anda dapat mengaktifkan Windows 7 dengan memasukkan kunci produk yang diberikan kepada Anda saat membeli sistem operasi.
- Klik tombol “Aktifkan Windows” yang muncul di layar.
- Masukkan kunci produk yang Anda miliki.
- Klik tombol “Aktifkan”.
Driver Perangkat yang Mungkin Perlu Diinstal
Setelah instalasi Windows 7 selesai, Anda mungkin perlu menginstal driver perangkat untuk beberapa perangkat keras di komputer Anda. Driver perangkat ini memungkinkan sistem operasi untuk berkomunikasi dengan perangkat keras dan memastikan bahwa perangkat tersebut berfungsi dengan baik.
| Perangkat | Driver yang Mungkin Dibutuhkan |
|---|---|
| Kartu Grafis | Driver kartu grafis dari produsen kartu grafis Anda, seperti NVIDIA, AMD, atau Intel. |
| Kartu Jaringan | Driver kartu jaringan dari produsen kartu jaringan Anda, seperti Realtek, Broadcom, atau Intel. |
| Perangkat Audio | Driver perangkat audio dari produsen perangkat audio Anda, seperti Realtek, Creative, atau Intel. |
| Printer | Driver printer dari produsen printer Anda. |
| Scanner | Driver scanner dari produsen scanner Anda. |
Tips dan Solusi Umum: Cara Instal Windows 7 Dengan Flashdisk
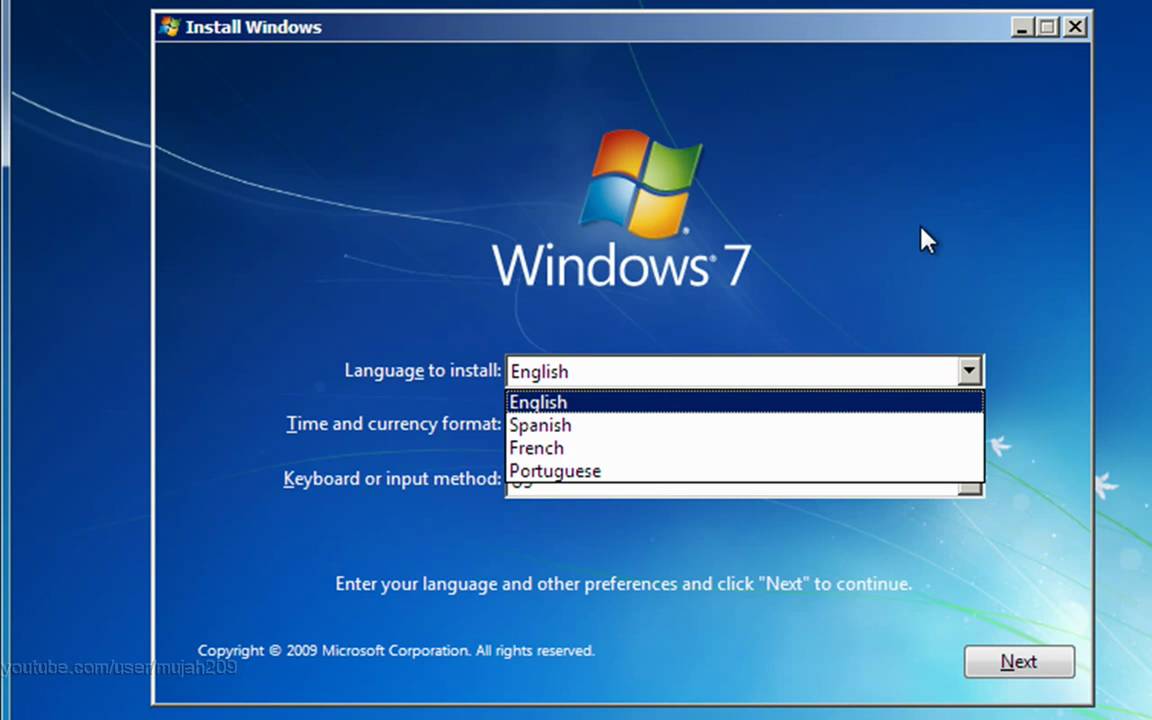
Instalasi Windows 7 bisa jadi sedikit rumit, terutama jika kamu baru pertama kali melakukannya. Ada beberapa masalah yang mungkin muncul selama proses instalasi, seperti error boot, instalasi gagal, atau bahkan masalah dengan driver perangkat keras. Jangan khawatir! Berikut adalah beberapa tips dan solusi umum yang bisa kamu gunakan untuk mengatasi masalah-masalah tersebut.
Masalah Umum dan Solusi
Berikut adalah beberapa masalah umum yang mungkin dihadapi saat menginstal Windows 7 dan solusinya:
- Error Boot: Jika komputer tidak bisa boot ke Windows 7 setelah instalasi, mungkin ada masalah dengan pengaturan BIOS. Pastikan kamu sudah mengatur boot priority ke flashdisk atau harddisk yang berisi Windows 7. Kamu juga bisa mencoba untuk menginstal ulang Windows 7 dengan menggunakan opsi “Repair your computer” di menu instalasi.
- Instalasi Gagal: Jika instalasi Windows 7 gagal, mungkin ada masalah dengan flashdisk atau harddisk. Pastikan flashdisk tersebut berfungsi dengan baik dan harddisk memiliki ruang yang cukup untuk menginstal Windows 7. Kamu juga bisa mencoba untuk menginstal ulang Windows 7 dengan menggunakan opsi “Repair your computer” di menu instalasi.
- Driver Perangkat Keras: Setelah instalasi selesai, kamu mungkin perlu menginstal driver perangkat keras untuk semua perangkat yang terhubung ke komputer. Kamu bisa menemukan driver ini di situs web produsen perangkat keras atau di situs web Microsoft.
Cara Mengatasi Error Saat Instalasi
Ada beberapa error umum yang mungkin muncul saat menginstal Windows 7. Berikut adalah beberapa cara untuk mengatasinya:
- Error 0x80070057: Error ini biasanya muncul saat menginstal Windows 7 dari flashdisk. Ini bisa terjadi karena flashdisk yang rusak atau karena file instalasi Windows 7 yang rusak. Cobalah untuk membuat flashdisk bootable baru dengan file instalasi Windows 7 yang baru.
- Error 0x80070003: Error ini biasanya muncul saat menginstal Windows 7 dari harddisk. Ini bisa terjadi karena harddisk yang rusak atau karena file instalasi Windows 7 yang rusak. Cobalah untuk menginstal ulang Windows 7 dengan menggunakan opsi “Repair your computer” di menu instalasi.
- Error 0x8007007E: Error ini biasanya muncul saat menginstal Windows 7 dari flashdisk. Ini bisa terjadi karena flashdisk yang rusak atau karena file instalasi Windows 7 yang rusak. Cobalah untuk membuat flashdisk bootable baru dengan file instalasi Windows 7 yang baru.
Cara Memperbaiki Kesalahan Boot atau Instalasi yang Gagal
Jika kamu mengalami masalah dengan boot atau instalasi Windows 7, kamu bisa mencoba beberapa cara untuk memperbaikinya:
- Gunakan Opsi “Repair your computer”: Opsi ini tersedia di menu instalasi Windows 7. Ini memungkinkan kamu untuk memperbaiki masalah boot atau instalasi yang gagal.
- Jalankan Command Prompt: Kamu bisa menjalankan Command Prompt di menu instalasi Windows 7 untuk menjalankan perintah yang dapat memperbaiki masalah boot atau instalasi yang gagal.
- Gunakan Disk Recovery: Jika kamu memiliki disk recovery, kamu bisa menggunakannya untuk memulihkan Windows 7 ke keadaan semula.
Solusi untuk Masalah Umum
| Masalah | Solusi |
|---|---|
| Instalasi Windows 7 gagal | Pastikan flashdisk berfungsi dengan baik dan harddisk memiliki ruang yang cukup. Gunakan opsi “Repair your computer” di menu instalasi. |
| Komputer tidak bisa boot ke Windows 7 | Pastikan boot priority di BIOS sudah diatur ke flashdisk atau harddisk yang berisi Windows 7. Gunakan opsi “Repair your computer” di menu instalasi. |
| Driver perangkat keras tidak terpasang | Unduh dan instal driver perangkat keras dari situs web produsen perangkat keras atau situs web Microsoft. |
Kesimpulan Akhir
Menginstal Windows 7 melalui flashdisk tidaklah sesulit yang Anda bayangkan. Dengan panduan ini, Anda dapat melakukan proses instalasi dengan mudah dan sukses. Ingatlah untuk selalu memeriksa persyaratan sistem dan memastikan flashdisk Anda kompatibel. Jika Anda mengalami kesulitan, jangan ragu untuk mencari bantuan dan referensi tambahan. Selamat mencoba!
Pertanyaan Populer dan Jawabannya
Apakah saya bisa menggunakan flashdisk biasa untuk instalasi?
Sebaiknya gunakan flashdisk dengan kecepatan baca-tulis yang cepat, minimal USB 2.0.
Bagaimana jika proses instalasi gagal?
Periksa kembali koneksi flashdisk, pastikan flashdisk terformat dengan benar, dan coba ulangi proses instalasi.
Apakah saya perlu membeli lisensi Windows 7 lagi?
Ya, jika Anda belum memiliki lisensi Windows 7, Anda perlu membelinya.
Bagaimana cara mendapatkan file ISO Windows 7?
Anda dapat mengunduhnya dari situs web resmi Microsoft atau dari situs web terpercaya lainnya.