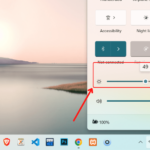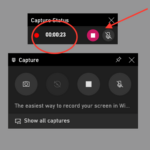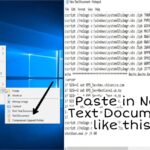Cara menonaktifkan password laptop windows 10 – Ingin merasakan kemudahan masuk ke laptop Windows 10 tanpa repot mengetik password? Menonaktifkan password login bisa menjadi solusi yang praktis, tetapi perlu diingat bahwa keamanan menjadi prioritas utama. Artikel ini akan membahas cara menonaktifkan password login Windows 10 dengan akun Microsoft dan akun lokal, serta memberikan tips penting untuk mengamankan laptop Anda.
Anda akan menemukan langkah-langkah detail, ilustrasi gambar, dan tabel perbandingan untuk membantu Anda memahami proses ini dengan jelas. Selain itu, kami juga akan membahas pilihan keamanan alternatif seperti PIN dan Windows Hello, serta memberikan tips untuk memilih metode keamanan yang paling sesuai untuk kebutuhan Anda.
Cara Menonaktifkan Password Login Windows 10
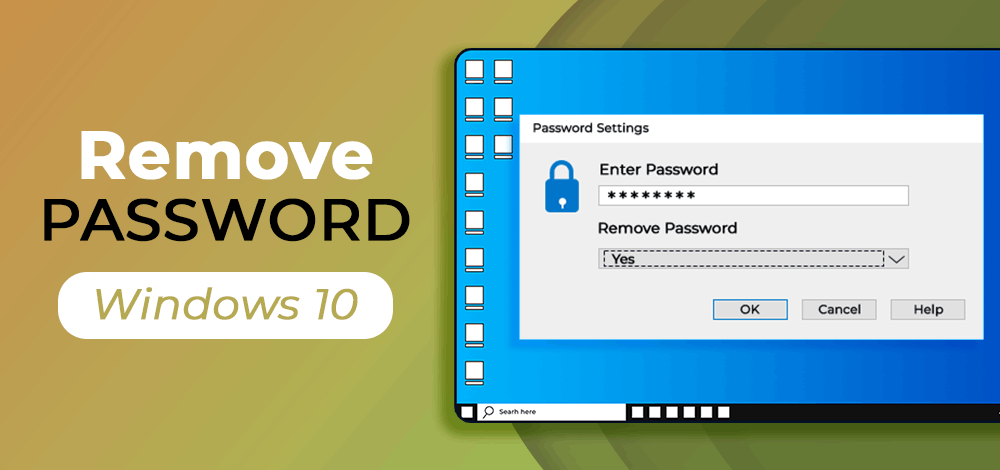
Melepaskan password login Windows 10 bisa jadi pilihan yang praktis, terutama jika Anda sering menggunakan laptop di rumah atau di tempat kerja yang aman. Namun, sebelum menonaktifkan password, pastikan Anda memahami risiko keamanan yang mungkin timbul dan langkah-langkah untuk meminimalisirnya.
Menonaktifkan Password Login Windows 10 dengan Akun Microsoft
Jika Anda menggunakan akun Microsoft untuk login ke Windows 10, Anda dapat menonaktifkan password dengan mudah. Namun, ingatlah bahwa ini akan membuat laptop Anda lebih rentan terhadap akses tidak sah jika tidak dikombinasikan dengan langkah keamanan tambahan.
- Buka menu Settings dengan menekan tombol Windows + I.
- Pilih Accounts.
- Klik Sign-in options di menu sebelah kiri.
- Pilih Password dan klik Change.
- Masukkan password Anda saat ini, lalu klik Next.
- Biarkan kolom password kosong, lalu klik Next.
- Klik Finish untuk mengonfirmasi.
Dengan langkah-langkah ini, Anda telah berhasil menonaktifkan password login Windows 10 dengan akun Microsoft. Namun, ingatlah bahwa ini akan membuat laptop Anda lebih mudah diakses oleh orang lain.
Menonaktifkan Password Login Windows 10 dengan Akun Lokal
Jika Anda menggunakan akun lokal untuk login ke Windows 10, Anda juga dapat menonaktifkan password login. Namun, langkah-langkahnya sedikit berbeda dari akun Microsoft.
- Buka menu Settings dengan menekan tombol Windows + I.
- Pilih Accounts.
- Klik Sign-in options di menu sebelah kiri.
- Pilih Password dan klik Change.
- Masukkan password Anda saat ini, lalu klik Next.
- Biarkan kolom password kosong, lalu klik Next.
- Klik Finish untuk mengonfirmasi.
Setelah Anda mengikuti langkah-langkah ini, Anda akan diminta untuk membuat PIN baru. PIN ini akan menjadi cara baru Anda untuk masuk ke Windows 10. Jika Anda tidak ingin menggunakan PIN, Anda dapat memilih untuk tidak membuatnya, tetapi ini akan membuat laptop Anda lebih rentan terhadap akses tidak sah.
Tips untuk Mengamankan Laptop Setelah Menonaktifkan Password Login
Meskipun menonaktifkan password login Windows 10 mungkin tampak praktis, penting untuk mengambil langkah-langkah keamanan tambahan untuk melindungi laptop Anda dari akses tidak sah. Berikut adalah beberapa tips yang dapat Anda ikuti:
- Gunakan PIN atau biometrik: PIN atau biometrik seperti pemindai sidik jari atau pengenalan wajah dapat menjadi alternatif yang lebih aman daripada password. PIN dan biometrik lebih sulit ditebak dan lebih mudah digunakan, sehingga lebih aman.
- Aktifkan Windows Hello: Windows Hello adalah fitur keamanan yang memungkinkan Anda masuk ke Windows 10 menggunakan wajah, sidik jari, atau PIN. Fitur ini lebih aman daripada password dan dapat membantu melindungi laptop Anda dari akses tidak sah.
- Aktifkan BitLocker: BitLocker adalah fitur enkripsi bawaan Windows 10 yang dapat membantu melindungi data Anda dari akses tidak sah. Jika Anda menonaktifkan password login Windows 10, mengaktifkan BitLocker dapat membantu memastikan bahwa data Anda tetap aman.
- Perbarui sistem operasi dan aplikasi secara berkala: Pembaruan sistem operasi dan aplikasi biasanya berisi perbaikan keamanan yang dapat membantu melindungi laptop Anda dari ancaman terbaru. Pastikan untuk memperbarui sistem operasi dan aplikasi Anda secara berkala untuk menjaga keamanan laptop Anda.
- Hati-hati saat mengunduh dan menginstal aplikasi: Unduh aplikasi hanya dari sumber terpercaya dan berhati-hatilah saat membuka lampiran email yang tidak dikenal. Aplikasi berbahaya dapat menginfeksi laptop Anda dengan malware dan mencuri informasi sensitif Anda.
- Gunakan perangkat lunak antivirus: Perangkat lunak antivirus dapat membantu melindungi laptop Anda dari malware dan virus. Pastikan untuk menginstal dan memperbarui perangkat lunak antivirus Anda secara berkala.
- Aktifkan Firewall: Firewall adalah sistem keamanan yang membantu melindungi laptop Anda dari akses tidak sah dari jaringan lain. Pastikan untuk mengaktifkan firewall Windows 10 untuk membantu menjaga keamanan laptop Anda.
Perbandingan Keamanan Akun Microsoft dan Akun Lokal
| Fitur | Akun Microsoft | Akun Lokal |
|---|---|---|
| Keamanan | Lebih aman karena terhubung ke server Microsoft dan memiliki fitur keamanan tambahan seperti verifikasi dua faktor | Kurang aman karena hanya tersimpan di perangkat lokal |
| Akses ke layanan Microsoft | Akses penuh ke semua layanan Microsoft seperti OneDrive, Outlook, dan Xbox Live | Akses terbatas ke layanan Microsoft |
| Sinkronisasi data | Sinkronisasi data dan pengaturan di semua perangkat yang terhubung ke akun Microsoft | Tidak ada sinkronisasi data |
| Pemulihan akun | Mudah untuk memulihkan akun jika lupa password | Sulit untuk memulihkan akun jika lupa password |
Ilustrasi Gambar
Gambar ilustrasi menunjukkan proses menonaktifkan password login Windows 10 dengan akun Microsoft. Gambar tersebut menampilkan langkah-langkah yang dijelaskan di atas, mulai dari membuka menu Settings hingga mengonfirmasi perubahan password. Gambar tersebut juga menunjukkan pesan yang muncul setelah password berhasil dinonaktifkan.
Mengelola Akun Windows 10
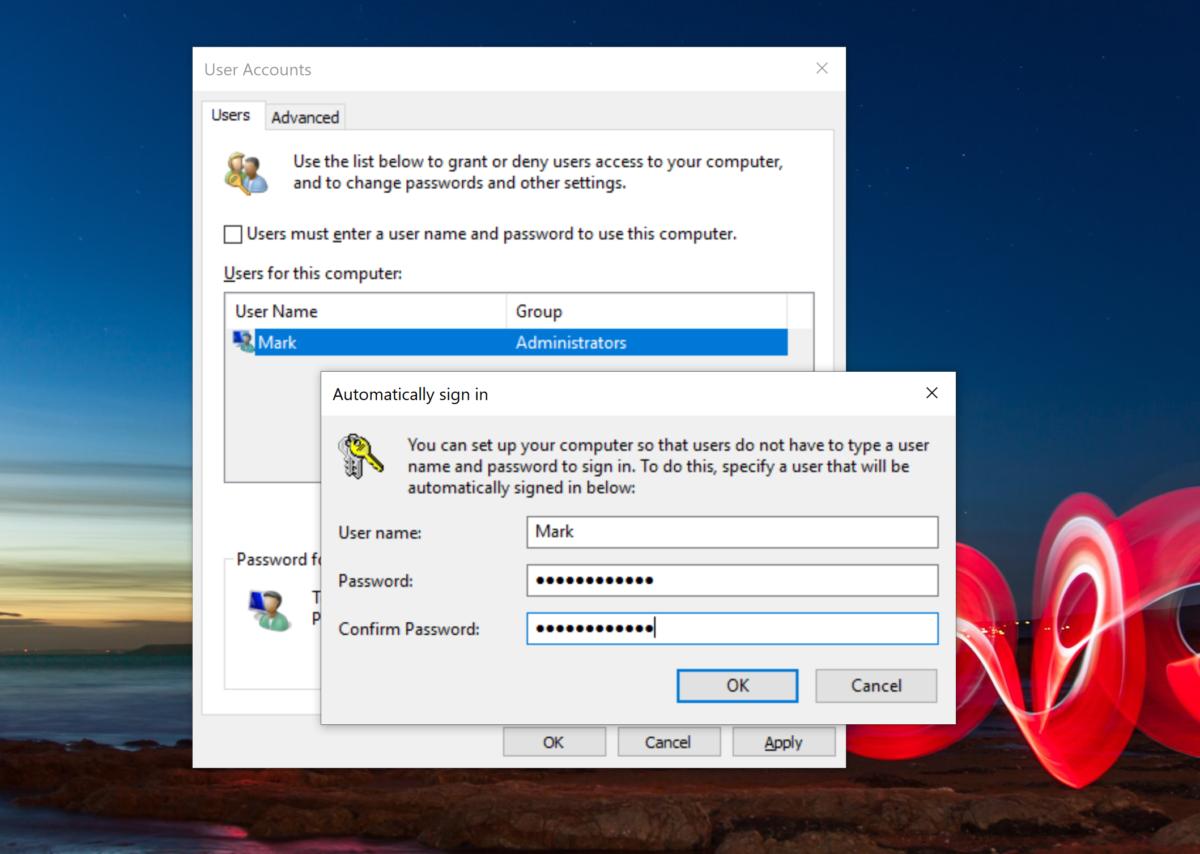
Setelah membahas cara menonaktifkan password pada laptop Windows 10, kini kita akan membahas tentang pengelolaan akun Windows 10 secara lebih detail. Mengelola akun Windows 10 mencakup berbagai aspek, mulai dari mengubah password, membuat akun baru, hingga mengamankan akun dengan fitur keamanan bawaan. Simak pembahasan lengkapnya berikut ini.
Mengubah Password Akun Windows 10
Mengubah password akun Windows 10 merupakan langkah penting untuk menjaga keamanan akun Anda. Berikut langkah-langkah yang dapat Anda ikuti:
- Buka menu Start dan klik ikon Settings (gambar roda gigi).
- Pilih menu Accounts.
- Klik Sign-in options.
- Klik tombol Change di bagian Password.
- Masukkan password lama Anda, lalu ketik password baru yang ingin Anda gunakan.
- Konfirmasi password baru Anda dan klik Next.
- Anda akan diminta untuk memasukkan password lama Anda sekali lagi untuk memverifikasi perubahan.
- Klik Finish untuk menyelesaikan proses perubahan password.
Membuat Akun Baru di Windows 10
Jika Anda ingin berbagi laptop dengan orang lain, Anda dapat membuat akun baru di Windows 10. Dengan membuat akun baru, setiap pengguna memiliki pengaturan dan file pribadi mereka sendiri.
- Buka menu Start dan klik ikon Settings (gambar roda gigi).
- Pilih menu Accounts.
- Klik Family & other users.
- Klik tombol Add someone else to this PC.
- Pilih I don’t have this person’s sign-in information.
- Klik Add a user without a Microsoft account.
- Masukkan nama pengguna dan password untuk akun baru.
- Klik Next untuk menyelesaikan proses pembuatan akun.
Mengamankan Akun Windows 10 dengan Fitur Keamanan Bawaan
Windows 10 dilengkapi dengan fitur keamanan bawaan yang dapat membantu Anda mengamankan akun Anda dari akses yang tidak sah. Berikut beberapa tips untuk mengamankan akun Windows 10:
- Aktifkan fitur Windows Hello: Windows Hello memungkinkan Anda masuk ke akun Anda dengan menggunakan biometrik seperti wajah atau sidik jari. Hal ini membuat akun Anda lebih aman karena hanya Anda yang dapat mengaksesnya.
- Gunakan password yang kuat: Pastikan password Anda terdiri dari kombinasi huruf besar dan kecil, angka, dan simbol. Hindari menggunakan password yang mudah ditebak seperti nama, tanggal lahir, atau kata-kata umum.
- Aktifkan fitur Smart Lock: Fitur Smart Lock memungkinkan Anda untuk tetap masuk ke akun Anda saat terhubung dengan perangkat tepercaya seperti ponsel atau tablet. Hal ini memudahkan Anda untuk masuk tanpa harus memasukkan password setiap kali.
- Aktifkan fitur Two-factor Authentication (2FA): 2FA menambahkan lapisan keamanan ekstra ke akun Anda dengan meminta Anda memasukkan kode verifikasi selain password Anda. Hal ini membuat akun Anda lebih sulit diakses oleh orang lain.
Fitur Keamanan Akun Windows 10
Berikut tabel yang menampilkan fitur keamanan akun Windows 10:
| Fitur Keamanan | Deskripsi |
|---|---|
| Windows Hello | Memungkinkan Anda masuk ke akun Anda dengan menggunakan biometrik seperti wajah atau sidik jari. |
| Smart Lock | Memungkinkan Anda untuk tetap masuk ke akun Anda saat terhubung dengan perangkat tepercaya. |
| Two-factor Authentication (2FA) | Meminta Anda memasukkan kode verifikasi selain password Anda untuk menambahkan lapisan keamanan ekstra. |
| Password Manager | Membantu Anda menyimpan dan mengelola password Anda dengan aman. |
| Windows Defender | Melindungi komputer Anda dari malware dan ancaman keamanan lainnya. |
Menghapus Akun Windows 10 yang Tidak Terpakai
Jika Anda memiliki akun Windows 10 yang tidak terpakai, Anda dapat menghapusnya dengan mengikuti langkah-langkah berikut:
- Buka menu Start dan klik ikon Settings (gambar roda gigi).
- Pilih menu Accounts.
- Klik Family & other users.
- Pilih akun yang ingin Anda hapus.
- Klik tombol Remove.
- Konfirmasi bahwa Anda ingin menghapus akun tersebut.
Pilihan Keamanan Alternatif
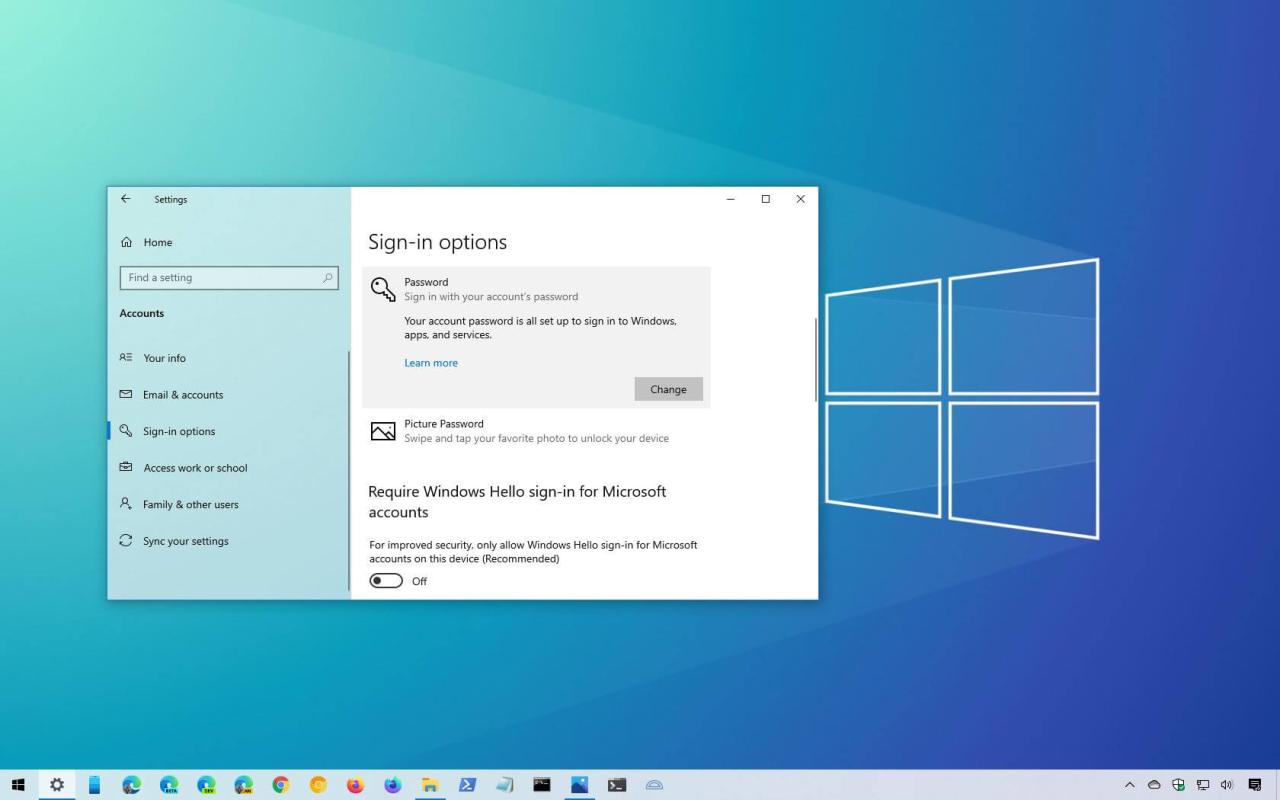
Meskipun menonaktifkan password laptop mungkin tampak praktis, penting untuk diingat bahwa keamanan adalah prioritas utama. Untuk menjaga data Anda tetap aman, Windows 10 menawarkan pilihan keamanan alternatif yang lebih kuat dan mudah digunakan daripada password tradisional.
PIN, Cara menonaktifkan password laptop windows 10
PIN (Personal Identification Number) adalah alternatif yang lebih cepat dan mudah diingat daripada password. PIN adalah kombinasi angka yang Anda masukkan untuk mengakses laptop. PIN menawarkan tingkat keamanan yang lebih tinggi dibandingkan dengan password karena lebih sulit untuk ditebak.
- Untuk menggunakan PIN, buka Settings > Accounts > Sign-in options.
- Pilih PIN dan klik Add.
- Masukkan PIN baru Anda dan konfirmasikan.
Windows Hello
Windows Hello adalah fitur keamanan yang menggunakan biometrik untuk mengenali Anda. Anda dapat memilih untuk menggunakan pemindai wajah atau sidik jari untuk login ke Windows 10. Windows Hello memberikan keamanan yang lebih tinggi daripada PIN atau password karena hanya Anda yang dapat membuka kunci laptop Anda.
- Untuk menggunakan Windows Hello, pastikan laptop Anda memiliki kamera inframerah atau pemindai sidik jari.
- Buka Settings > Accounts > Sign-in options.
- Pilih Windows Hello dan ikuti petunjuk di layar untuk menyiapkan pemindai wajah atau sidik jari.
Memilih Metode Keamanan yang Tepat
Pilihan metode keamanan terbaik bergantung pada kebutuhan dan preferensi Anda. Jika Anda menginginkan keamanan yang tinggi dan kemudahan akses, Windows Hello adalah pilihan yang tepat. Jika Anda mencari opsi yang lebih cepat dan mudah diingat, PIN adalah pilihan yang baik. Namun, jika Anda menginginkan keamanan yang lebih sederhana dan tidak ingin menggunakan biometrik, password tradisional tetap menjadi pilihan yang valid.
Perbandingan Metode Keamanan
| Metode Keamanan | Keuntungan | Kerugian |
|---|---|---|
| Password | Mudah diingat, dapat digunakan di berbagai perangkat | Mudah ditebak, rentan terhadap serangan brute-force |
| PIN | Lebih cepat dan mudah diingat daripada password, lebih sulit ditebak | Kurang aman daripada Windows Hello, memerlukan input manual |
| Windows Hello | Sangat aman, mudah digunakan, tidak memerlukan input manual | Membutuhkan perangkat keras khusus, mungkin tidak berfungsi di semua perangkat |
Mengelola Pengaturan Keamanan Windows 10
Anda dapat mengelola pengaturan keamanan Windows 10 melalui Settings > Accounts > Sign-in options. Di sini Anda dapat menambahkan, menghapus, atau mengubah metode keamanan Anda, serta mengelola pengaturan keamanan lainnya, seperti kunci BitLocker untuk mengenkripsi hard drive Anda.
Pertimbangan Keamanan: Cara Menonaktifkan Password Laptop Windows 10
Menonaktifkan password login Windows 10 memang praktis, namun juga membuka celah keamanan yang perlu diperhatikan. Laptop Anda menjadi rentan terhadap akses tidak sah, terutama jika berada di tempat umum. Kehilangan laptop juga akan lebih berisiko, karena siapa pun dapat mengakses data dan informasi pribadi Anda.
Risiko Keamanan
Berikut beberapa risiko keamanan yang perlu dipertimbangkan saat menonaktifkan password login Windows 10:
- Akses tidak sah: Siapa pun dapat mengakses laptop Anda tanpa perlu memasukkan password, sehingga data dan informasi pribadi Anda rentan dicuri atau diubah.
- Pencurian identitas: Data pribadi seperti nomor rekening bank, informasi kartu kredit, dan data pribadi lainnya dapat dicuri jika laptop Anda jatuh ke tangan yang salah.
- Kerusakan data: Orang yang tidak berwenang dapat menghapus, mengubah, atau merusak data Anda.
- Malware: Laptop Anda lebih rentan terhadap malware dan virus jika tidak dilindungi password, karena siapa pun dapat menginstal aplikasi berbahaya.
Tips Keamanan
Meskipun menonaktifkan password login Windows 10 dapat memudahkan akses, ada beberapa tips keamanan yang dapat Anda terapkan untuk mengurangi risiko:
- Gunakan fitur keamanan tambahan seperti PIN atau biometrik (sidik jari, pengenalan wajah) untuk meningkatkan keamanan.
- Aktifkan fitur “Find My Device” di Windows 10 untuk melacak dan mengunci laptop Anda jika hilang atau dicuri.
- Pastikan laptop Anda selalu terhubung ke jaringan Wi-Fi yang aman dan terpercaya.
- Selalu perbarui sistem operasi dan perangkat lunak antivirus untuk melindungi laptop Anda dari ancaman terbaru.
- Hindari mengakses situs web atau mengunduh aplikasi dari sumber yang tidak tepercaya.
- Berhati-hatilah saat menggunakan laptop di tempat umum dan jangan biarkan laptop Anda tanpa pengawasan.
Memulihkan Akses
Jika Anda lupa password login Windows 10, ada beberapa cara untuk memulihkan akses ke laptop Anda:
- Gunakan akun Microsoft Anda: Jika Anda telah menghubungkan akun Microsoft ke laptop Anda, Anda dapat menggunakan akun tersebut untuk memulihkan akses. Cukup masukkan email dan password akun Microsoft Anda saat diminta.
- Reset password: Anda dapat mereset password menggunakan fitur “Reset Password” di Windows 10. Untuk melakukan ini, Anda perlu memasukkan email atau nomor telepon yang terkait dengan akun Microsoft Anda.
- Gunakan alat pemulihan password: Ada beberapa alat pemulihan password pihak ketiga yang tersedia secara online. Namun, gunakan alat ini dengan hati-hati, karena beberapa di antaranya mungkin berbahaya dan dapat membahayakan data Anda.
- Hubungi Microsoft: Jika Anda tidak dapat memulihkan akses dengan cara lain, Anda dapat menghubungi Microsoft untuk mendapatkan bantuan. Pastikan Anda memiliki bukti kepemilikan laptop Anda.
Tips Keamanan Laptop
| Tips | Penjelasan |
|---|---|
| Gunakan password yang kuat | Password yang kuat terdiri dari kombinasi huruf besar, huruf kecil, angka, dan simbol. Hindari menggunakan kata-kata umum atau informasi pribadi. |
| Aktifkan verifikasi dua faktor | Verifikasi dua faktor menambahkan lapisan keamanan tambahan dengan meminta kode verifikasi yang dikirim ke perangkat Anda selain password. |
| Selalu perbarui sistem operasi dan perangkat lunak | Pembaruan perangkat lunak biasanya berisi perbaikan keamanan yang penting untuk melindungi laptop Anda dari ancaman terbaru. |
| Gunakan perangkat lunak antivirus | Perangkat lunak antivirus membantu mendeteksi dan menghapus malware dan virus yang dapat membahayakan laptop Anda. |
| Hindari mengakses situs web yang tidak tepercaya | Situs web yang tidak tepercaya dapat berisi malware atau virus yang dapat menginfeksi laptop Anda. |
| Jangan mengunduh aplikasi dari sumber yang tidak tepercaya | Aplikasi yang diunduh dari sumber yang tidak tepercaya dapat berisi malware atau virus yang dapat membahayakan laptop Anda. |
| Berhati-hatilah saat menggunakan Wi-Fi publik | Wi-Fi publik tidak selalu aman, dan data Anda dapat dicuri jika Anda menggunakan Wi-Fi publik tanpa enkripsi. |
| Jangan biarkan laptop Anda tanpa pengawasan | Jika Anda meninggalkan laptop Anda tanpa pengawasan, siapa pun dapat mengakses data dan informasi pribadi Anda. |
Menonaktifkan Fitur Keamanan yang Tidak Diperlukan
Menonaktifkan fitur keamanan yang tidak diperlukan dapat meningkatkan kinerja laptop Anda, namun juga dapat mengurangi keamanan. Sebelum menonaktifkan fitur keamanan, pastikan Anda memahami risiko yang terkait dengannya. Berikut beberapa fitur keamanan yang dapat Anda pertimbangkan untuk dinonaktifkan:
- Firewall: Firewall adalah sistem keamanan yang melindungi laptop Anda dari akses yang tidak sah dari jaringan lain. Jika Anda yakin jaringan Anda aman, Anda dapat menonaktifkan firewall. Namun, ini dapat meningkatkan risiko keamanan.
- Perangkat lunak antivirus: Perangkat lunak antivirus membantu mendeteksi dan menghapus malware dan virus. Jika Anda yakin laptop Anda tidak terancam malware atau virus, Anda dapat menonaktifkan perangkat lunak antivirus. Namun, ini dapat meningkatkan risiko keamanan.
- Kontrol akun pengguna: Kontrol akun pengguna (UAC) membantu melindungi laptop Anda dari perubahan yang tidak sah. Jika Anda yakin tidak perlu perlindungan tambahan ini, Anda dapat menonaktifkan UAC. Namun, ini dapat meningkatkan risiko keamanan.
Penutupan Akhir
Menonaktifkan password login Windows 10 bisa menjadi pilihan yang nyaman, namun tetap penting untuk menjaga keamanan laptop Anda. Dengan memahami risiko dan menerapkan tips keamanan yang tepat, Anda dapat menikmati kemudahan akses tanpa mengorbankan keamanan data pribadi Anda. Ingatlah untuk selalu mempertimbangkan risiko keamanan dan memilih metode keamanan yang paling sesuai untuk kebutuhan Anda.
Pertanyaan dan Jawaban
Apakah menonaktifkan password login Windows 10 aman?
Menonaktifkan password login dapat meningkatkan risiko keamanan. Anda perlu menerapkan langkah-langkah keamanan tambahan untuk melindungi laptop Anda.
Bagaimana jika saya lupa password setelah menonaktifkan password login?
Jika Anda lupa password, Anda mungkin perlu melakukan reset password melalui akun Microsoft atau menggunakan opsi pemulihan data.