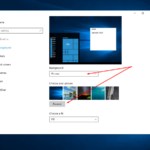Cara mengetahui windows di laptop – Bingung menentukan versi Windows yang terpasang di laptop Anda? Tak perlu khawatir! Artikel ini akan memandu Anda untuk mengetahui versi Windows di laptop Anda dengan mudah dan cepat. Mulai dari cara melihat versi Windows melalui menu “Settings” hingga mencari informasi di situs resmi Microsoft, semua langkah akan dijelaskan secara detail dan praktis.
Dengan mengetahui versi Windows, Anda dapat memaksimalkan penggunaan laptop dan memahami fitur-fitur yang tersedia. Anda juga bisa menentukan spesifikasi laptop dan tipe Windows yang terpasang, seperti 32-bit atau 64-bit. Mari kita telusuri langkah-langkahnya bersama!
Mengenali Versi Windows
Mengetahui versi Windows yang terpasang di laptop Anda sangat penting, terutama jika Anda ingin menginstal software baru, melakukan update, atau mencari solusi untuk masalah yang terjadi. Versi Windows yang berbeda memiliki fitur dan kemampuan yang berbeda pula. Berikut ini adalah beberapa cara mudah untuk mengetahui versi Windows yang Anda gunakan.
Melalui Menu “Settings”
Cara termudah untuk mengetahui versi Windows yang Anda gunakan adalah melalui menu “Settings”. Berikut langkah-langkahnya:
- Klik tombol “Start” di pojok kiri bawah layar.
- Pilih “Settings” (ikon roda gigi).
- Pilih “System”.
- Pada panel sebelah kanan, Anda akan melihat informasi tentang versi Windows yang terpasang, termasuk nama versi, build number, dan arsitektur (32-bit atau 64-bit).
Melalui “System Information”
Anda juga dapat mengetahui versi Windows yang Anda gunakan melalui “System Information”. Berikut langkah-langkahnya:
- Tekan tombol “Windows” + “R” pada keyboard.
- Ketik “msinfo32” dan tekan “Enter”.
- Pada jendela “System Information”, cari “System Type” untuk mengetahui arsitektur (32-bit atau 64-bit) dan “Version” untuk mengetahui versi Windows yang terpasang.
Perbedaan Antar Versi Windows
Berikut adalah tabel yang menunjukkan perbedaan antar versi Windows yang populer:
| Nama Versi | Tahun Rilis | Fitur Utama |
|---|---|---|
| Windows 7 | 2009 | Antarmuka pengguna yang lebih baik, peningkatan kinerja, dan fitur multimedia yang lebih lengkap. |
| Windows 8 | 2012 | Antarmuka pengguna yang baru dengan “Start Screen”, dukungan untuk aplikasi “Metro”, dan peningkatan keamanan. |
| Windows 10 | 2015 | Antarmuka pengguna yang lebih modern, fitur keamanan yang ditingkatkan, dan integrasi dengan layanan cloud. |
| Windows 11 | 2021 | Antarmuka pengguna yang lebih minimalis, peningkatan performa, dan fitur keamanan yang lebih canggih. |
Memeriksa Spesifikasi Laptop: Cara Mengetahui Windows Di Laptop
Sebelum kamu memutuskan untuk membeli laptop, kamu perlu mengetahui spesifikasi laptop yang kamu inginkan. Spesifikasi laptop akan menentukan performa dan kemampuan laptop tersebut dalam menjalankan berbagai program dan aplikasi. Kamu bisa mengecek spesifikasi laptop yang kamu inginkan dengan beberapa cara. Salah satunya adalah dengan memeriksa spesifikasi laptop secara langsung.
Memeriksa Spesifikasi Laptop melalui “System Information”
Untuk melihat spesifikasi laptop melalui “System Information”, kamu bisa mengikuti langkah-langkah berikut:
- Tekan tombol “Windows” + “R” pada keyboard.
- Ketik “msinfo32” pada kotak dialog “Run” dan tekan “Enter”.
- Pada jendela “System Information”, kamu akan menemukan berbagai informasi tentang laptop kamu, termasuk:
- Nama sistem operasi
- Nama komputer
- Nama produsen laptop
- Model laptop
- Processor
- RAM
- Storage
- Graphics
Memeriksa Spesifikasi Laptop melalui “Device Manager”
Selain “System Information”, kamu juga bisa melihat spesifikasi laptop melalui “Device Manager”. “Device Manager” akan menampilkan informasi tentang perangkat keras yang terpasang di laptop kamu. Untuk mengakses “Device Manager”, kamu bisa mengikuti langkah-langkah berikut:
- Klik kanan pada tombol “Start” dan pilih “Device Manager”.
- Pada jendela “Device Manager”, kamu akan menemukan berbagai kategori perangkat keras, seperti:
- Disk drives
- Display adapters
- Network adapters
- Sound, video and game controllers
Spesifikasi Umum Laptop
Berikut adalah tabel yang menunjukkan spesifikasi umum laptop:
| Spesifikasi | Keterangan |
|---|---|
| Processor | Komponen utama laptop yang memproses data. Semakin tinggi kecepatan processor, semakin cepat laptop kamu dalam menjalankan program dan aplikasi. |
| RAM | Memori utama laptop yang digunakan untuk menyimpan data sementara. Semakin besar RAM, semakin banyak program dan aplikasi yang bisa kamu jalankan secara bersamaan. |
| Storage | Media penyimpanan utama laptop yang digunakan untuk menyimpan data permanen. Ada beberapa jenis storage, seperti HDD (Hard Disk Drive) dan SSD (Solid State Drive). SSD lebih cepat daripada HDD. |
| Graphics | Kartu grafis laptop yang digunakan untuk menampilkan gambar dan video. Semakin tinggi kualitas kartu grafis, semakin baik kualitas gambar dan video yang dihasilkan. |
Menentukan Tipe Windows
Sebelum kamu melangkah lebih jauh dalam memahami laptop kamu, penting untuk mengetahui tipe Windows yang digunakan. Windows sendiri memiliki dua versi utama, yaitu 32-bit dan 64-bit. Kedua versi ini memiliki perbedaan yang signifikan dalam hal kinerja, kompatibilitas, dan kemampuannya. Mengetahui tipe Windows yang digunakan dapat membantu kamu dalam mengoptimalkan kinerja laptop dan memilih aplikasi yang kompatibel.
Membedakan Windows 32-bit dan 64-bit
Ada beberapa cara untuk mengetahui tipe Windows yang digunakan. Salah satu cara yang mudah adalah dengan melihat informasi di bagian “System Information”.
Melihat Tipe Windows melalui “System Information”
Untuk melihat tipe Windows melalui “System Information”, ikuti langkah-langkah berikut:
- Tekan tombol “Windows” dan “R” secara bersamaan.
- Ketik “msinfo32” pada kotak dialog “Run” dan tekan “Enter”.
- Di jendela “System Information”, cari bagian “System Type”.
- Jika tertulis “x64-based PC”, berarti laptop kamu menggunakan Windows 64-bit. Sebaliknya, jika tertulis “x86-based PC”, berarti laptop kamu menggunakan Windows 32-bit.
Perbedaan Windows 32-bit dan 64-bit
| Keunggulan | Kekurangan | Kompatibilitas |
|---|---|---|
| Dapat berjalan pada perangkat keras yang lebih lama. | Dapat mengakses memori hingga 4 GB. | Dapat menjalankan aplikasi 32-bit. |
| Dapat mengakses memori hingga 16 TB atau lebih. | Membutuhkan perangkat keras yang lebih baru. | Dapat menjalankan aplikasi 32-bit dan 64-bit. |
Mencari Informasi di Situs Resmi Microsoft
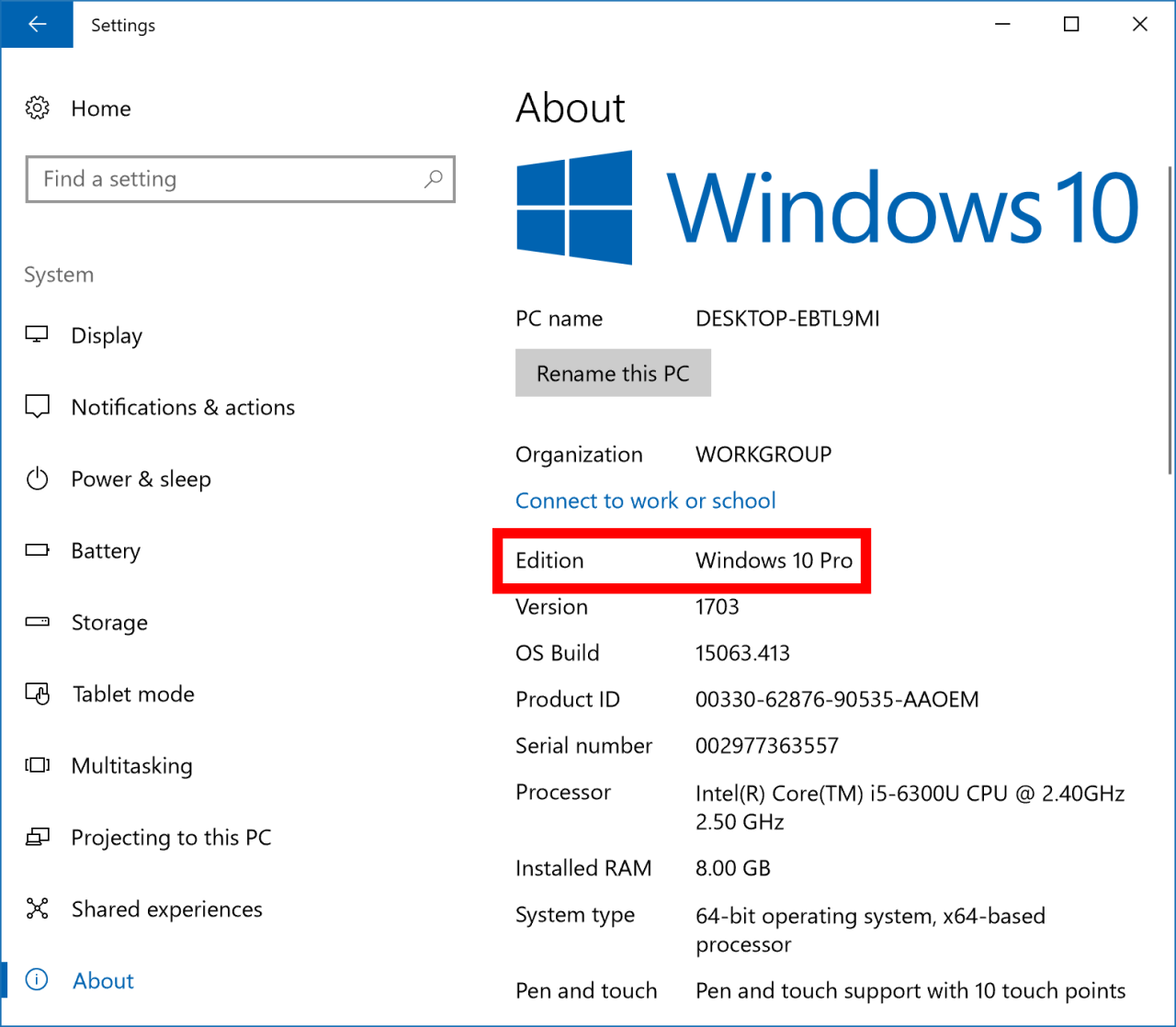
Situs resmi Microsoft adalah sumber informasi terpercaya untuk mengetahui versi Windows yang terpasang di laptop Anda. Di situs ini, Anda dapat menemukan dokumentasi, panduan, dan informasi lain yang berhubungan dengan berbagai versi Windows.
Cara Mencari Informasi tentang Versi Windows di Situs Resmi Microsoft
Untuk menemukan informasi tentang versi Windows di situs resmi Microsoft, Anda dapat menggunakan beberapa cara:
- Melalui pencarian situs: Gunakan kotak pencarian di situs resmi Microsoft untuk memasukkan kata kunci seperti “versi Windows”, “Windows 10”, “Windows 11”, atau versi Windows yang ingin Anda cari.
- Melalui menu navigasi: Jelajahi menu navigasi di situs resmi Microsoft untuk menemukan kategori “Windows” atau “Dukungan”. Di dalam kategori tersebut, Anda biasanya dapat menemukan informasi tentang berbagai versi Windows.
- Melalui tautan langsung: Anda dapat mengakses situs resmi Microsoft untuk versi Windows tertentu melalui tautan langsung yang disediakan di tabel di bawah ini.
Contoh Cara Menemukan Dokumentasi dan Panduan untuk Versi Windows Tertentu, Cara mengetahui windows di laptop
Sebagai contoh, jika Anda ingin mencari dokumentasi untuk Windows 10, Anda dapat memasukkan kata kunci “Windows 10 documentation” di kotak pencarian situs resmi Microsoft. Anda juga dapat mengunjungi halaman resmi Windows 10 melalui tautan yang tersedia di tabel di bawah ini.
Tautan ke Situs Resmi Microsoft untuk Berbagai Versi Windows
| Versi Windows | Tautan |
|---|---|
| Windows 11 | https://www.microsoft.com/en-us/windows/windows-11 |
| Windows 10 | https://www.microsoft.com/en-us/windows/windows-10 |
| Windows 8.1 | https://www.microsoft.com/en-us/windows/windows-8-1 |
| Windows 8 | https://www.microsoft.com/en-us/windows/windows-8 |
| Windows 7 | https://www.microsoft.com/en-us/windows/windows-7 |
Memeriksa Label Laptop
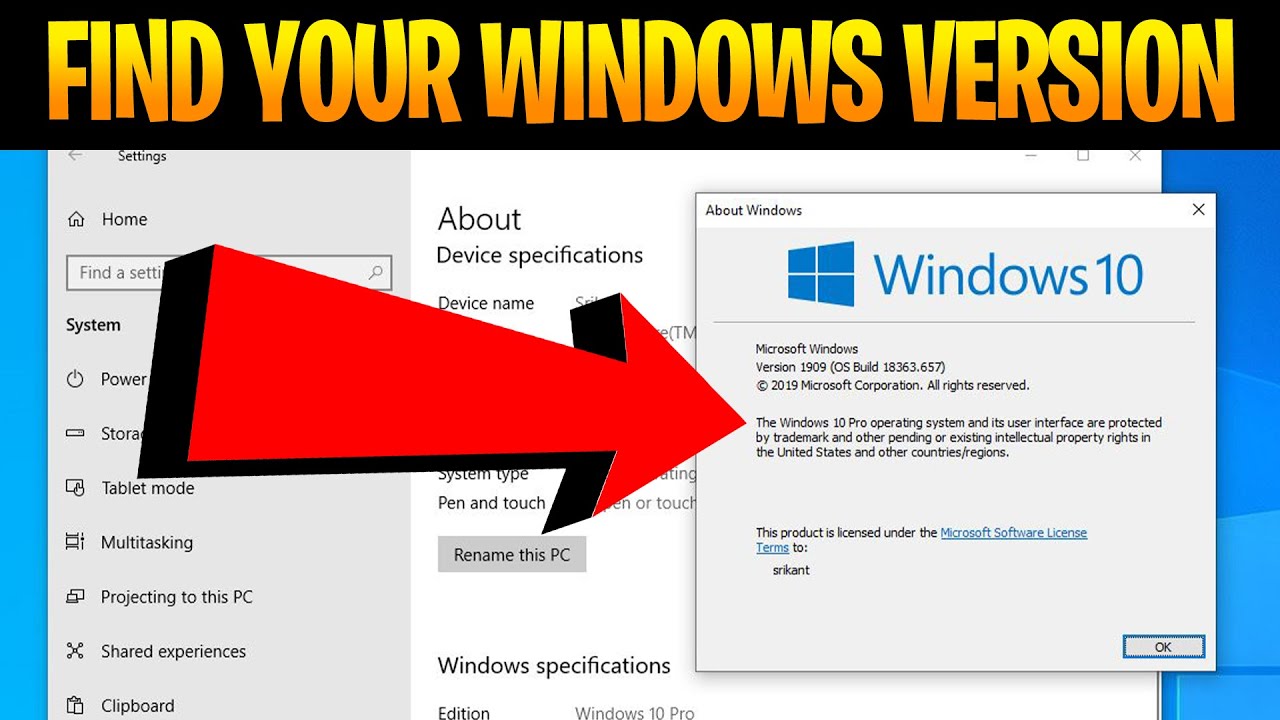
Mengetahui versi Windows yang diinstal pada laptop Anda sangat penting, terutama jika Anda ingin mengunduh software atau melakukan update. Salah satu cara mudah untuk mengetahui versi Windows yang diinstal adalah dengan memeriksa label laptop Anda.
Memeriksa Label Laptop
Label laptop biasanya terletak di bagian bawah laptop, di dekat baterai atau di bagian belakang laptop. Label ini berisi informasi tentang versi Windows yang diinstal, spesifikasi laptop, dan informasi lainnya. Untuk menemukan label ini, Anda bisa mengikuti langkah-langkah berikut:
- Balikkan laptop Anda.
- Cari stiker label kecil yang biasanya berwarna putih atau silver.
- Stiker label ini biasanya berisi informasi tentang versi Windows yang diinstal, spesifikasi laptop, dan informasi lainnya.
Berikut adalah contoh label laptop yang menunjukkan informasi versi Windows dan spesifikasi laptop:
Windows 10 Home
Processor: Intel Core i5-1035G1
Memory: 8GB DDR4
Storage: 256GB SSD
Informasi yang biasanya terdapat pada label laptop:
| Informasi | Contoh |
|---|---|
| Versi Windows | Windows 10 Home, Windows 11 Pro |
| Nama Model Laptop | Acer Aspire 5, Lenovo IdeaPad 3 |
| Processor | Intel Core i5-1035G1, AMD Ryzen 5 5500U |
| Memory | 8GB DDR4, 16GB DDR5 |
| Storage | 256GB SSD, 1TB HDD |
| Serial Number | XXXXXXXX-XXXX-XXXX-XXXX-XXXXXXXX |
Pemungkas
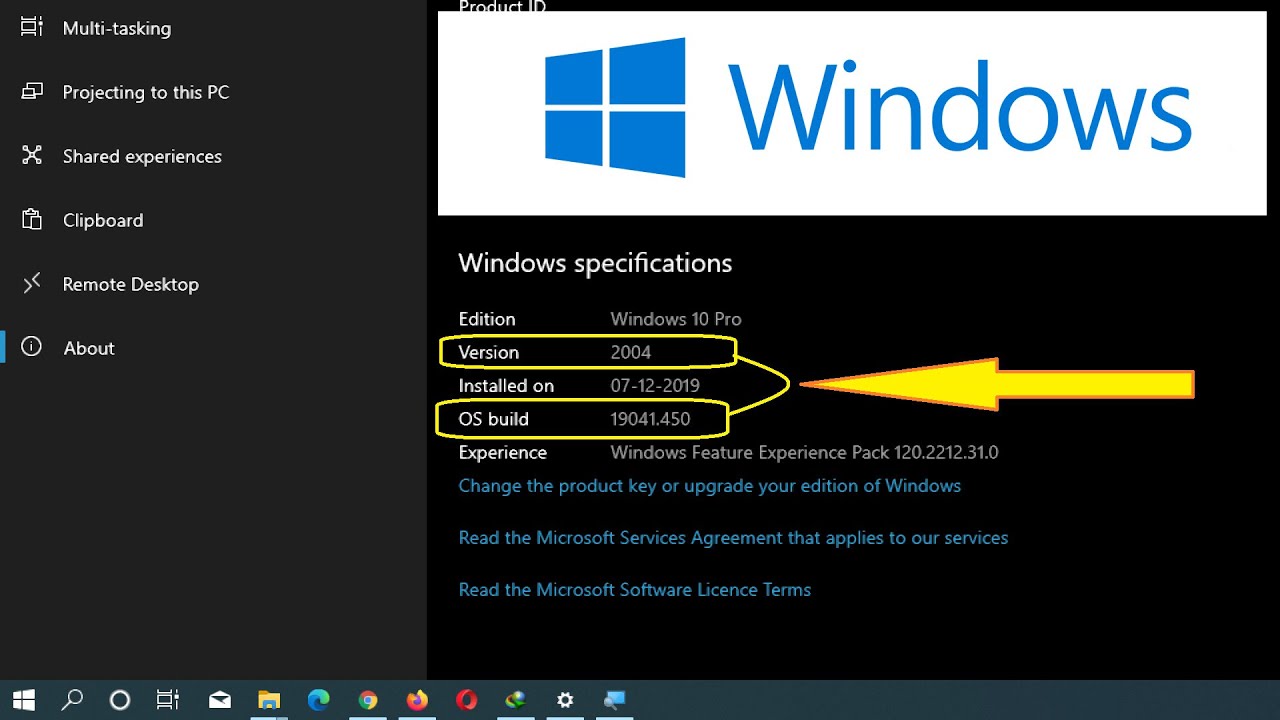
Mengetahui versi Windows di laptop Anda bukan hanya sekadar informasi, tetapi juga kunci untuk memaksimalkan pengalaman penggunaan. Dengan memahami versi Windows, Anda dapat mengoptimalkan kinerja laptop, mengakses fitur-fitur terbaru, dan memastikan kompatibilitas dengan aplikasi yang ingin Anda gunakan. Jadi, jangan ragu untuk mencoba langkah-langkah yang telah dijelaskan di atas dan temukan informasi yang Anda butuhkan!
FAQ Lengkap
Bagaimana cara mengetahui apakah Windows saya asli atau bajakan?
Anda dapat memeriksa keaslian Windows dengan mengecek “Activation” di menu “Settings”. Jika Windows asli, statusnya akan tertera “Activated”.
Bagaimana cara mengetahui tanggal pembelian laptop saya?
Anda dapat memeriksa tanggal pembelian laptop melalui “System Information” atau dengan melihat label stiker pada laptop.
Bagaimana cara mengetahui apakah laptop saya mendukung Windows 11?
Anda dapat mengecek spesifikasi laptop Anda melalui “System Information” dan membandingkannya dengan persyaratan minimum Windows 11.