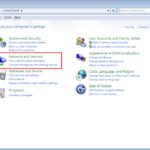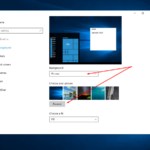Cara mengatasi blue screen windows 10 – Pernahkah Anda mendapati layar komputer Anda tiba-tiba berubah menjadi biru dengan pesan error yang membingungkan? Itulah yang dikenal sebagai Blue Screen of Death (BSOD), sebuah masalah yang cukup umum terjadi pada Windows 10. Jangan khawatir, artikel ini akan memandu Anda untuk mengatasi BSOD dengan langkah-langkah yang mudah dipahami dan efektif.
BSOD bisa disebabkan oleh berbagai faktor, mulai dari driver yang tidak kompatibel hingga masalah hardware yang serius. Untungnya, sebagian besar kasus BSOD dapat diatasi dengan beberapa langkah troubleshooting yang sederhana. Mari kita telusuri penyebab, cara mengidentifikasi kode kesalahan, dan solusi untuk mengatasi BSOD di Windows 10.
Penyebab Blue Screen of Death (BSOD)
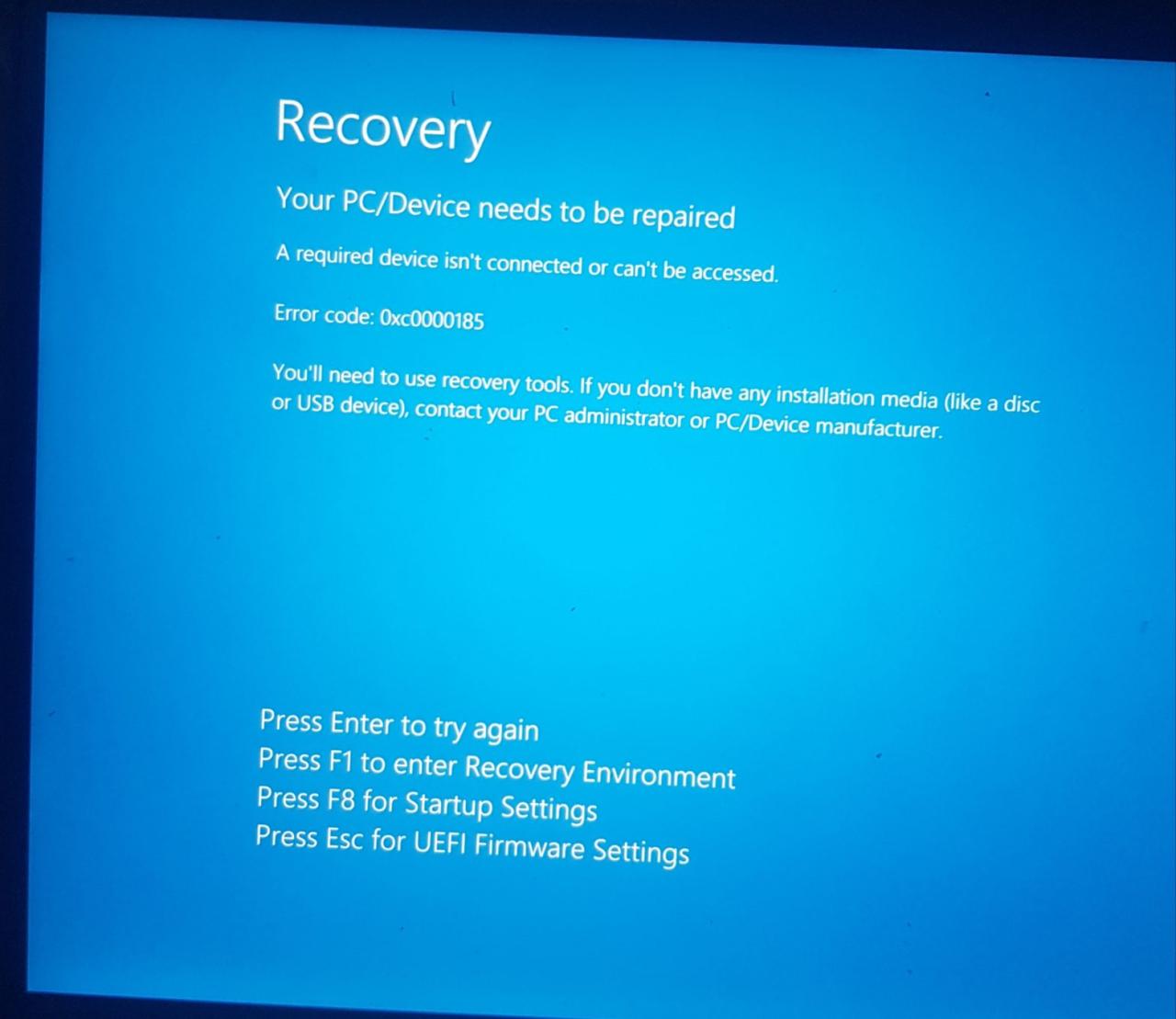
Blue Screen of Death (BSOD) adalah masalah yang sangat umum terjadi pada Windows 10. Hal ini dapat menyebabkan komputer Anda tiba-tiba berhenti bekerja dan menampilkan layar biru dengan kode kesalahan. BSOD dapat disebabkan oleh berbagai faktor, mulai dari masalah perangkat keras hingga kesalahan perangkat lunak.
Jenis Kesalahan BSOD, Kode STOP, dan Kemungkinan Penyebab
Kode STOP adalah kode kesalahan yang muncul pada layar biru. Kode ini dapat membantu Anda mengidentifikasi penyebab BSOD.
| Jenis Kesalahan | Kode STOP | Kemungkinan Penyebab |
|---|---|---|
| Kesalahan Driver | DRIVER_IRQL_NOT_LESS_OR_EQUAL | Driver perangkat keras yang tidak kompatibel atau rusak |
| Kesalahan Memori | MEMORY_MANAGEMENT | Masalah dengan RAM Anda |
| Kesalahan Disk | DISK_WRITE_ERROR | Masalah dengan hard drive Anda |
| Kesalahan Sistem Operasi | SYSTEM_SERVICE_EXCEPTION | Kesalahan dalam sistem operasi Windows |
Contoh Skenario yang Memicu BSOD, Cara mengatasi blue screen windows 10
Ada banyak skenario yang dapat memicu BSOD, beberapa contohnya adalah:
- Driver yang tidak kompatibel: Driver perangkat keras yang tidak kompatibel atau usang dapat menyebabkan BSOD. Hal ini sering terjadi setelah Anda menginstal perangkat keras baru atau memperbarui driver yang sudah ada.
- Masalah perangkat keras: Masalah dengan perangkat keras Anda, seperti RAM yang rusak, hard drive yang gagal, atau kartu grafis yang rusak, juga dapat menyebabkan BSOD.
- Malware: Malware dapat menginfeksi komputer Anda dan menyebabkan BSOD. Malware dapat merusak file sistem atau driver perangkat keras Anda.
- Overheating: Komputer Anda mungkin mengalami overheating, yang dapat menyebabkan BSOD. Pastikan bahwa kipas pendingin komputer Anda berfungsi dengan baik.
- Masalah daya: Masalah dengan sumber daya listrik Anda, seperti tegangan rendah atau pemadaman listrik, juga dapat menyebabkan BSOD.
- Kesalahan sistem operasi: Kesalahan dalam sistem operasi Windows juga dapat menyebabkan BSOD. Hal ini dapat terjadi setelah Anda menginstal pembaruan Windows atau jika ada file sistem yang rusak.
Mengidentifikasi Kode Kesalahan BSOD
Layar biru kematian (BSOD) biasanya menampilkan kode kesalahan yang dapat membantu mengidentifikasi penyebab masalah. Kode kesalahan ini seperti petunjuk yang bisa kita gunakan untuk mencari tahu apa yang salah dengan komputer.
Menemukan Kode Kesalahan BSOD
Kode kesalahan BSOD biasanya muncul di tengah layar biru, dan biasanya disertai dengan pesan kesalahan yang lebih detail. Kode kesalahan ini penting untuk mencari tahu penyebab masalah.
- Kode kesalahan biasanya muncul dalam bentuk angka dan huruf, seperti “STOP 0x0000007B”.
- Kode kesalahan ini bisa terletak di bagian atas atau bawah layar biru, tergantung pada versi Windows.
Untuk lebih jelasnya, perhatikan contoh ilustrasi berikut:
Bayangkan sebuah layar biru dengan pesan “Your PC ran into a problem and needs to restart. We’re just collecting some error info, and then we’ll restart for you.” Di bagian bawah layar, terdapat pesan “STOP 0x0000007B”. Nah, “STOP 0x0000007B” inilah kode kesalahan BSOD yang kita cari.
Mencari Informasi tentang Kode Kesalahan BSOD
Setelah menemukan kode kesalahan BSOD, kamu bisa menggunakan informasi tersebut untuk mencari tahu apa yang salah dengan komputer. Ada beberapa cara untuk mencari informasi tentang kode kesalahan BSOD:
- Gunakan Google: Ketikkan kode kesalahan BSOD di Google, dan kamu akan menemukan banyak hasil yang menjelaskan penyebab masalah dan solusi yang mungkin.
- Cari di Forum Online: Banyak forum online yang membahas tentang masalah komputer, termasuk BSOD. Kamu bisa mencari kode kesalahan BSOD di forum online dan melihat diskusi yang sudah ada.
Cara Mengatasi BSOD
Blue Screen of Death (BSOD) merupakan masalah umum yang dihadapi pengguna Windows 10. BSOD muncul saat sistem operasi mengalami kesalahan fatal yang tidak dapat ditangani, sehingga layar komputer menjadi biru dengan pesan error. Hal ini bisa sangat mengganggu dan membuat komputer tidak berfungsi.
Ada beberapa cara untuk mengatasi BSOD, mulai dari yang sederhana hingga yang lebih kompleks.
Restart Komputer
Langkah pertama yang bisa dicoba adalah me-restart komputer. Restart komputer bisa membantu memperbaiki kesalahan sementara yang menyebabkan BSOD.
- Tekan tombol power pada komputer Anda.
- Tunggu hingga komputer mati sepenuhnya, lalu hidupkan kembali.
Jalankan System Restore
Jika restart komputer tidak berhasil, Anda bisa mencoba menjalankan System Restore. System Restore akan mengembalikan komputer Anda ke titik waktu sebelumnya, sebelum BSOD terjadi.
- Tekan tombol Windows + R untuk membuka kotak dialog Run.
- Ketik “rstrui.exe” dan tekan Enter.
- Pilih “Pilih titik pemulihan yang berbeda” dan klik Next.
- Pilih titik pemulihan yang diinginkan dan klik Next.
- Klik Finish untuk memulai proses System Restore.
Periksa Driver
Driver yang usang atau rusak juga bisa menjadi penyebab BSOD. Anda bisa memperbarui driver atau mengembalikannya ke versi sebelumnya untuk mengatasi masalah ini.
| Langkah | Penjelasan |
|---|---|
| Buka Device Manager | Klik kanan tombol Start dan pilih Device Manager. |
| Cari driver yang bermasalah | Perhatikan driver yang memiliki tanda seru kuning di sampingnya. |
| Perbarui driver | Klik kanan driver yang bermasalah dan pilih Update driver. |
| Kembalikan driver ke versi sebelumnya | Klik kanan driver yang bermasalah dan pilih Roll Back driver. |
Mencegah Kemunculan BSOD
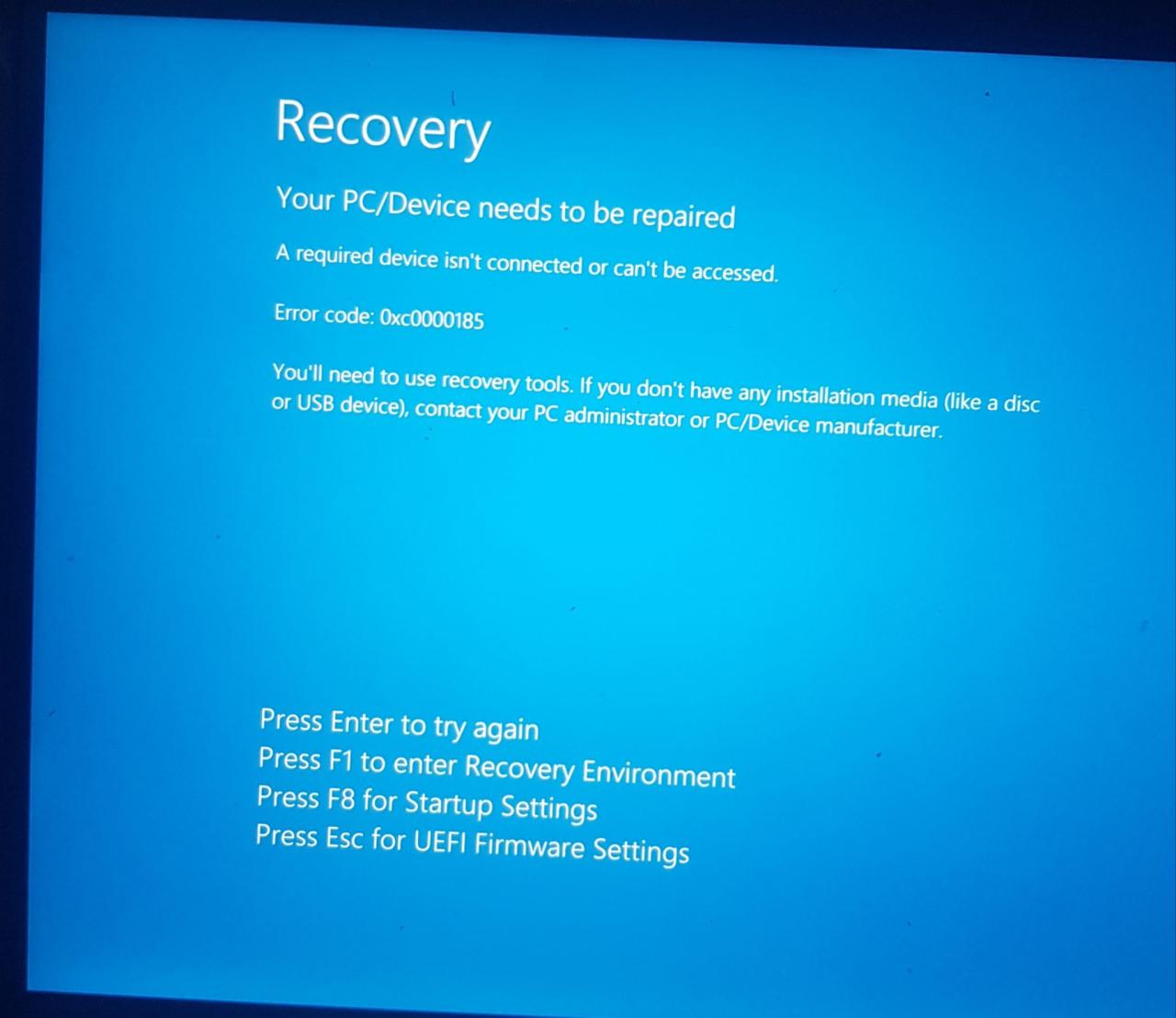
Meskipun Blue Screen of Death (BSOD) bisa menjadi masalah yang menjengkelkan, ada beberapa langkah yang dapat Anda ambil untuk mencegahnya terjadi. Berikut adalah beberapa tips yang dapat Anda coba:
Memperbarui Driver
Driver yang sudah usang atau rusak dapat menjadi penyebab utama BSOD. Memperbarui driver secara teratur dapat membantu memastikan bahwa perangkat keras Anda berfungsi dengan baik dan kompatibel dengan sistem operasi Anda. Berikut adalah beberapa langkah untuk memperbarui driver:
- Buka Pengelola Perangkat dengan mengetik “devmgmt.msc” di kotak pencarian Windows.
- Temukan perangkat yang ingin Anda perbarui drivernya.
- Klik kanan pada perangkat tersebut dan pilih Perbarui Driver.
- Pilih Cari driver secara otomatis untuk mencari driver terbaru dari Windows Update.
- Atau, pilih Jelajahi komputer saya untuk driver untuk memilih driver yang Anda unduh dari situs web produsen perangkat keras.
Pastikan untuk mengunduh driver dari situs web resmi produsen perangkat keras Anda. Mengunduh driver dari sumber yang tidak tepercaya dapat menyebabkan masalah lain pada komputer Anda.
Menjalankan Scan Antivirus
Virus dan malware dapat merusak file sistem Anda dan menyebabkan BSOD. Menjalankan scan antivirus secara teratur dapat membantu mendeteksi dan menghapus ancaman yang berpotensi menyebabkan BSOD.
Mematikan Program yang Tidak Perlu
Beberapa program dapat menyebabkan konflik dengan sistem operasi Anda dan memicu BSOD. Anda dapat mencoba menonaktifkan program yang tidak perlu untuk melihat apakah itu menyelesaikan masalah. Untuk menonaktifkan program startup, Anda dapat membuka Task Manager (tekan Ctrl+Shift+Esc) dan kemudian klik tab Startup.
Program yang Berpotensi Memicu BSOD
Ada beberapa jenis program yang berpotensi memicu BSOD. Berikut adalah beberapa contoh:
- Program antivirus: Beberapa program antivirus dapat menyebabkan konflik dengan sistem operasi Anda. Jika Anda mengalami BSOD setelah menginstal program antivirus baru, Anda dapat mencoba menonaktifkannya untuk melihat apakah itu menyelesaikan masalah.
- Driver perangkat keras: Driver perangkat keras yang sudah usang atau rusak dapat menyebabkan BSOD. Pastikan untuk memperbarui driver perangkat keras Anda secara teratur.
- Program overclocking: Overclocking dapat menyebabkan perangkat keras Anda bekerja terlalu keras dan menyebabkan BSOD. Jika Anda mengalami BSOD setelah melakukan overclocking, Anda dapat mencoba mengembalikan pengaturan ke default pabrik.
- Program yang tidak kompatibel: Program yang tidak kompatibel dengan sistem operasi Anda dapat menyebabkan BSOD. Pastikan untuk menginstal program dari sumber yang tepercaya dan memastikan bahwa program tersebut kompatibel dengan versi Windows Anda.
Akhir Kata: Cara Mengatasi Blue Screen Windows 10
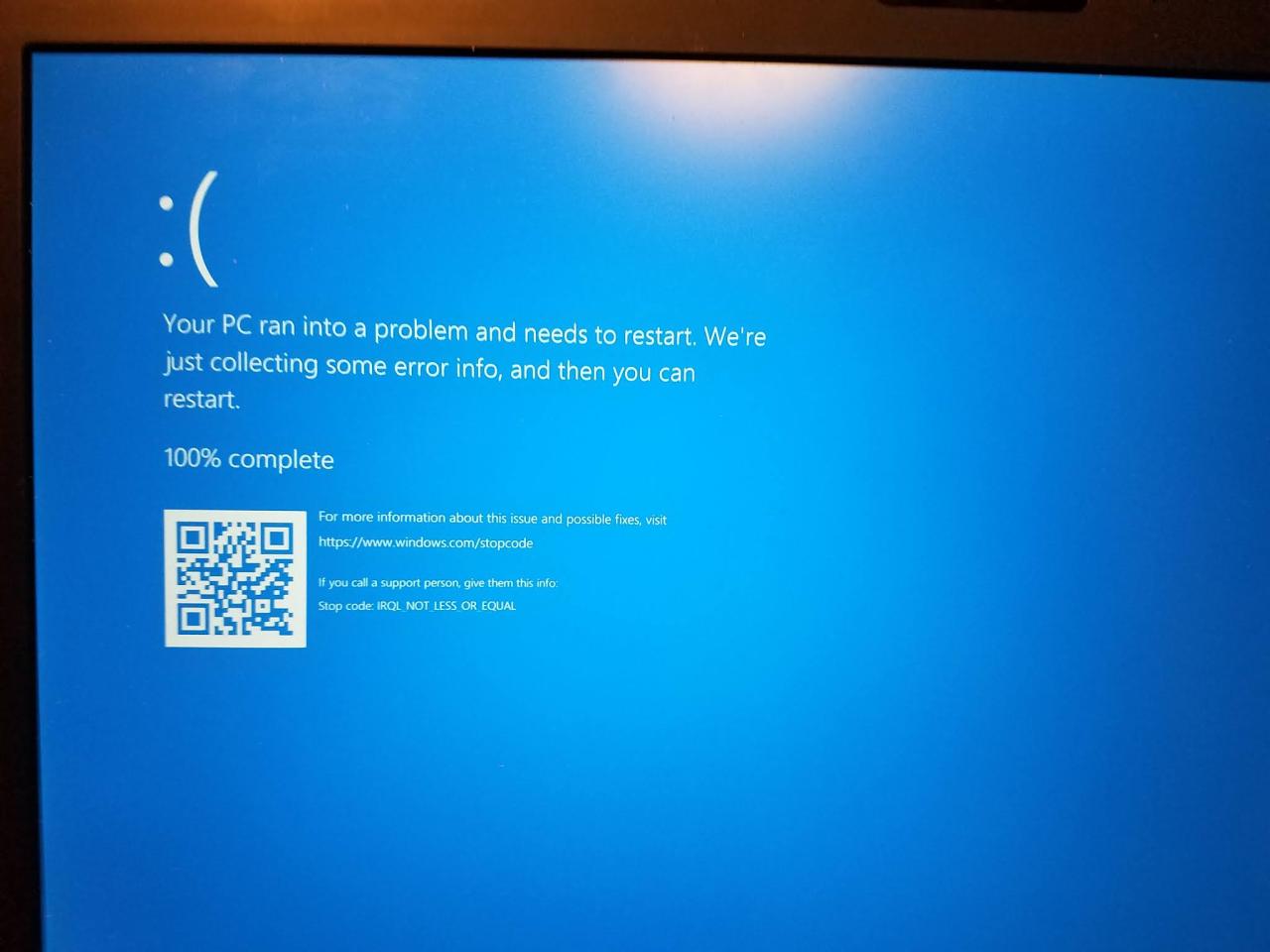
Menangani Blue Screen of Death di Windows 10 bisa menjadi pengalaman yang menegangkan, namun dengan pemahaman yang tepat tentang penyebab dan solusi, Anda dapat mengatasi masalah ini dengan cepat dan mudah. Ingatlah untuk selalu memperbarui driver, menjalankan scan antivirus secara berkala, dan menghindari program yang tidak dikenal untuk mencegah kemunculan BSOD di masa depan.
Pertanyaan Umum yang Sering Muncul
Bagaimana cara mengetahui penyebab BSOD?
Anda dapat mengidentifikasi penyebab BSOD dengan melihat kode kesalahan yang muncul di layar biru. Kode kesalahan ini biasanya berisi informasi tentang komponen atau driver yang menyebabkan masalah.
Apa yang harus dilakukan jika BSOD terjadi saat booting?
Jika BSOD terjadi saat booting, Anda dapat mencoba masuk ke Safe Mode untuk melakukan troubleshooting. Safe Mode akan memuat Windows dengan hanya driver dasar yang diperlukan, sehingga Anda dapat mengidentifikasi dan mengatasi masalah yang menyebabkan BSOD.
Bagaimana cara memperbarui driver di Windows 10?
Anda dapat memperbarui driver di Windows 10 melalui Device Manager. Pilih perangkat yang ingin Anda perbarui, klik kanan, dan pilih “Update Driver”.