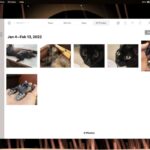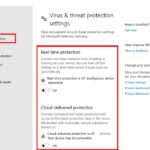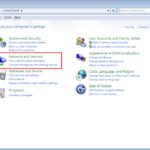Cara mengaktifkan wifi di laptop windows 7 – Bingung bagaimana cara mengaktifkan Wi-Fi di laptop Windows 7? Tenang, Anda tidak sendirian! Banyak pengguna laptop Windows 7 yang mengalami kesulitan dalam menghubungkan laptop mereka ke jaringan Wi-Fi. Artikel ini akan memandu Anda langkah demi langkah untuk mengaktifkan Wi-Fi di laptop Windows 7, mulai dari memastikan driver Wi-Fi terpasang hingga menghubungkan ke jaringan Wi-Fi yang diinginkan.
Dengan panduan yang jelas dan mudah dipahami, Anda akan dapat menikmati akses internet tanpa hambatan di laptop Windows 7 Anda. Siap untuk menjelajahi dunia digital dengan mudah? Mari kita mulai!
Mengenal Jaringan Wi-Fi
Wi-Fi, singkatan dari Wireless Fidelity, merupakan teknologi nirkabel yang memungkinkan perangkat elektronik seperti laptop, smartphone, dan tablet untuk terhubung ke internet atau jaringan lokal tanpa kabel. Wi-Fi memanfaatkan gelombang radio untuk mengirimkan data antara perangkat dan titik akses (access point) yang terhubung ke jaringan internet.
Cara Kerja Jaringan Wi-Fi
Jaringan Wi-Fi bekerja dengan cara mengirimkan data melalui gelombang radio antara perangkat dan titik akses. Titik akses berfungsi sebagai jembatan antara perangkat dan jaringan internet. Saat perangkat ingin terhubung ke internet, ia mengirimkan sinyal ke titik akses. Titik akses kemudian meneruskan sinyal tersebut ke jaringan internet dan sebaliknya.
Contoh Ilustrasi Jaringan Wi-Fi
Bayangkan sebuah rumah dengan beberapa perangkat seperti laptop, smartphone, dan printer yang ingin terhubung ke internet. Di tengah rumah terdapat sebuah router Wi-Fi yang berfungsi sebagai titik akses. Router Wi-Fi ini terhubung ke modem yang menerima sinyal internet dari provider internet. Perangkat-perangkat di rumah tersebut kemudian dapat terhubung ke router Wi-Fi melalui gelombang radio, memungkinkan mereka untuk mengakses internet.
Jenis-Jenis Jaringan Wi-Fi
Ada beberapa jenis jaringan Wi-Fi yang umum dijumpai, di antaranya:
- Wi-Fi 2.4 GHz: Jaringan Wi-Fi ini memiliki jangkauan yang lebih luas, tetapi kecepatannya lebih lambat dibandingkan dengan Wi-Fi 5 GHz.
- Wi-Fi 5 GHz: Jaringan Wi-Fi ini memiliki kecepatan yang lebih tinggi, tetapi jangkauannya lebih terbatas dibandingkan dengan Wi-Fi 2.4 GHz.
- Wi-Fi 6: Jaringan Wi-Fi terbaru yang menawarkan kecepatan yang lebih tinggi dan jangkauan yang lebih luas dibandingkan dengan Wi-Fi 5 GHz.
Memastikan Adanya Driver Wi-Fi
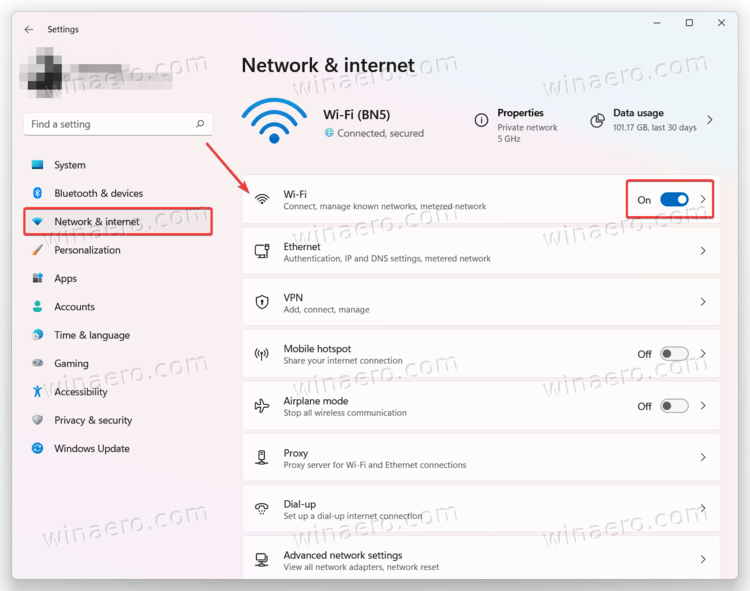
Sebelum kamu bisa terhubung ke jaringan Wi-Fi, pastikan laptop Windows 7 kamu memiliki driver Wi-Fi yang terinstal. Driver Wi-Fi adalah perangkat lunak yang memungkinkan laptop kamu berkomunikasi dengan perangkat Wi-Fi.
Memeriksa Driver Wi-Fi
Untuk memeriksa apakah driver Wi-Fi sudah terinstal, ikuti langkah-langkah berikut:
- Klik kanan pada Computer di desktop.
- Pilih Manage.
- Di jendela Computer Management, klik Device Manager.
- Cari Network adapters.
- Jika kamu melihat perangkat Wi-Fi yang tercantum di bawah Network adapters, driver Wi-Fi kamu sudah terinstal.
Menginstal Driver Wi-Fi
Jika driver Wi-Fi belum terinstal, kamu perlu menginstalnya. Berikut langkah-langkahnya:
- Buka situs web produsen laptop kamu.
- Cari bagian Support atau Downloads.
- Masukkan model laptop kamu.
- Cari driver Wi-Fi untuk laptop kamu.
- Unduh driver Wi-Fi dan instal sesuai dengan instruksi yang diberikan.
Informasi Driver Wi-Fi
Berikut tabel yang berisi informasi tentang driver Wi-Fi, termasuk nama, versi, dan tanggal rilis:
| Nama | Versi | Tanggal Rilis |
|---|---|---|
| Realtek RTL8192CE Wireless LAN 802.11n PCI-E NIC | 2023.06.01 | 2023-06-01 |
| Broadcom 802.11n Network Adapter | 2023.05.20 | 2023-05-20 |
Mengaktifkan Wi-Fi di Windows 7
Setelah Anda memastikan bahwa laptop Windows 7 Anda memiliki perangkat keras Wi-Fi yang berfungsi, langkah selanjutnya adalah mengaktifkan Wi-Fi. Ada beberapa cara untuk mengaktifkan Wi-Fi di Windows 7. Artikel ini akan membahas dua metode yang umum digunakan.
Melalui “Network and Sharing Center”
Metode ini memberikan kontrol penuh atas pengaturan jaringan Anda, termasuk Wi-Fi. Berikut langkah-langkahnya:
- Buka “Start Menu” dan ketik “Network and Sharing Center” di kotak pencarian. Klik hasil pencarian “Network and Sharing Center”.
- Di jendela “Network and Sharing Center”, klik “Change adapter settings” di sisi kiri jendela.
- Jendela “Network Connections” akan terbuka. Cari ikon koneksi Wi-Fi Anda. Biasanya ikonnya berupa antena radio atau komputer dengan sinyal Wi-Fi. Ikon ini mungkin berwarna abu-abu jika Wi-Fi belum aktif.
- Klik kanan ikon Wi-Fi Anda dan pilih “Enable”.
- Wi-Fi Anda sekarang aktif. Anda dapat melihat ikon Wi-Fi di taskbar Anda yang menunjukkan status koneksi Wi-Fi.
Melalui Ikon Wi-Fi di Taskbar
Metode ini lebih cepat dan mudah, tetapi tidak memberikan kontrol yang sama seperti “Network and Sharing Center”. Berikut langkah-langkahnya:
- Perhatikan taskbar di bagian bawah layar. Cari ikon Wi-Fi yang biasanya berupa antena radio atau komputer dengan sinyal Wi-Fi. Ikon ini mungkin berwarna abu-abu jika Wi-Fi belum aktif.
- Klik ikon Wi-Fi tersebut. Jika Wi-Fi belum aktif, Anda akan melihat opsi untuk mengaktifkan Wi-Fi. Klik opsi tersebut untuk mengaktifkan Wi-Fi.
- Setelah Wi-Fi aktif, ikon Wi-Fi akan berubah warna menjadi biru atau hijau, tergantung pada desain taskbar Anda. Anda juga dapat melihat daftar jaringan Wi-Fi yang tersedia di sekitar Anda.
Menghubungkan ke Jaringan Wi-Fi
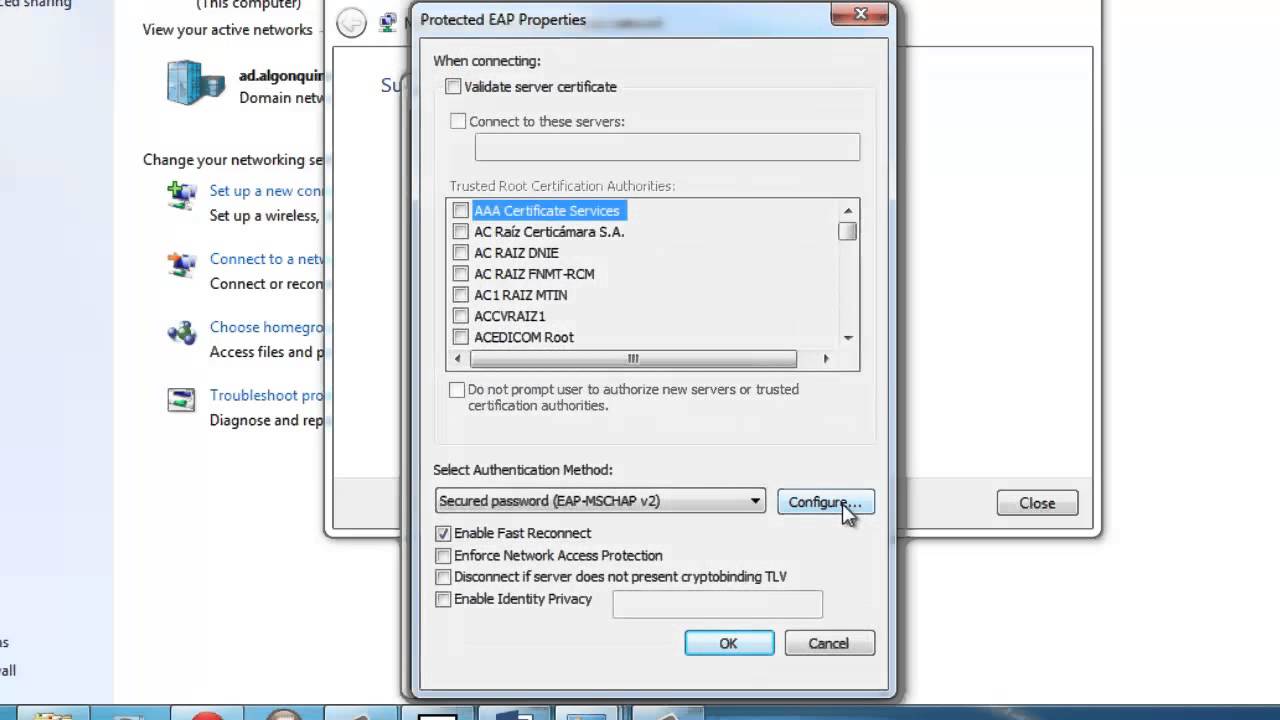
Setelah Wi-Fi diaktifkan, langkah selanjutnya adalah menghubungkan laptop ke jaringan Wi-Fi yang tersedia. Anda dapat menemukan dan memilih jaringan Wi-Fi yang tersedia, lalu memasukkan password jika diperlukan.
Menemukan dan Memilih Jaringan Wi-Fi
Untuk menemukan dan memilih jaringan Wi-Fi, ikuti langkah-langkah berikut:
- Klik ikon jaringan di pojok kanan bawah layar laptop.
- Pilih jaringan Wi-Fi yang ingin Anda hubungkan. Pastikan jaringan yang Anda pilih adalah jaringan yang aman dan terpercaya.
Memasukkan Password Jaringan Wi-Fi
Jika jaringan Wi-Fi yang Anda pilih memerlukan password, Anda akan diminta untuk memasukkannya. Password ini biasanya terdiri dari kombinasi huruf, angka, dan simbol.
- Ketik password jaringan Wi-Fi di kotak yang disediakan.
- Klik tombol “Connect” atau “Hubungkan”.
Setelah Anda memasukkan password yang benar, laptop Anda akan terhubung ke jaringan Wi-Fi yang dipilih.
Memecahkan Masalah Koneksi Wi-Fi
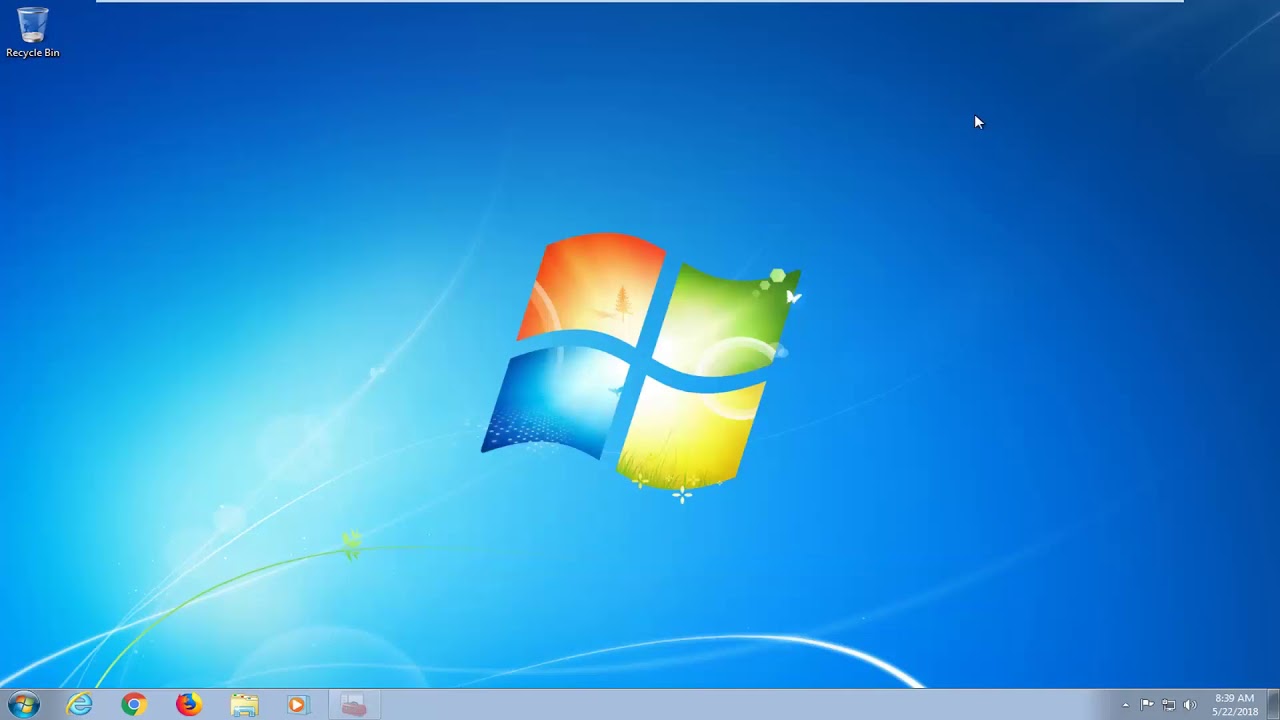
Koneksi Wi-Fi yang bermasalah bisa menjadi hal yang menyebalkan. Masalah seperti koneksi yang lambat, terputus-putus, atau bahkan tidak terdeteksi sama sekali bisa membuat frustrasi. Untungnya, banyak masalah koneksi Wi-Fi di laptop Windows 7 bisa diatasi dengan langkah-langkah sederhana. Berikut beberapa solusi yang bisa Anda coba.
Identifikasi Masalah Umum
Ada beberapa masalah umum yang sering terjadi saat menghubungkan ke jaringan Wi-Fi. Berikut beberapa di antaranya:
- Wi-Fi tidak terdeteksi: Laptop Anda mungkin tidak dapat menemukan jaringan Wi-Fi yang tersedia.
- Koneksi terbatas: Laptop Anda terhubung ke jaringan Wi-Fi, tetapi tidak dapat mengakses internet.
- Koneksi lambat: Koneksi Wi-Fi Anda lambat dan tidak stabil.
- Masalah dengan driver Wi-Fi: Driver Wi-Fi yang usang atau rusak bisa menyebabkan masalah koneksi.
Langkah-Langkah Mengatasi Masalah “Wi-Fi Tidak Terdeteksi”, Cara mengaktifkan wifi di laptop windows 7
Jika laptop Anda tidak dapat menemukan jaringan Wi-Fi yang tersedia, berikut beberapa langkah yang bisa Anda coba:
- Pastikan Wi-Fi dihidupkan: Pastikan tombol Wi-Fi di laptop Anda diaktifkan. Biasanya, tombol ini berbentuk ikon antena atau huruf “F” yang disertai simbol Wi-Fi.
- Restart adapter Wi-Fi: Anda bisa me-restart adapter Wi-Fi dengan membuka “Device Manager” (caranya: klik kanan “Computer” > “Manage” > “Device Manager”). Cari “Network Adapters”, klik kanan adapter Wi-Fi Anda, lalu pilih “Disable”. Setelah beberapa saat, klik kanan lagi dan pilih “Enable”.
- Periksa kabel antena: Pastikan kabel antena Wi-Fi di laptop Anda terpasang dengan benar. Beberapa laptop memiliki antena internal yang terpasang di motherboard, sehingga tidak perlu diperiksa.
- Dekati router: Jika Anda terlalu jauh dari router, sinyal Wi-Fi mungkin tidak kuat. Cobalah mendekatkan laptop Anda ke router.
- Restart router: Kadang-kadang, me-restart router bisa mengatasi masalah koneksi Wi-Fi. Cabut kabel power router, tunggu beberapa saat, lalu pasang kembali.
Langkah-Langkah Mengatasi Masalah “Koneksi Terbatas”
Jika laptop Anda terhubung ke jaringan Wi-Fi, tetapi tidak dapat mengakses internet, berikut beberapa langkah yang bisa Anda coba:
- Pastikan jaringan Wi-Fi aktif: Pastikan router Anda berfungsi dengan baik dan jaringan Wi-Fi yang Anda hubungi aktif.
- Periksa pengaturan jaringan: Buka “Network and Sharing Center” (caranya: klik kanan ikon Wi-Fi di taskbar > “Open Network and Sharing Center”). Pastikan pengaturan jaringan Anda benar, terutama nama jaringan dan kata sandi.
- Perbarui driver Wi-Fi: Driver Wi-Fi yang usang bisa menyebabkan masalah koneksi. Perbarui driver Wi-Fi Anda dengan mengunjungi situs web produsen laptop Anda.
- Gunakan pemecah masalah jaringan: Windows 7 memiliki pemecah masalah jaringan yang bisa membantu mengidentifikasi dan mengatasi masalah koneksi Wi-Fi. Untuk mengaksesnya, buka “Network and Sharing Center” > “Troubleshoot problems” > “Network and Internet”.
Contoh Pesan Error dan Cara Mengatasinya
Pesan Error: “Wi-Fi tidak terdeteksi”
Penyebab: Driver Wi-Fi yang usang, kabel antena terlepas, router mati, atau laptop terlalu jauh dari router.
Solusi: Perbarui driver Wi-Fi, periksa kabel antena, hidupkan router, atau dekatkan laptop ke router.
Pesan Error: “Koneksi terbatas”
Penyebab: Kata sandi Wi-Fi salah, pengaturan jaringan salah, atau driver Wi-Fi yang usang.
Solusi: Masukkan kata sandi yang benar, periksa pengaturan jaringan, atau perbarui driver Wi-Fi.
Ringkasan Akhir
Sekarang Anda telah mempelajari cara mengaktifkan Wi-Fi di laptop Windows 7, Anda dapat dengan mudah terhubung ke internet dan menikmati berbagai konten digital yang tersedia. Ingat, pastikan driver Wi-Fi Anda terpasang dan jaringan Wi-Fi yang Anda pilih memiliki sinyal yang kuat untuk koneksi yang stabil. Selamat menjelajahi dunia digital dengan koneksi internet yang lancar!
FAQ dan Panduan: Cara Mengaktifkan Wifi Di Laptop Windows 7
Apakah saya perlu menginstal ulang Windows 7 jika Wi-Fi tidak berfungsi?
Tidak, Anda tidak perlu menginstal ulang Windows 7. Coba perbarui driver Wi-Fi atau periksa pengaturan jaringan Anda terlebih dahulu.
Bagaimana cara mengetahui nama jaringan Wi-Fi yang tersedia?
Anda dapat melihat nama jaringan Wi-Fi yang tersedia di daftar yang muncul setelah Anda mengklik ikon Wi-Fi di taskbar.
Apa yang harus dilakukan jika saya lupa password jaringan Wi-Fi?
Anda perlu menghubungi pemilik jaringan Wi-Fi untuk mendapatkan password yang benar.