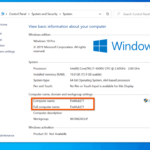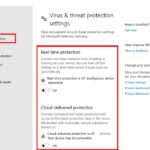Cara mengaktifkan keyboard laptop yang terkunci windows 10 – Pernahkah Anda mengalami situasi di mana keyboard laptop Anda tiba-tiba terkunci dan tidak merespons? Ini bisa menjadi pengalaman yang sangat menjengkelkan, terutama saat Anda sedang mengerjakan tugas penting. Keyboard laptop yang terkunci di Windows 10 bisa disebabkan oleh beberapa faktor, mulai dari masalah perangkat keras hingga kesalahan pengguna. Untungnya, ada beberapa solusi yang dapat Anda coba untuk mengaktifkan keyboard laptop yang terkunci, baik dengan menggunakan kombinasi tombol, fitur “On-Screen Keyboard”, atau bahkan melalui langkah-langkah pencegahan untuk menghindari masalah ini di masa depan.
Artikel ini akan membahas penyebab umum keyboard laptop terkunci, memberikan panduan langkah demi langkah untuk mengatasi masalah ini, serta memberikan tips untuk mencegahnya terjadi kembali. Simak penjelasan lengkapnya berikut ini!
Penyebab Keyboard Laptop Terkunci

Keyboard laptop yang tiba-tiba terkunci tentu saja bisa menjadi pengalaman yang sangat menjengkelkan, terutama jika Anda sedang mengerjakan tugas penting. Kondisi ini bisa disebabkan oleh beberapa faktor, baik dari perangkat keras maupun perangkat lunak, dan bahkan bisa jadi kesalahan pengguna sendiri. Untuk menyelesaikan masalah ini, penting untuk memahami penyebabnya terlebih dahulu.
Perangkat Keras
Beberapa masalah perangkat keras dapat menyebabkan keyboard laptop terkunci. Berikut adalah beberapa penyebabnya:
- Kerusakan Fisik: Keyboard laptop bisa mengalami kerusakan fisik akibat benturan, tumpahan cairan, atau debu yang menumpuk. Kerusakan ini bisa menyebabkan tombol tidak berfungsi, atau bahkan seluruh keyboard tidak merespon.
- Koneksi Longgar: Kabel penghubung antara keyboard dan motherboard laptop bisa menjadi longgar, sehingga menyebabkan keyboard tidak berfungsi. Hal ini bisa terjadi karena guncangan atau pergerakan yang terlalu sering.
- Masalah Motherboard: Kerusakan pada motherboard, khususnya pada bagian yang berhubungan dengan keyboard, juga dapat menyebabkan keyboard laptop terkunci.
Perangkat Lunak
Masalah perangkat lunak juga dapat menyebabkan keyboard laptop terkunci. Berikut adalah beberapa contohnya:
- Driver Keyboard Rusak: Driver keyboard yang rusak atau tidak kompatibel dengan sistem operasi dapat menyebabkan keyboard tidak berfungsi.
- Malware: Malware atau virus dapat menginfeksi sistem operasi dan mengganggu fungsi keyboard.
- Konfigurasi Keyboard: Pengaturan keyboard yang salah, seperti penonaktifan tombol tertentu atau pengaturan bahasa yang tidak tepat, dapat menyebabkan keyboard terkunci.
Kesalahan Pengguna
Terkadang, keyboard laptop terkunci karena kesalahan pengguna sendiri. Berikut adalah beberapa contohnya:
- Tombol Keyboard Terkunci: Beberapa tombol keyboard, seperti tombol “Caps Lock” atau “Num Lock”, dapat terkunci dan menyebabkan keyboard tidak berfungsi dengan benar.
- Pengaturan Bahasa: Pengaturan bahasa keyboard yang tidak sesuai dengan bahasa yang digunakan dapat menyebabkan keyboard tidak merespon.
- Penggunaan Keyboard Eksternal: Penggunaan keyboard eksternal yang terhubung ke laptop dapat menyebabkan keyboard laptop terkunci, terutama jika keyboard eksternal menggunakan pengaturan yang berbeda.
Tabel Penyebab Keyboard Terkunci
| Kategori | Penyebab | Contoh |
|---|---|---|
| Perangkat Keras | Kerusakan fisik | Tombol keyboard patah, tumpahan cairan |
| Koneksi longgar | Kabel penghubung keyboard ke motherboard lepas | |
| Masalah motherboard | Kerusakan pada chip keyboard di motherboard | |
| Perangkat Lunak | Driver keyboard rusak | Driver keyboard tidak kompatibel dengan sistem operasi |
| Malware | Virus yang menginfeksi sistem operasi dan mengganggu fungsi keyboard | |
| Konfigurasi keyboard | Penonaktifan tombol tertentu, pengaturan bahasa yang tidak tepat | |
| Kesalahan Pengguna | Tombol keyboard terkunci | Tombol “Caps Lock” atau “Num Lock” aktif |
| Pengaturan bahasa | Pengaturan bahasa keyboard tidak sesuai dengan bahasa yang digunakan | |
| Penggunaan keyboard eksternal | Keyboard eksternal menggunakan pengaturan yang berbeda dengan keyboard laptop |
Cara Mengaktifkan Keyboard Laptop yang Terkunci: Cara Mengaktifkan Keyboard Laptop Yang Terkunci Windows 10
Keyboard laptop yang terkunci dapat menjadi masalah yang sangat menjengkelkan, terutama jika kamu sedang mengerjakan sesuatu yang penting. Untungnya, ada beberapa cara mudah untuk mengaktifkan kembali keyboard laptop yang terkunci. Berikut adalah beberapa metode yang bisa kamu coba:
Mengaktifkan Keyboard Laptop yang Terkunci dengan Tombol Kombinasi
Metode ini merupakan cara yang paling umum dan efektif untuk mengaktifkan keyboard laptop yang terkunci. Biasanya, tombol kombinasi yang digunakan adalah kombinasi dari tombol Shift, Ctrl, dan Alt.
- Coba tekan dan tahan tombol Shift, Ctrl, dan Alt secara bersamaan selama beberapa detik.
- Jika tidak berhasil, coba kombinasi tombol Shift, Ctrl, dan Fn (tombol Fn biasanya terletak di sebelah tombol Ctrl).
- Terus coba berbagai kombinasi tombol hingga keyboard kamu aktif kembali.
Mengaktifkan Keyboard Laptop yang Terkunci dengan Fitur “On-Screen Keyboard”
Jika tombol kombinasi tidak berhasil, kamu bisa mencoba menggunakan fitur “On-Screen Keyboard” yang tersedia di Windows 10. Fitur ini memungkinkan kamu untuk mengetik menggunakan mouse atau sentuhan layar.
- Buka menu “Start” di Windows 10.
- Ketik “On-Screen Keyboard” di kotak pencarian.
- Pilih “On-Screen Keyboard” dari hasil pencarian.
- Keyboard virtual akan muncul di layar, dan kamu bisa mengetik menggunakan mouse atau sentuhan layar.
- Setelah keyboard aktif kembali, kamu bisa menonaktifkan fitur “On-Screen Keyboard” dengan menutup jendelanya.
Langkah Pencegahan Keyboard Terkunci

Keyboard laptop yang terkunci memang menyebalkan, tapi tenang, ada beberapa langkah yang bisa kamu lakukan untuk mencegah hal ini terjadi di masa depan. Dengan sedikit kehati-hatian dan kebiasaan yang baik, kamu bisa terhindar dari masalah ini dan tetap lancar mengetik di laptop kesayanganmu.
Tips Mencegah Keyboard Terkunci
Beberapa kebiasaan kecil bisa membuat keyboard laptop kamu terhindar dari masalah terkunci. Berikut beberapa tips yang bisa kamu coba:
- Bersihkan Keyboard Secara Rutin: Debu dan kotoran yang menumpuk di keyboard bisa mengganggu kinerja tombol dan bahkan menyebabkan keyboard terkunci. Pastikan kamu membersihkan keyboard secara rutin dengan kain lembut dan sedikit alkohol.
- Hindari Makanan dan Minuman Dekat Keyboard: Tumpahan minuman atau remahan makanan bisa merusak keyboard dan menyebabkan tombol macet. Selalu jaga jarak aman antara makanan dan minuman dengan keyboard.
- Hindari Menekan Tombol Terlalu Keras: Tekanan yang berlebihan pada tombol bisa membuat tombol macet dan menyebabkan keyboard terkunci. Tekan tombol dengan lembut dan sesuai kebutuhan.
- Periksa Setting Keyboard: Pastikan setting keyboard kamu tidak mengalami kesalahan. Misalnya, tombol “Sticky Keys” atau “Filter Keys” bisa menyebabkan keyboard terkunci jika diaktifkan secara tidak sengaja. Periksa setting keyboard di Control Panel untuk memastikan semuanya berjalan normal.
Langkah-langkah Menghindari Kesalahan Pengguna, Cara mengaktifkan keyboard laptop yang terkunci windows 10
Selain tips di atas, beberapa kesalahan pengguna juga bisa menyebabkan keyboard terkunci. Berikut beberapa langkah yang bisa kamu lakukan untuk menghindari kesalahan tersebut:
- Hindari Menekan Tombol “Fn” dan “Num Lock” Secara Bersamaan: Kombinasi tombol ini bisa menyebabkan keyboard terkunci. Pastikan kamu tidak menekan kedua tombol ini secara bersamaan.
- Perhatikan Setting “Filter Keys”: Fitur “Filter Keys” dirancang untuk membantu pengguna dengan disabilitas, namun jika diaktifkan secara tidak sengaja, bisa menyebabkan keyboard terkunci. Pastikan kamu memahami fungsi “Filter Keys” dan nonaktifkan jika tidak diperlukan.
- Hindari Menggunakan Program yang Tidak Dipercaya: Program yang tidak diunduh dari sumber terpercaya bisa mengandung malware yang bisa merusak sistem, termasuk keyboard. Pastikan kamu hanya menggunakan program yang diunduh dari sumber resmi.
Flowchart Pencegahan Keyboard Terkunci
Berikut adalah flowchart yang menggambarkan langkah-langkah pencegahan keyboard terkunci:
| Langkah | Keterangan |
|---|---|
| 1. Bersihkan Keyboard Secara Rutin | Hilangkan debu dan kotoran yang menumpuk |
| 2. Hindari Makanan dan Minuman Dekat Keyboard | Cegah tumpahan dan remahan makanan |
| 3. Hindari Menekan Tombol Terlalu Keras | Tekan tombol dengan lembut dan sesuai kebutuhan |
| 4. Periksa Setting Keyboard | Pastikan setting keyboard tidak mengalami kesalahan |
| 5. Hindari Menekan Tombol “Fn” dan “Num Lock” Secara Bersamaan | Kombinasi tombol ini bisa menyebabkan keyboard terkunci |
| 6. Perhatikan Setting “Filter Keys” | Pastikan “Filter Keys” tidak diaktifkan secara tidak sengaja |
| 7. Hindari Menggunakan Program yang Tidak Dipercaya | Cegah malware yang bisa merusak sistem, termasuk keyboard |
Solusi Tambahan
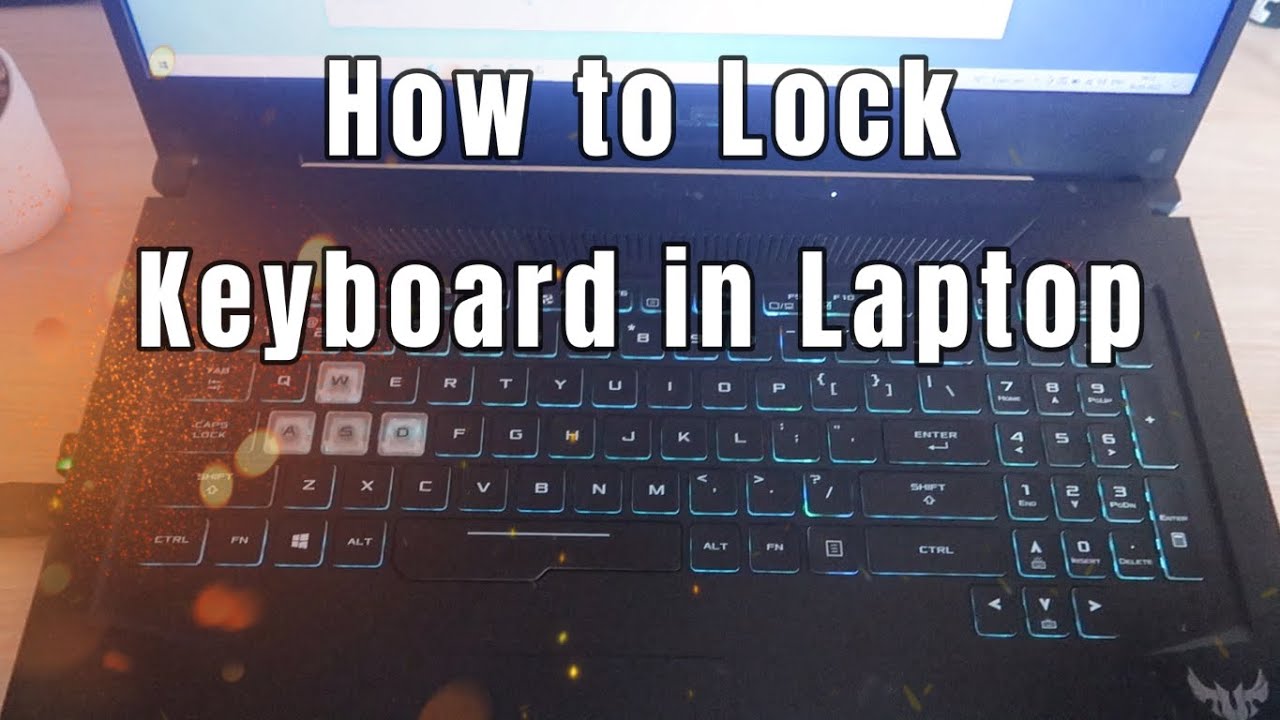
Jika keyboard laptop masih terkunci setelah mencoba langkah-langkah sebelumnya, ada beberapa solusi tambahan yang bisa kamu coba.
Langkah-langkah ini mungkin memerlukan pemahaman dasar tentang komputer dan sistem operasi Windows. Jika kamu tidak yakin, sebaiknya hubungi teknisi komputer untuk bantuan lebih lanjut.
Reset Sistem
Reset sistem adalah cara untuk mengembalikan Windows 10 ke pengaturan awal, menghapus semua data dan aplikasi yang terinstal. Ini dapat membantu mengatasi masalah pada sistem operasi, termasuk masalah keyboard yang terkunci. Berikut langkah-langkah melakukan reset sistem:
- Buka menu “Settings” dengan menekan tombol Windows + I.
- Pilih “Update & Security” lalu “Recovery”.
- Pilih “Reset this PC” dan ikuti petunjuk di layar.
Perhatikan bahwa reset sistem akan menghapus semua data di hard drive. Pastikan kamu telah membuat cadangan data penting sebelum melakukan reset sistem.
Instal Ulang Windows 10
Jika reset sistem tidak berhasil, kamu bisa mencoba menginstal ulang Windows 10. Ini akan menghapus semua data dan aplikasi yang terinstal, dan menginstal ulang sistem operasi dari awal. Berikut langkah-langkah menginstal ulang Windows 10:
- Siapkan USB flash drive yang dapat di-boot dengan Windows 10.
- Masuk ke BIOS dan atur boot priority ke USB flash drive.
- Ikuti petunjuk di layar untuk menginstal Windows 10.
Proses instalasi Windows 10 bisa memakan waktu cukup lama. Pastikan kamu memiliki koneksi internet yang stabil selama proses instalasi.
Hubungi Teknisi Komputer
Jika kamu tidak yakin dengan langkah-langkah di atas, atau jika keyboard laptop masih terkunci setelah mencoba semua solusi, sebaiknya hubungi teknisi komputer untuk bantuan lebih lanjut. Teknisi komputer dapat mendiagnosis masalah dan memberikan solusi yang tepat untuk masalah keyboard laptop yang terkunci.
Akhir Kata
Keyboard laptop yang terkunci bisa menjadi masalah yang menjengkelkan, tetapi dengan memahami penyebabnya dan mengikuti langkah-langkah yang tepat, Anda dapat mengatasinya dengan mudah. Ingatlah untuk selalu berhati-hati dalam menggunakan keyboard laptop Anda dan menerapkan tips pencegahan yang telah dijelaskan untuk menghindari masalah ini di masa depan. Jika Anda masih mengalami kesulitan, jangan ragu untuk menghubungi teknisi komputer yang berpengalaman untuk mendapatkan bantuan lebih lanjut.
Tanya Jawab Umum
Apakah keyboard laptop saya rusak jika terkunci?
Tidak selalu. Keyboard laptop yang terkunci bisa disebabkan oleh masalah perangkat lunak, kesalahan pengguna, atau bahkan masalah driver. Cobalah solusi yang dijelaskan dalam artikel ini sebelum menyimpulkan bahwa keyboard Anda rusak.
Bagaimana cara mengetahui apakah keyboard laptop saya benar-benar terkunci?
Coba tekan beberapa tombol, termasuk tombol “Shift” dan “Caps Lock”. Jika tidak ada respons, kemungkinan besar keyboard Anda terkunci. Anda juga dapat mencoba menggunakan “On-Screen Keyboard” untuk menguji apakah keyboard fisik Anda benar-benar tidak berfungsi.
Apa yang harus saya lakukan jika keyboard laptop saya masih terkunci setelah mencoba semua solusi?
Jika keyboard Anda masih terkunci, Anda dapat mencoba melakukan reset sistem atau menginstal ulang Windows 10. Namun, sebelum melakukan hal ini, pastikan Anda telah membuat cadangan data penting Anda.