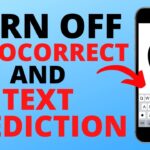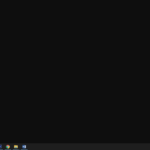Pernahkah Anda bertanya-tanya bagaimana cara melihat Windows di laptop Anda? Mungkin Anda baru saja membeli laptop baru dan ingin tahu bagaimana mengakses sistem operasi Windows, atau mungkin Anda sedang menggunakan laptop dengan sistem operasi lain dan ingin mencoba Windows. Terlepas dari alasan Anda, panduan ini akan membantu Anda memahami cara melihat Windows di laptop Anda dengan mudah.
Pada dasarnya, “Windows” memiliki dua arti di dunia komputer. Pertama, Windows adalah sistem operasi yang menjalankan program dan aplikasi di komputer Anda. Kedua, Windows juga merujuk pada jendela-jendela yang Anda lihat di layar komputer, seperti jendela browser, jendela dokumen, dan lain sebagainya. Dalam konteks ini, kita akan membahas bagaimana Anda dapat mengakses dan melihat sistem operasi Windows di laptop Anda, terlepas dari sistem operasi yang sedang Anda gunakan.
Memahami Konsep Windows
Sebelum kita bahas cara melihat Windows di laptop, penting untuk memahami dulu apa itu Windows. Windows sendiri memiliki dua makna yang berbeda, yaitu Windows sebagai sistem operasi dan Windows sebagai jendela pada laptop.
Perbedaan Windows sebagai Sistem Operasi dan Jendela
Windows sebagai sistem operasi adalah perangkat lunak yang mengendalikan perangkat keras dan memungkinkan program lain untuk berjalan di komputer. Windows sebagai sistem operasi ini berperan sebagai jembatan antara pengguna dan perangkat keras komputer, sehingga pengguna dapat berinteraksi dengan komputer dengan mudah. Sementara itu, Windows sebagai jendela adalah kotak kecil yang menampilkan informasi atau program yang sedang dijalankan pada komputer.
Sebagai contoh, saat kamu membuka aplikasi seperti Microsoft Word, maka akan muncul sebuah jendela yang menampilkan program tersebut. Jendela ini adalah bagian dari Windows sebagai sistem operasi, tetapi bukan Windows sebagai sistem operasi itu sendiri. Windows sebagai sistem operasi adalah perangkat lunak yang mengendalikan aplikasi tersebut, sedangkan Windows sebagai jendela hanya menampilkan aplikasi tersebut.
Fungsi Utama Windows sebagai Sistem Operasi, Cara melihat windows di laptop
Windows sebagai sistem operasi memiliki beberapa fungsi utama, antara lain:
- Mengatur Perangkat Keras: Windows bertanggung jawab untuk mengelola perangkat keras komputer, seperti CPU, RAM, hard drive, dan kartu grafis.
- Menjalankan Program: Windows memungkinkan pengguna untuk menjalankan program seperti Microsoft Word, Google Chrome, dan berbagai game.
- Menyediakan Antarmuka Pengguna: Windows menyediakan antarmuka pengguna yang memungkinkan pengguna untuk berinteraksi dengan komputer. Antarmuka ini berupa menu, ikon, dan tombol yang mudah dipahami.
- Menyediakan Keamanan: Windows dilengkapi dengan sistem keamanan yang melindungi komputer dari ancaman seperti virus dan malware.
Mencari Windows di Laptop
Laptop bisa diibaratkan sebagai rumah untuk berbagai sistem operasi, seperti Windows dan macOS. Nah, untuk menemukan Windows di laptop, caranya sedikit berbeda tergantung sistem operasi yang digunakan. Mari kita bahas selengkapnya.
Membandingkan Cara Menemukan Windows
Untuk memudahkan kamu dalam menemukan Windows di laptop, berikut tabel perbandingan cara menemukannya di sistem operasi Windows dan macOS:
| Sistem Operasi | Cara Menemukan Windows |
|---|---|
| Windows | Windows sudah terpasang di laptop dan bisa diakses langsung. |
| macOS | Windows bisa diakses melalui aplikasi Boot Camp atau mesin virtual seperti Parallels Desktop atau VMware Fusion. |
Menemukan Windows di Laptop dengan Sistem Operasi Windows
Jika laptopmu sudah menggunakan sistem operasi Windows, menemukan Windows di laptop adalah hal yang mudah. Berikut langkah-langkahnya:
| Langkah | Penjelasan |
|---|---|
| 1. Nyalakan laptop | Tekan tombol power untuk menghidupkan laptop. |
| 2. Tunggu hingga laptop menyala | Biarkan laptop menyelesaikan proses booting. |
| 3. Masuk ke akun Windows | Masukkan password akun Windows jika diperlukan. |
| 4. Windows sudah terbuka | Kamu sudah berada di dalam sistem operasi Windows. |
Menemukan Windows di Laptop dengan Sistem Operasi macOS
Jika laptopmu menggunakan sistem operasi macOS, kamu perlu menggunakan aplikasi tambahan untuk mengakses Windows. Ada dua cara umum untuk menemukan Windows di laptop dengan macOS:
- Boot Camp: Aplikasi bawaan macOS yang memungkinkan kamu menginstal Windows di partisi terpisah pada hard drive laptop. Setelah menginstal Windows melalui Boot Camp, kamu bisa memilih untuk menjalankan Windows atau macOS saat memulai laptop.
- Mesin Virtual: Aplikasi seperti Parallels Desktop atau VMware Fusion memungkinkan kamu menjalankan Windows sebagai aplikasi di dalam macOS. Ini memungkinkan kamu untuk menjalankan Windows dan macOS secara bersamaan, tetapi membutuhkan sumber daya sistem yang lebih banyak.
Mengakses Windows di Laptop
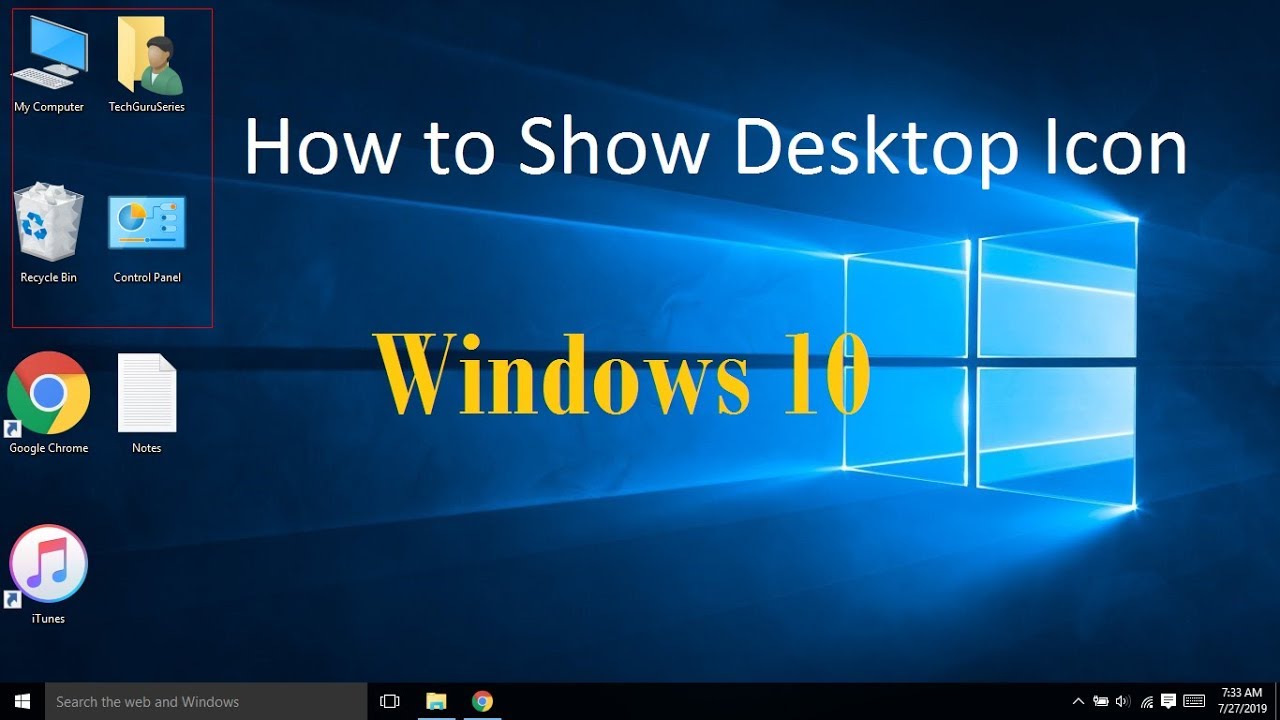
Bagi Anda yang memiliki laptop dengan sistem operasi macOS atau Linux, namun ingin menggunakan Windows, Anda dapat mengaksesnya melalui beberapa metode. Artikel ini akan membahas cara mengakses Windows di laptop dengan sistem operasi Windows dan macOS.
Akses Windows di Laptop dengan Sistem Operasi Windows
Jika laptop Anda sudah menggunakan Windows, Anda dapat mengakses Windows secara langsung tanpa perlu melakukan konfigurasi tambahan. Anda dapat membuka aplikasi dan program Windows seperti biasa.
Akses Windows di Laptop dengan Sistem Operasi macOS
Untuk mengakses Windows di laptop dengan sistem operasi macOS, Anda dapat menggunakan fitur Boot Camp atau aplikasi virtualisasi seperti Parallels Desktop atau VMware Fusion.
Boot Camp
Boot Camp adalah fitur bawaan macOS yang memungkinkan Anda untuk menginstal Windows pada partisi terpisah di hard drive Anda. Setelah menginstal Windows, Anda dapat memilih untuk memulai laptop Anda dengan macOS atau Windows dengan memilih sistem operasi yang diinginkan saat booting.
Aplikasi Virtualisasi
Aplikasi virtualisasi seperti Parallels Desktop dan VMware Fusion memungkinkan Anda untuk menjalankan Windows sebagai aplikasi di macOS. Dengan menggunakan aplikasi ini, Anda dapat menjalankan Windows dan macOS secara bersamaan, dan beralih di antara keduanya dengan mudah.
Perbandingan Cara Mengakses Windows
| Cara Mengakses Windows | Sistem Operasi | Kelebihan | Kekurangan |
|---|---|---|---|
| Boot Camp | macOS | – Performa tinggi karena Windows berjalan secara native. – Lebih murah karena tidak memerlukan biaya tambahan. |
– Membutuhkan ruang penyimpanan tambahan untuk menginstal Windows. – Tidak dapat menjalankan Windows dan macOS secara bersamaan. |
| Aplikasi Virtualisasi | macOS | – Dapat menjalankan Windows dan macOS secara bersamaan. – Tidak membutuhkan ruang penyimpanan tambahan untuk menginstal Windows. |
– Performa lebih rendah dibandingkan dengan Boot Camp. – Membutuhkan biaya tambahan untuk membeli aplikasi virtualisasi. |
| Direct Access | Windows | – Akses langsung ke Windows. – Tidak memerlukan konfigurasi tambahan. |
– Tidak ada. |
Langkah-langkah Mengakses Windows di Laptop dengan Sistem Operasi Windows
- Nyalakan laptop Anda.
- Masuk ke akun Windows Anda.
- Anda dapat mengakses Windows secara langsung.
Mengatur Windows di Laptop
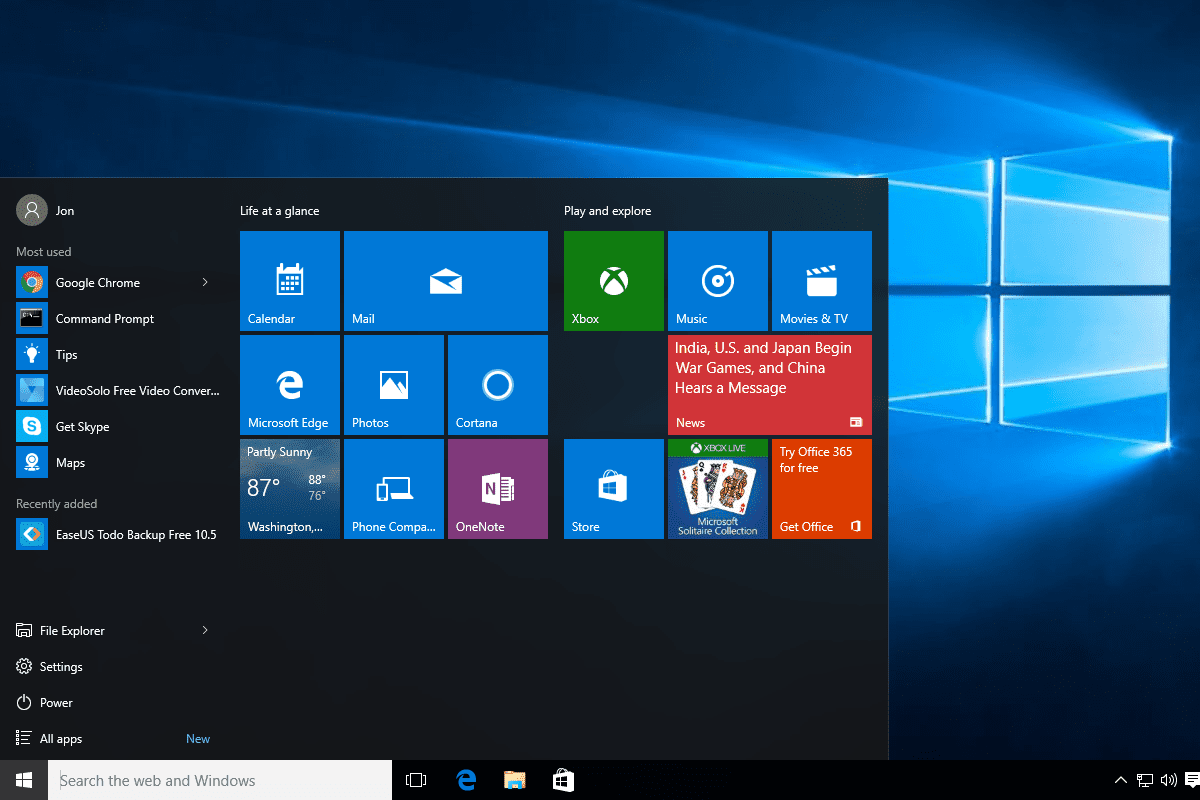
Setelah berhasil menginstal Windows di laptop, langkah selanjutnya adalah mengatur tampilan dan fungsi Windows agar sesuai dengan kebutuhan dan preferensi Anda. Pengaturan ini mencakup berbagai aspek, mulai dari tampilan layar, keyboard, mouse, hingga pengaturan sistem lainnya.
Mengatur Tampilan Windows
Tampilan Windows pada laptop dapat diatur sesuai dengan preferensi Anda. Beberapa pengaturan tampilan yang dapat dilakukan meliputi:
- Resolusi layar: Resolusi layar menentukan jumlah piksel yang ditampilkan pada layar. Semakin tinggi resolusi, semakin tajam gambar yang ditampilkan. Anda dapat mengatur resolusi layar melalui menu Settings > System > Display.
- Wallpaper: Wallpaper adalah gambar yang ditampilkan sebagai latar belakang desktop. Anda dapat memilih wallpaper dari koleksi bawaan Windows atau menggunakan gambar yang Anda miliki sendiri. Untuk mengubah wallpaper, klik kanan pada desktop dan pilih Personalize > Background.
- Taskbar: Taskbar adalah bilah yang terletak di bagian bawah layar, menampilkan ikon aplikasi yang sedang berjalan dan tombol Start. Anda dapat mengatur ukuran, posisi, dan tampilan taskbar melalui menu Settings > Personalization > Taskbar.
Mengatur Keyboard dan Mouse
Pengaturan keyboard dan mouse dapat disesuaikan agar sesuai dengan kebutuhan dan preferensi Anda. Beberapa pengaturan yang dapat dilakukan meliputi:
- Keyboard: Anda dapat mengatur kecepatan pengetikan, bahasa keyboard, dan shortcut keyboard. Untuk mengatur keyboard, buka menu Settings > Devices > Typing.
- Mouse: Anda dapat mengatur kecepatan pointer mouse, scroll wheel, dan tombol mouse. Untuk mengatur mouse, buka menu Settings > Devices > Mouse.
Pemungkas

Melihat Windows di laptop Anda tidaklah sesulit yang dibayangkan. Dengan memahami konsep dasar dan mengikuti langkah-langkah yang tepat, Anda dapat dengan mudah mengakses dan menggunakan sistem operasi Windows di laptop Anda. Jadi, jangan ragu untuk bereksperimen dan menjelajahi dunia Windows di laptop Anda!
FAQ Terpadu: Cara Melihat Windows Di Laptop
Apakah saya perlu menginstal Windows di laptop saya untuk melihatnya?
Tidak selalu. Jika laptop Anda sudah diinstal dengan Windows, Anda dapat langsung mengaksesnya. Jika tidak, Anda mungkin perlu menginstal Windows melalui media instalasi.
Bagaimana jika saya tidak menemukan ikon Windows di laptop saya?
Ikon Windows mungkin tersembunyi di menu Start atau di Taskbar. Anda dapat mencarinya dengan menggunakan fitur pencarian di laptop Anda.
Apakah saya dapat menggunakan Windows dan macOS secara bersamaan di laptop saya?
Ya, Anda dapat menggunakan Windows dan macOS secara bersamaan melalui fitur dual booting atau virtualisasi.