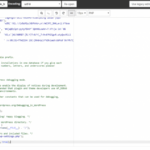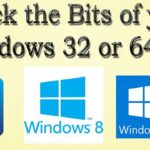Cara cek windows berapa di laptop – Bingung dengan versi Windows yang terpasang di laptop Anda? Jangan khawatir, mengetahui versi Windows yang Anda gunakan ternyata penting lho! Dengan mengetahui versi Windows, Anda dapat mengoptimalkan kinerja laptop, mengunduh aplikasi yang kompatibel, dan bahkan mendapatkan pembaruan terbaru untuk sistem operasi Anda.
Ada beberapa cara mudah untuk mengetahui versi Windows di laptop Anda, mulai dari melihat “This PC” hingga menggunakan menu “Settings”. Simak penjelasan lengkapnya di artikel ini!
Cara Mengetahui Versi Windows
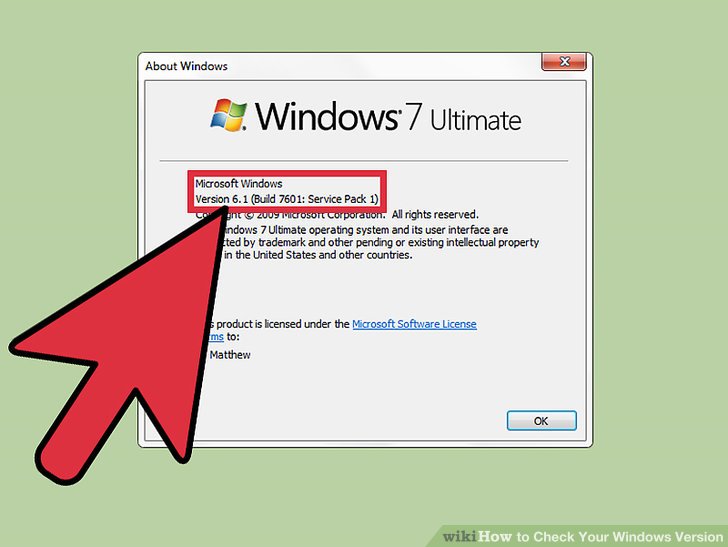
Mengetahui versi Windows yang terpasang di laptop Anda penting untuk memastikan kompatibilitas aplikasi, pembaruan, dan pengaturan yang tepat. Ada beberapa cara untuk mengetahui versi Windows yang terpasang di laptop Anda, berikut adalah tiga metode yang bisa Anda coba:
Metode Mengetahui Versi Windows
Berikut adalah tiga metode yang bisa Anda gunakan untuk mengetahui versi Windows yang terpasang di laptop Anda:
-
Melalui “Settings”
Cara ini merupakan metode yang paling mudah dan cepat untuk mengetahui versi Windows yang terpasang di laptop Anda. Berikut adalah langkah-langkahnya:
- Klik ikon “Start” di sudut kiri bawah layar.
- Pilih “Settings” yang berbentuk roda gigi.
- Pada menu “Settings”, pilih “System”.
- Di menu “System”, pilih “About”.
- Di bagian “Windows specifications”, Anda akan menemukan informasi mengenai versi Windows yang terpasang di laptop Anda, termasuk edisi dan build-nya.
Contoh ilustrasi: Pada layar “About”, di bagian “Windows specifications”, Anda akan menemukan informasi seperti “Windows 10 Pro” atau “Windows 11 Home”.
-
Melalui “This PC”
Metode ini juga mudah dilakukan dan tidak memerlukan aplikasi tambahan. Berikut adalah langkah-langkahnya:
- Klik kanan pada ikon “This PC” di desktop. Contoh ilustrasi: Ikon “This PC” biasanya terletak di desktop, berbentuk folder berwarna biru dengan label “This PC”.
- Pilih “Properties”.
- Pada jendela “System”, Anda akan menemukan informasi mengenai versi Windows yang terpasang di laptop Anda, termasuk edisi dan build-nya.
Contoh ilustrasi: Pada jendela “System”, di bagian “Windows Edition”, Anda akan menemukan informasi seperti “Windows 10 Pro” atau “Windows 11 Home”.
-
Melalui “Command Prompt”
Metode ini menggunakan “Command Prompt” untuk menampilkan informasi mengenai versi Windows yang terpasang. Berikut adalah langkah-langkahnya:
- Tekan tombol “Windows + R” untuk membuka kotak “Run”.
- Ketik “cmd” dan tekan “Enter”.
- Pada jendela “Command Prompt”, ketik “ver” dan tekan “Enter”.
- Jendela “Command Prompt” akan menampilkan informasi mengenai versi Windows yang terpasang di laptop Anda.
Contoh ilustrasi: Pada jendela “Command Prompt”, Anda akan melihat informasi seperti “Microsoft Windows [Version 10.0.19041.1288]” atau “Microsoft Windows [Version 11.0.22621.1204]”.
Mengapa Penting Mengetahui Versi Windows: Cara Cek Windows Berapa Di Laptop
Mengetahui versi Windows yang terpasang di laptop Anda mungkin tampak seperti hal sepele, namun sebenarnya memiliki peran penting dalam berbagai aspek penggunaan komputer. Informasi ini dapat membantu Anda dalam mengoptimalkan kinerja, keamanan, dan kompatibilitas perangkat lunak Anda.
Keuntungan Mengetahui Versi Windows
Berikut adalah tiga alasan utama mengapa penting untuk mengetahui versi Windows yang terpasang di laptop Anda:
- Kompatibilitas Perangkat Lunak: Setiap versi Windows memiliki persyaratan sistem yang berbeda untuk menjalankan berbagai program dan aplikasi. Mengetahui versi Windows Anda akan membantu Anda memastikan bahwa program yang ingin Anda instal kompatibel dengan sistem operasi Anda. Misalnya, jika Anda ingin menginstal game baru yang membutuhkan Windows 10 versi terbaru, Anda perlu memastikan bahwa laptop Anda memenuhi persyaratan tersebut. Jika tidak, Anda mungkin mengalami masalah kinerja atau bahkan tidak dapat menjalankan game tersebut sama sekali.
- Pembaruan Keamanan: Microsoft secara berkala merilis pembaruan keamanan untuk Windows untuk memperbaiki kerentanan dan meningkatkan keamanan sistem. Pembaruan ini penting untuk melindungi laptop Anda dari serangan malware dan ancaman keamanan lainnya. Namun, tidak semua versi Windows mendapatkan pembaruan keamanan terbaru. Mengetahui versi Windows Anda akan membantu Anda mengetahui apakah laptop Anda masih menerima pembaruan keamanan terbaru atau tidak. Jika tidak, Anda mungkin perlu mempertimbangkan untuk mengupgrade ke versi Windows yang lebih baru.
- Dukungan Teknis: Saat Anda menghubungi tim dukungan teknis Microsoft, mereka biasanya akan meminta informasi tentang versi Windows yang Anda gunakan. Informasi ini akan membantu mereka mendiagnosis masalah dengan lebih cepat dan memberikan solusi yang tepat. Selain itu, mengetahui versi Windows Anda juga akan membantu Anda menemukan informasi yang relevan di situs web Microsoft dan forum online.
Contoh Penggunaan
Bayangkan Anda ingin menginstal program pengeditan video baru yang membutuhkan Windows 11. Anda tidak yakin versi Windows apa yang terpasang di laptop Anda. Dengan mengetahui versi Windows, Anda dapat memastikan bahwa laptop Anda memenuhi persyaratan sistem untuk program tersebut. Jika tidak, Anda dapat mempertimbangkan untuk mengupgrade ke Windows 11 atau mencari program pengeditan video yang kompatibel dengan versi Windows yang Anda miliki.
“Mengetahui versi Windows Anda sangat penting untuk memastikan Anda mendapatkan pengalaman terbaik dengan Windows. Anda dapat menemukan versi Windows Anda dengan membuka aplikasi Pengaturan dan memilih Sistem > Tentang.” – Situs Web Microsoft
Membedakan Versi Windows
Setelah kamu mengetahui versi Windows yang terpasang di laptopmu, langkah selanjutnya adalah memahami perbedaan antar versi. Salah satu perbandingan yang sering muncul adalah antara Windows 10 dan Windows 11. Kedua sistem operasi ini menawarkan fitur dan pengalaman pengguna yang berbeda, sehingga penting untuk memahami perbedaannya sebelum memutuskan untuk mengupgrade.
Perbedaan Utama Windows 10 dan Windows 11
Berikut adalah tiga perbedaan utama antara Windows 10 dan Windows 11:
- Antarmuka Pengguna: Windows 11 menghadirkan tampilan yang lebih modern dan minimalis dengan menu Start yang berada di tengah layar. Sementara Windows 10 memiliki menu Start di pojok kiri bawah dan desain yang lebih tradisional.
- Fitur Baru: Windows 11 dilengkapi dengan fitur baru seperti widget, dukungan aplikasi Android, dan peningkatan keamanan. Windows 10 memiliki fitur-fitur yang sudah mapan, namun tidak selengkap Windows 11.
- Persyaratan Sistem: Windows 11 memiliki persyaratan sistem yang lebih tinggi dibandingkan dengan Windows 10. Ini berarti beberapa laptop yang dapat menjalankan Windows 10 mungkin tidak kompatibel dengan Windows 11.
Perbandingan Fitur Kunci, Antarmuka Pengguna, dan Persyaratan Sistem
| Fitur | Windows 10 | Windows 11 |
|---|---|---|
| Antarmuka Pengguna | Menu Start di pojok kiri bawah, desain tradisional | Menu Start di tengah, desain modern dan minimalis |
| Fitur Utama | Cortana, Microsoft Store, Windows Update | Widget, dukungan aplikasi Android, peningkatan keamanan |
| Persyaratan Sistem | Prosesor 1 GHz, RAM 1 GB (32-bit) atau 2 GB (64-bit), ruang penyimpanan 16 GB | Prosesor 1 GHz atau lebih cepat dengan 2 inti atau lebih, RAM 4 GB, ruang penyimpanan 64 GB |
Ilustrasi Perbedaan Tampilan “Start Menu”, Cara cek windows berapa di laptop
Berikut adalah ilustrasi yang menunjukkan perbedaan tampilan “Start Menu” di Windows 10 dan Windows 11:
Windows 10:
Bayangkan menu Start berbentuk persegi panjang, terletak di pojok kiri bawah layar. Di dalamnya terdapat daftar aplikasi, folder, dan pengaturan yang disusun secara vertikal. Di bagian atas menu Start terdapat kotak pencarian dan tombol “Power” untuk mematikan atau me-restart komputer.
Windows 11:
Bayangkan menu Start berbentuk persegi panjang, tetapi kali ini berada di tengah layar. Di dalamnya terdapat daftar aplikasi, folder, dan pengaturan yang disusun secara horizontal. Di bagian atas menu Start terdapat kotak pencarian dan ikon “Start” yang lebih minimalis.
Memperbarui Versi Windows
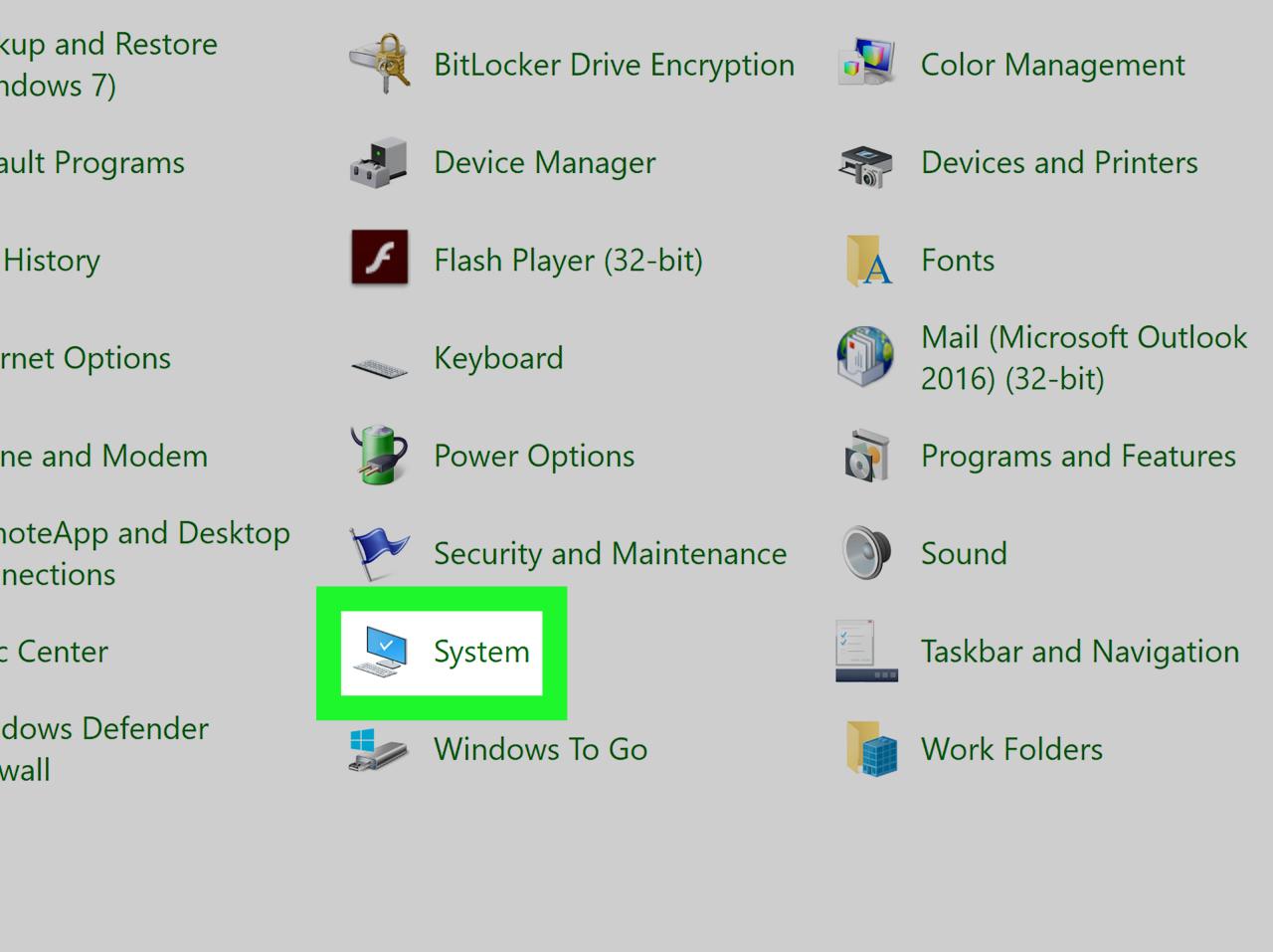
Setelah mengetahui versi Windows yang terpasang, Anda mungkin ingin memperbarui ke versi terbaru untuk mendapatkan fitur-fitur baru, peningkatan kinerja, dan peningkatan keamanan. Pembaruan Windows secara berkala akan memastikan sistem Anda tetap aman dan berfungsi optimal.
Langkah-langkah Memperbarui Windows
Berikut langkah-langkah untuk memperbarui versi Windows ke versi terbaru:
- Buka menu Start.
- Ketik “Pembaruan Windows” di kotak pencarian dan tekan Enter.
- Klik “Periksa pembaruan”.
- Jika ada pembaruan yang tersedia, Windows akan mengunduhnya dan menginstalnya secara otomatis.
- Anda mungkin diminta untuk me-restart komputer Anda setelah pembaruan selesai.
Ilustrasi Notifikasi Pembaruan Windows
Ilustrasi pesan notifikasi pembaruan Windows biasanya muncul di bagian kanan bawah layar, dengan ikon Windows Update dan pesan seperti “Pembaruan tersedia” atau “Pembaruan sedang diunduh”.
Risiko Potensial Saat Memperbarui Windows
Perlu diingat bahwa pembaruan Windows dapat menyebabkan masalah kompatibilitas dengan perangkat lunak atau driver yang lebih lama. Sebelum memperbarui, pastikan Anda memiliki cadangan data penting Anda dan periksa kompatibilitas perangkat lunak dan driver dengan versi Windows terbaru.
Pemungkas
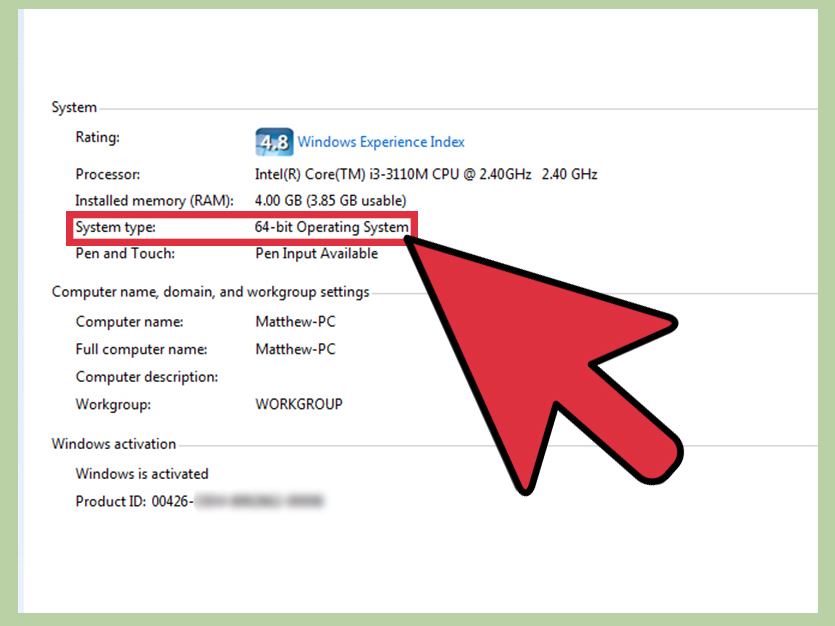
Mengetahui versi Windows di laptop Anda sangatlah penting untuk memastikan kompatibilitas aplikasi, mendapatkan pembaruan terbaru, dan memaksimalkan kinerja laptop Anda. Dengan beberapa langkah sederhana, Anda dapat dengan mudah mengetahui versi Windows yang terpasang dan menikmati pengalaman komputasi yang lebih optimal.
Kumpulan Pertanyaan Umum
Apakah saya perlu mengupdate Windows ke versi terbaru?
Ya, disarankan untuk mengupdate Windows ke versi terbaru agar mendapatkan fitur baru, peningkatan keamanan, dan dukungan yang lebih baik.
Bagaimana jika saya tidak tahu versi Windows yang terpasang di laptop saya?
Anda dapat menggunakan salah satu metode yang dijelaskan dalam artikel ini untuk mengetahui versi Windows yang terpasang.
Apa yang harus saya lakukan jika versi Windows di laptop saya sudah usang?
Anda dapat mengupdate Windows ke versi terbaru dengan mengikuti langkah-langkah yang dijelaskan dalam artikel ini.