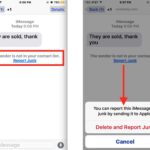Cara melihat spesifikasi laptop windows 10 – Mengenal spesifikasi laptop Anda adalah hal penting untuk mengetahui kemampuan dan performa perangkat Anda. Dengan mengetahui spesifikasi, Anda bisa menilai apakah laptop Anda cocok untuk kebutuhan Anda, seperti menjalankan game berat, mengedit video, atau hanya untuk browsing internet.
Untungnya, Windows 10 menyediakan beberapa cara mudah untuk melihat spesifikasi laptop Anda. Artikel ini akan membahas berbagai metode, mulai dari menggunakan menu “Settings” hingga aplikasi pihak ketiga.
Cara Melihat Spesifikasi Laptop Melalui “Settings”
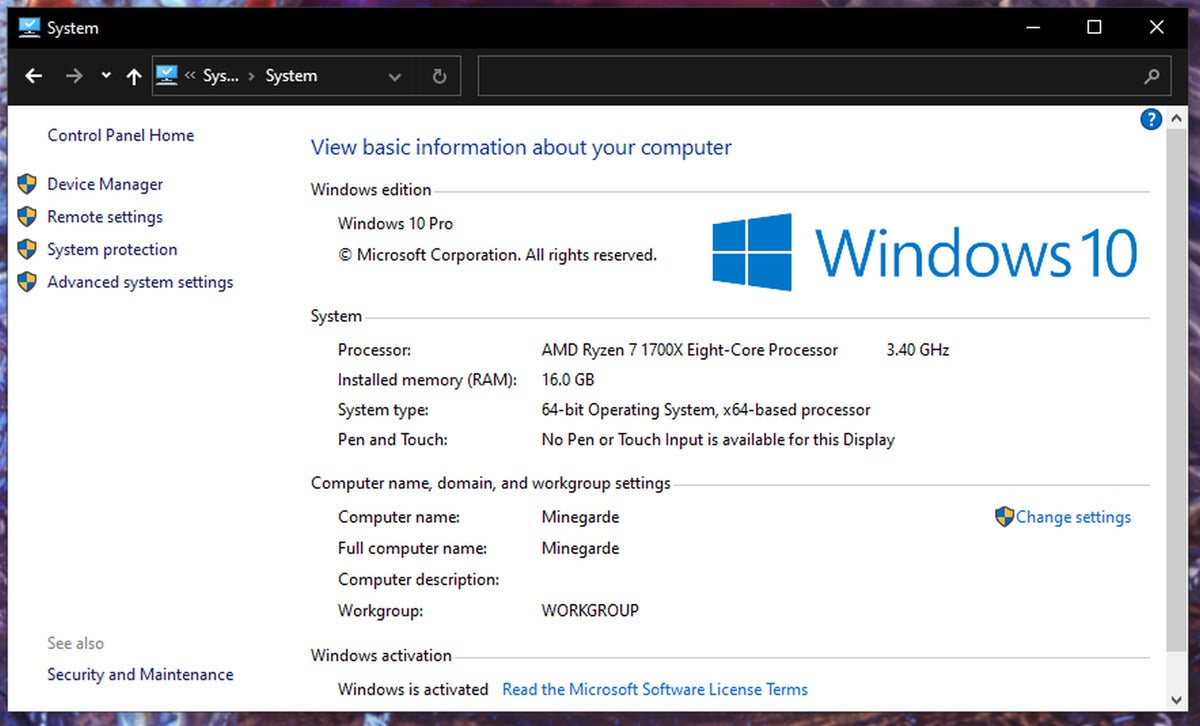
Mengetahui spesifikasi laptop adalah hal penting, terutama jika Anda ingin mengetahui kemampuan perangkat Anda atau jika Anda berencana untuk mengupgrade komponennya. Windows 10 menyediakan cara mudah untuk melihat spesifikasi laptop Anda melalui menu “Settings”. Artikel ini akan memandu Anda melalui langkah-langkahnya.
Membuka “Settings”, Cara melihat spesifikasi laptop windows 10
Untuk membuka “Settings”, Anda dapat menggunakan beberapa cara, antara lain:
- Klik tombol “Start” di pojok kiri bawah layar, lalu klik ikon “Settings” yang berbentuk roda gigi.
- Tekan tombol Windows + I pada keyboard Anda.
- Ketik “Settings” di kotak pencarian Windows, lalu klik hasil pencarian “Settings”.
Mengakses Menu “System”
Setelah “Settings” terbuka, Anda akan melihat beberapa menu pilihan. Untuk melihat spesifikasi laptop, Anda perlu mengakses menu “System”. Berikut langkah-langkahnya:
- Di jendela “Settings”, klik menu “System” yang terletak di bagian kiri layar.
- Anda akan melihat beberapa sub-menu di bagian kanan layar. Pilih sub-menu “About” yang berada di bagian bawah.
Melihat Spesifikasi Laptop Melalui Menu “About”
Menu “About” menampilkan berbagai informasi mengenai laptop Anda, termasuk spesifikasi perangkat keras dan sistem operasi. Berikut tabel yang menunjukkan lokasi menu “About” dan informasi yang ditampilkan di dalamnya:
| Lokasi Menu | Informasi yang Ditampilkan |
|---|---|
| “Settings” > “System” > “About” | Nama perangkat, versi Windows, prosesor, RAM, tipe sistem, dan ID perangkat |
Untuk melihat informasi lebih detail tentang spesifikasi laptop Anda, Anda dapat mengklik tombol “Device specifications” di menu “About”. Informasi yang ditampilkan akan lebih lengkap, termasuk:
- Nama model laptop
- Produsen laptop
- Tipe prosesor
- Kecepatan prosesor
- Jumlah RAM yang terpasang
- Tipe dan kapasitas penyimpanan
- Resolusi layar
- Tipe kartu grafis
- Versi BIOS
- Informasi lain yang relevan
Anda juga dapat menemukan informasi tambahan tentang spesifikasi laptop Anda di menu “System” lainnya, seperti “Display” dan “Storage”.
Melihat Spesifikasi Laptop Melalui “System Information”
Salah satu cara mudah untuk melihat spesifikasi laptop Windows 10 adalah melalui “System Information”. Di sini, kamu bisa mendapatkan informasi lengkap tentang hardware dan software yang terpasang di laptopmu. Mari kita bahas langkah-langkahnya.
Membuka “System Information”
Untuk membuka “System Information”, kamu bisa mengikuti langkah-langkah berikut:
- Tekan tombol “Windows” pada keyboard dan ketik “System Information” di kotak pencarian.
- Pilih “System Information” dari hasil pencarian.
Setelah itu, jendela “System Information” akan terbuka.
Melihat Spesifikasi Laptop Melalui “System Summary”
Menu “System Summary” di “System Information” berisi informasi dasar tentang laptopmu, termasuk:
| Lokasi | Informasi |
|---|---|
| System Summary > System Manufacturer | Nama produsen laptop, misalnya Acer, Asus, Lenovo, dll. |
| System Summary > System Model | Model laptop, misalnya Aspire 5, VivoBook 15, IdeaPad 3, dll. |
| System Summary > System Type | Jenis sistem operasi, misalnya 64-bit Operating System |
| System Summary > Processor | Nama dan kecepatan prosesor, misalnya Intel Core i5-1035G1 @ 1.00 GHz |
Untuk melihat informasi lebih detail tentang spesifikasi laptop, kamu bisa menjelajahi menu-menu lain di “System Information”.
Menggunakan “Device Manager” untuk Melihat Spesifikasi
Selain “System Information”, kamu juga bisa melihat spesifikasi laptop Windows 10 melalui “Device Manager”. “Device Manager” merupakan tools yang menyediakan informasi lebih detail tentang perangkat keras yang terpasang di laptop kamu.
Cara Membuka “Device Manager”
Untuk membuka “Device Manager”, ikuti langkah-langkah berikut:
- Tekan tombol Windows pada keyboard, lalu ketik “Device Manager” di kotak pencarian.
- Klik “Device Manager” pada hasil pencarian.
Melihat Spesifikasi Komponen Laptop
Setelah “Device Manager” terbuka, kamu dapat melihat spesifikasi komponen laptop seperti prosesor, RAM, dan penyimpanan dengan cara berikut:
- Cari kategori komponen yang ingin kamu lihat spesifikasinya. Misalnya, untuk melihat spesifikasi prosesor, cari kategori “Processors”.
- Klik kanan pada nama komponen yang ingin kamu lihat spesifikasinya, lalu pilih “Properties”.
- Pada jendela “Properties”, buka tab “General”.
- Di bagian “Device type”, kamu akan melihat nama komponen dan spesifikasinya.
“Device Manager” memberikan informasi lebih detail tentang perangkat keras dibandingkan dengan “System Information”. Misalnya, “Device Manager” menampilkan informasi tentang driver perangkat keras, sedangkan “System Information” hanya menampilkan informasi umum tentang perangkat keras.
Berikut contoh screenshot yang menunjukkan informasi spesifikasi komponen laptop yang ditampilkan dalam “Device Manager”:
Gambar menunjukkan jendela “Properties” dari “Device Manager” dengan tab “General” yang terbuka. Di bagian “Device type”, terlihat nama komponen dan spesifikasinya. Contohnya, nama komponen adalah “Intel(R) Core(TM) i7-8565U CPU @ 1.80GHz”, dan spesifikasinya adalah “Processor”.
Melihat Spesifikasi Laptop Melalui “Task Manager”
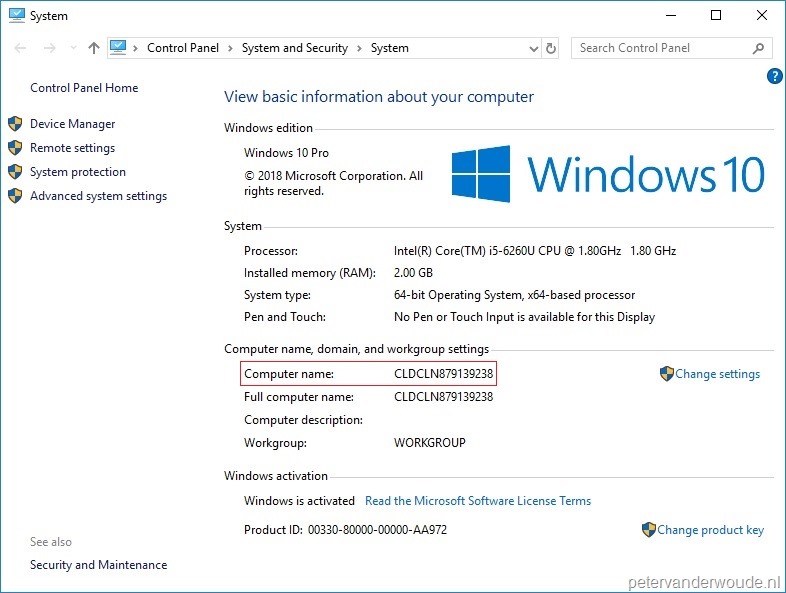
Salah satu cara untuk melihat spesifikasi laptop Windows 10 adalah melalui “Task Manager”. “Task Manager” adalah alat bawaan Windows yang memungkinkan Anda untuk memantau kinerja laptop dan mengelola aplikasi yang sedang berjalan. Selain itu, “Task Manager” juga bisa digunakan untuk melihat spesifikasi laptop seperti prosesor, RAM, dan penyimpanan.
Membuka “Task Manager”
Untuk membuka “Task Manager”, Anda dapat menggunakan beberapa cara:
- Tekan tombol Ctrl + Shift + Esc secara bersamaan.
- Klik kanan pada taskbar dan pilih Task Manager.
- Tekan tombol Windows + X dan pilih Task Manager.
Melihat Spesifikasi Laptop di “Performance” Tab
Setelah “Task Manager” terbuka, klik tab Performance. Tab ini akan menampilkan informasi tentang kinerja laptop, termasuk penggunaan CPU, RAM, dan disk. Untuk melihat spesifikasi laptop, perhatikan bagian bawah tab Performance. Di sana, Anda akan menemukan informasi tentang:
- CPU: Nama prosesor yang digunakan pada laptop Anda.
- RAM: Jumlah RAM yang terpasang pada laptop Anda.
- Disk: Jenis dan kapasitas penyimpanan yang digunakan pada laptop Anda.
Selain spesifikasi, “Task Manager” juga dapat digunakan untuk melihat informasi tentang penggunaan sumber daya laptop. Misalnya, Anda dapat melihat persentase penggunaan CPU, RAM, dan disk, serta kecepatan transfer data. Informasi ini dapat membantu Anda untuk mengidentifikasi aplikasi yang menggunakan banyak sumber daya dan untuk mengoptimalkan kinerja laptop Anda.
Berikut adalah contoh screenshot “Task Manager” yang menunjukkan informasi spesifikasi laptop yang ditampilkan di tab Performance:
Gambar ini menunjukkan bahwa laptop ini menggunakan prosesor Intel Core i5-8250U, memiliki RAM sebesar 8 GB, dan menggunakan penyimpanan SSD. Anda dapat melihat informasi yang serupa pada laptop Anda.
Menggunakan Aplikasi Pihak Ketiga untuk Melihat Spesifikasi
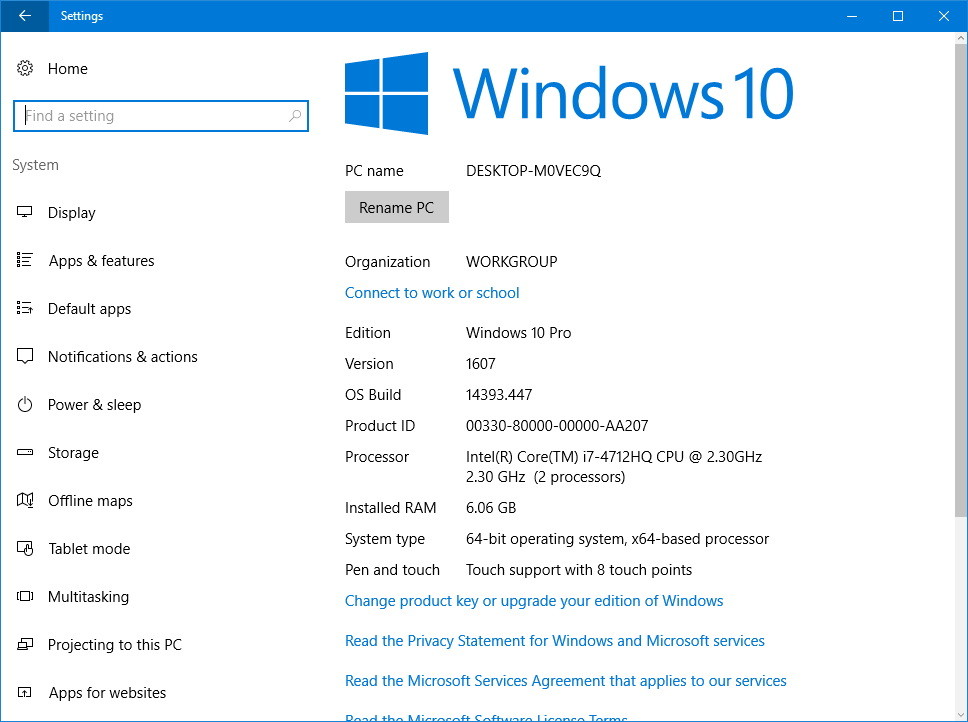
Selain melalui aplikasi bawaan Windows 10, kamu juga bisa memanfaatkan aplikasi pihak ketiga untuk melihat spesifikasi laptop. Aplikasi pihak ketiga biasanya menawarkan fitur yang lebih lengkap dan tampilan yang lebih menarik. Berikut beberapa aplikasi pihak ketiga yang bisa kamu gunakan:
Aplikasi Pihak Ketiga untuk Melihat Spesifikasi
Beberapa aplikasi pihak ketiga populer yang bisa kamu gunakan untuk melihat spesifikasi laptop, beserta keunggulan dan kekurangannya, adalah:
| Nama Aplikasi | Keunggulan | Kekurangan | Tautan Unduhan |
|---|---|---|---|
| CPU-Z | Menampilkan informasi yang detail tentang prosesor, motherboard, memori, dan GPU. Antarmuka sederhana dan mudah digunakan. | Hanya menampilkan informasi hardware, tidak menampilkan informasi software. | [Tautan Unduhan CPU-Z] |
| Speccy | Menampilkan informasi yang lengkap tentang hardware dan software. Antarmuka yang ramah pengguna dan mudah dipahami. | Versi gratis memiliki fitur yang terbatas. | [Tautan Unduhan Speccy] |
| HWiNFO | Menampilkan informasi yang sangat detail tentang semua komponen hardware. Memiliki fitur benchmarking untuk mengukur performa hardware. | Antarmuka yang rumit dan tidak ramah pengguna. | [Tautan Unduhan HWiNFO] |
| AIDA64 | Menampilkan informasi yang sangat lengkap tentang hardware dan software. Memiliki fitur benchmarking yang canggih. | Versi gratis memiliki fitur yang terbatas. | [Tautan Unduhan AIDA64] |
Sebagai contoh, aplikasi CPU-Z menampilkan informasi tentang prosesor, motherboard, memori, dan GPU. Antarmuka CPU-Z sederhana dan mudah dipahami. Informasi ditampilkan dalam bentuk tabel yang terstruktur dengan baik. [Gambar ilustrasi antarmuka CPU-Z yang menampilkan informasi spesifikasi laptop].
Pemungkas
Dengan memahami spesifikasi laptop Anda, Anda dapat membuat keputusan yang tepat tentang penggunaan dan perawatannya. Anda dapat mengetahui apakah laptop Anda membutuhkan peningkatan atau upgrade, atau bahkan memilih laptop baru yang sesuai dengan kebutuhan Anda.
Area Tanya Jawab: Cara Melihat Spesifikasi Laptop Windows 10
Apakah saya perlu menginstal aplikasi tambahan untuk melihat spesifikasi laptop?
Tidak, Windows 10 sudah menyediakan beberapa cara untuk melihat spesifikasi laptop Anda tanpa perlu menginstal aplikasi tambahan.
Apakah saya bisa melihat spesifikasi laptop saya di laptop teman saya?
Ya, Anda bisa melihat spesifikasi laptop teman Anda dengan menggunakan metode yang sama seperti yang dijelaskan dalam artikel ini.