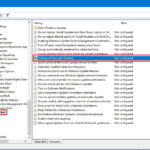Bosan dengan update Windows 10 yang tiba-tiba muncul dan mengganggu aktivitas Anda? Tak perlu khawatir, Anda bisa mengatur jadwal update atau bahkan menonaktifkannya sepenuhnya. Artikel ini akan membahas cara menonaktifkan update Windows 10 secara sementara dan permanen, mengatur jadwal update, dan mengelola bandwidth update.
Menonaktifkan update Windows 10 memang memiliki risiko, seperti kerentanan terhadap malware dan bug, namun jika Anda memiliki alasan kuat untuk melakukannya, artikel ini akan membantu Anda memahami langkah-langkah yang perlu diambil. Mari kita bahas!
Cara Menonaktifkan Update Windows 10 Secara Sementara
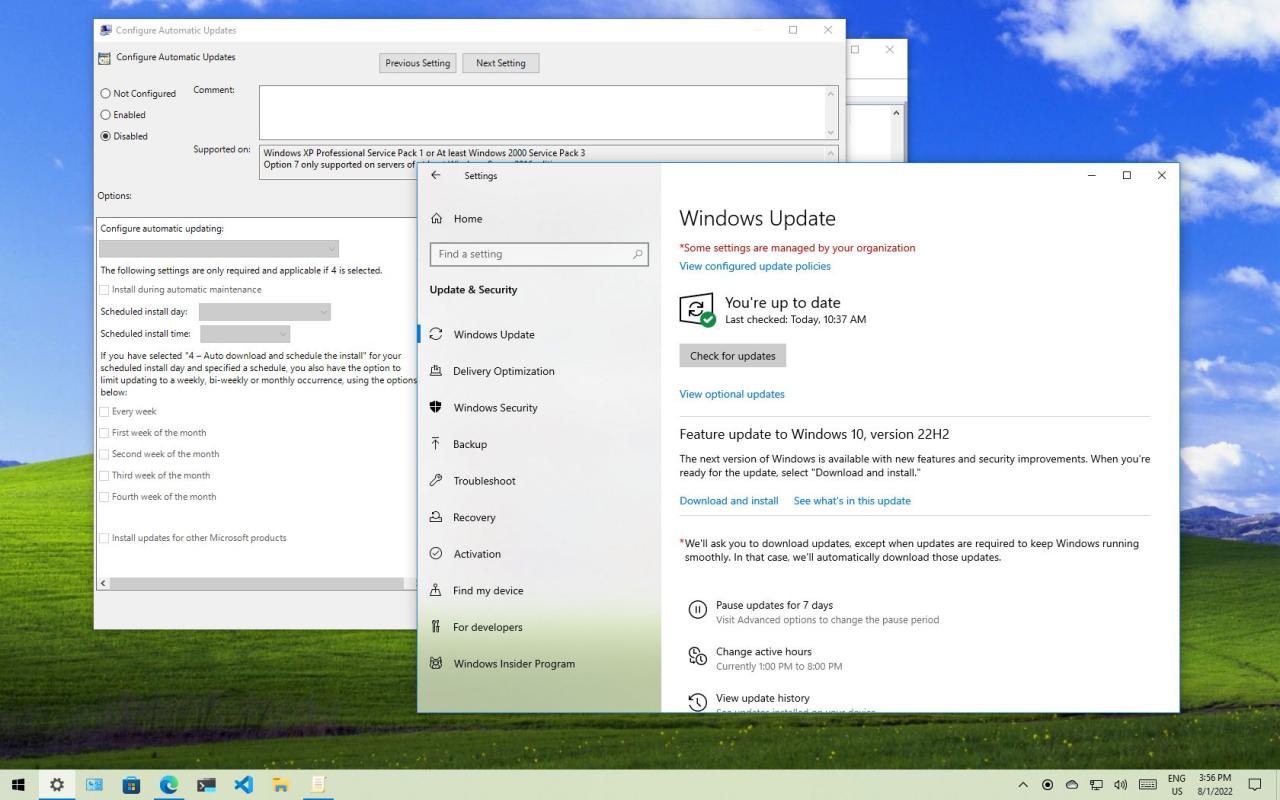
Terkadang, update Windows 10 bisa mengganggu aktivitas Anda, seperti saat Anda sedang mengerjakan proyek penting atau bermain game. Untuk menghindari hal ini, Anda dapat menonaktifkan update Windows 10 secara sementara. Artikel ini akan membahas beberapa cara untuk menonaktifkan update Windows 10 secara sementara, baik melalui pengaturan Windows Update maupun menggunakan PowerShell.
Menonaktifkan Update Windows 10 melalui Pengaturan Windows Update
Anda dapat menonaktifkan update Windows 10 secara sementara melalui pengaturan Windows Update. Berikut langkah-langkahnya:
- Buka menu “Start” dan ketik “Windows Update” lalu tekan “Enter”.
- Klik “Advanced options” pada bagian kiri jendela Windows Update.
- Pilih “Pause updates for 1 week” atau “Pause updates for 35 days” untuk menunda update Windows 10.
Dengan cara ini, Windows 10 tidak akan melakukan update selama periode yang Anda tentukan.
Menonaktifkan Update Windows 10 Menggunakan PowerShell
Anda juga dapat menonaktifkan update Windows 10 secara sementara menggunakan PowerShell. Berikut contoh kode PowerShell yang dapat Anda gunakan:
Set-Service wuauserv -StartupType Disabled
Kode ini akan menonaktifkan layanan Windows Update. Untuk mengaktifkan kembali layanan Windows Update, Anda dapat menggunakan kode berikut:
Set-Service wuauserv -StartupType Automatic
Metode Menonaktifkan Update Windows 10 Secara Sementara
Berikut tabel yang merangkum berbagai metode untuk menonaktifkan update Windows 10 secara sementara, beserta kelebihan dan kekurangan masing-masing metode:
| Metode | Kelebihan | Kekurangan |
|---|---|---|
| Pengaturan Windows Update | Mudah dilakukan, tidak memerlukan pengetahuan khusus | Hanya dapat menunda update, tidak dapat menonaktifkannya secara permanen |
| PowerShell | Dapat menonaktifkan update Windows 10 secara permanen | Membutuhkan pengetahuan tentang PowerShell |
Menonaktifkan Update Windows 10 Secara Permanen
Menonaktifkan update Windows 10 secara permanen merupakan pilihan yang perlu dipertimbangkan dengan matang. Meskipun update Windows 10 secara berkala bertujuan untuk meningkatkan keamanan dan performa sistem, beberapa pengguna mungkin memiliki alasan untuk menonaktifkan update ini. Misalnya, update Windows 10 bisa menyebabkan konflik dengan perangkat lunak tertentu, atau bahkan memperlambat kinerja komputer. Namun, penting untuk memahami risiko dan dampak yang mungkin terjadi sebelum menonaktifkan update Windows 10 secara permanen.
Risiko dan Dampak Menonaktifkan Update Windows 10
Menonaktifkan update Windows 10 secara permanen dapat memiliki beberapa risiko dan dampak, seperti:
- Kerentanan Keamanan: Windows 10 secara berkala merilis update keamanan untuk mengatasi celah keamanan yang ditemukan. Menonaktifkan update Windows 10 dapat membuat sistem Anda rentan terhadap serangan malware dan virus.
- Kehilangan Fitur Baru: Update Windows 10 sering kali menyertakan fitur baru dan peningkatan kinerja. Menonaktifkan update Windows 10 akan menghentikan Anda dari mendapatkan fitur-fitur baru tersebut.
- Kompatibilitas Perangkat Lunak: Update Windows 10 dapat memperbaiki masalah kompatibilitas dengan perangkat lunak tertentu. Menonaktifkan update Windows 10 dapat menyebabkan konflik dengan perangkat lunak yang membutuhkan update terbaru.
- Masalah Kinerja: Meskipun update Windows 10 umumnya dirancang untuk meningkatkan kinerja, beberapa pengguna mungkin mengalami masalah kinerja setelah update. Namun, menonaktifkan update Windows 10 secara permanen dapat menyebabkan masalah kinerja yang lebih serius di masa mendatang.
Menonaktifkan Update Windows 10 Menggunakan Group Policy Editor
Group Policy Editor adalah alat yang memungkinkan Anda untuk mengontrol pengaturan sistem Windows, termasuk update Windows 10. Untuk menonaktifkan update Windows 10 menggunakan Group Policy Editor, ikuti langkah-langkah berikut:
- Tekan tombol Windows + R untuk membuka kotak dialog Run.
- Ketik gpedit.msc dan tekan Enter.
- Di jendela Group Policy Editor, navigasikan ke Computer Configuration > Administrative Templates > Windows Components > Windows Update.
- Cari dan klik dua kali pada kebijakan Configure Automatic Updates.
- Pilih Disabled dan klik Apply dan OK.
Menonaktifkan Update Windows 10 Menggunakan Registry Editor
Registry Editor adalah alat yang memungkinkan Anda untuk mengedit pengaturan sistem Windows yang disimpan dalam registri. Untuk menonaktifkan update Windows 10 menggunakan Registry Editor, ikuti langkah-langkah berikut:
- Tekan tombol Windows + R untuk membuka kotak dialog Run.
- Ketik regedit dan tekan Enter.
- Di jendela Registry Editor, navigasikan ke kunci berikut: HKEY_LOCAL_MACHINE\SOFTWARE\Policies\Microsoft\Windows\WindowsUpdate\AU.
- Di panel kanan, klik kanan dan pilih New > DWORD (32-bit) Value.
- Beri nama nilai baru NoAutoUpdate.
- Klik dua kali pada nilai baru NoAutoUpdate dan ubah nilainya menjadi 1.
- Klik OK.
Mengatur Jadwal Update Windows 10
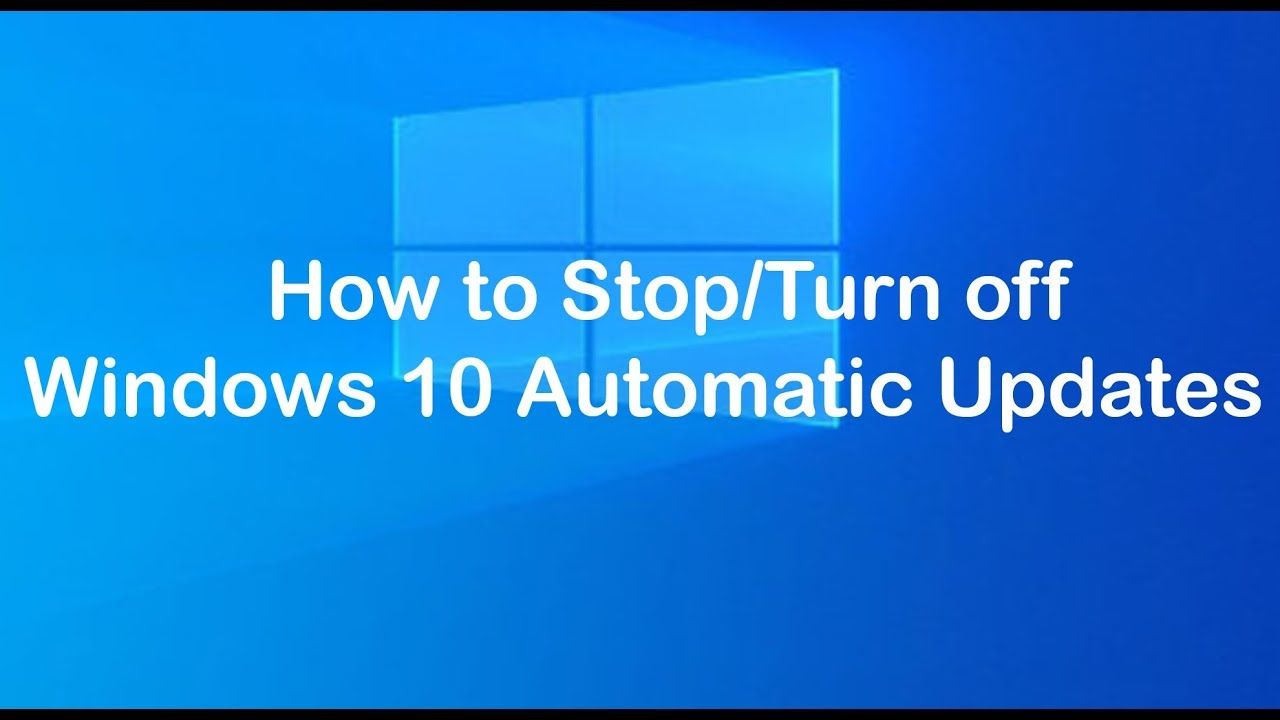
Menyiapkan jadwal update Windows 10 dapat membantu kamu mengontrol kapan update terjadi dan menghindari gangguan saat kamu sedang menggunakan komputer. Kamu dapat menggunakan fitur “Active Hours” untuk menentukan waktu ketika kamu aktif menggunakan komputer, sehingga update hanya akan terjadi di luar jam aktif tersebut. Selain itu, kamu juga dapat mengatur jadwal update melalui Windows Update.
Mengatur Jadwal Update Menggunakan Active Hours
Fitur “Active Hours” memungkinkan kamu untuk menentukan waktu-waktu ketika kamu biasanya menggunakan komputer. Windows akan menghindari update selama jam-jam tersebut, sehingga kamu dapat bekerja atau bermain game tanpa gangguan.
- Buka aplikasi “Settings” dengan menekan tombol Windows + I.
- Pilih “Update & Security” dan kemudian “Windows Update”.
- Klik “Change active hours” dan atur jam-jam aktif kamu. Kamu dapat menentukan waktu mulai dan berakhir untuk jam aktif kamu.
- Windows akan menghindari update selama jam-jam aktif yang kamu atur.
Mengatur Jadwal Update Menggunakan Windows Update
Kamu juga dapat mengatur jadwal update Windows 10 melalui Windows Update. Kamu dapat memilih kapan update harus diunduh dan diinstal.
Contoh konfigurasi jadwal update Windows 10 menggunakan Windows Update:
- Atur update untuk diunduh dan diinstal pada hari Jumat pukul 23:00. Ini memungkinkan kamu untuk mengunduh update di malam hari dan menginstalnya saat kamu tidak menggunakan komputer.
Opsi Pengaturan Jadwal Update Windows 10
| Opsi | Deskripsi | Contoh Penggunaan |
|---|---|---|
| Active Hours | Menetapkan jam-jam aktif penggunaan komputer, sehingga update hanya terjadi di luar jam tersebut. | Atur jam aktif dari pukul 08:00 hingga 18:00 untuk menghindari update saat kamu bekerja. |
| Jadwal Update Windows Update | Menentukan waktu spesifik untuk mengunduh dan menginstal update. | Atur update untuk diunduh dan diinstal pada hari Sabtu pukul 02:00 untuk menghindari gangguan selama jam kerja. |
| Penundaan Update | Menunda update hingga 35 hari. | Tunda update hingga 35 hari untuk memberikan waktu lebih lama untuk mempersiapkan dan merencanakan update. |
Mengatur Bandwidth Update Windows 10
Selain menunda atau menonaktifkan update Windows 10, kamu juga bisa mengatur bandwidth yang digunakan untuk update. Ini berguna untuk menghindari update yang memakan bandwidth terlalu banyak dan mengganggu aktivitas online lainnya. Ada dua cara untuk mengatur bandwidth update Windows 10: melalui pengaturan Windows Update dan menggunakan PowerShell.
Mengatur Bandwidth Update Windows 10 melalui Pengaturan Windows Update
Untuk mengatur bandwidth update Windows 10 melalui pengaturan Windows Update, ikuti langkah-langkah berikut:
- Buka menu Start, lalu ketik Windows Update dan pilih Settings.
- Pada halaman Windows Update, klik Advanced options.
- Pada bagian Delivery Optimization, kamu bisa mengatur bandwidth yang digunakan untuk update.
- Kamu bisa memilih opsi Download from other PCs untuk mengizinkan Windows 10 untuk mengunduh update dari PC lain di jaringan lokal. Ini bisa membantu mempercepat proses update, terutama jika koneksi internet kamu terbatas.
- Kamu juga bisa mengatur Download bandwidth, yang menentukan berapa banyak bandwidth yang digunakan untuk mengunduh update. Opsi ini tersedia jika kamu memilih opsi Download from other PCs.
- Klik Apply untuk menyimpan perubahan.
Mengatur Bandwidth Update Windows 10 menggunakan PowerShell, Cara menonaktifkan update windows 10
Selain menggunakan pengaturan Windows Update, kamu juga bisa mengatur bandwidth update Windows 10 menggunakan PowerShell. Berikut contoh script PowerShell untuk mengatur bandwidth update Windows 10:
Set-ExecutionPolicy RemoteSigned
New-NetFirewallRule -DisplayName "Windows Update Bandwidth" -Direction Outbound -Protocol TCP -Action Block -LocalPort 80,443 -RemoteAddress 192.168.1.100 -RemotePort 80,443
Script ini akan memblokir semua lalu lintas TCP keluar ke alamat IP 192.168.1.100 pada port 80 dan 443, yang merupakan port yang digunakan oleh Windows Update. Kamu bisa mengubah alamat IP dan port sesuai kebutuhan.
Opsi Pengaturan Bandwidth Update Windows 10
| Opsi | Deskripsi | Contoh Penggunaan |
|---|---|---|
| Download from other PCs | Mengizinkan Windows 10 untuk mengunduh update dari PC lain di jaringan lokal. | Jika koneksi internet kamu terbatas, kamu bisa mengaktifkan opsi ini untuk mempercepat proses update. |
| Download bandwidth | Menentukan berapa banyak bandwidth yang digunakan untuk mengunduh update. | Kamu bisa mengatur bandwidth ini agar tidak terlalu banyak bandwidth yang digunakan untuk update, sehingga tidak mengganggu aktivitas online lainnya. |
| PowerShell | Memungkinkan kamu untuk mengatur bandwidth update Windows 10 secara lebih spesifik. | Kamu bisa menggunakan PowerShell untuk memblokir lalu lintas update ke server tertentu atau untuk mengatur bandwidth update secara lebih detail. |
Menangani Masalah Update Windows 10
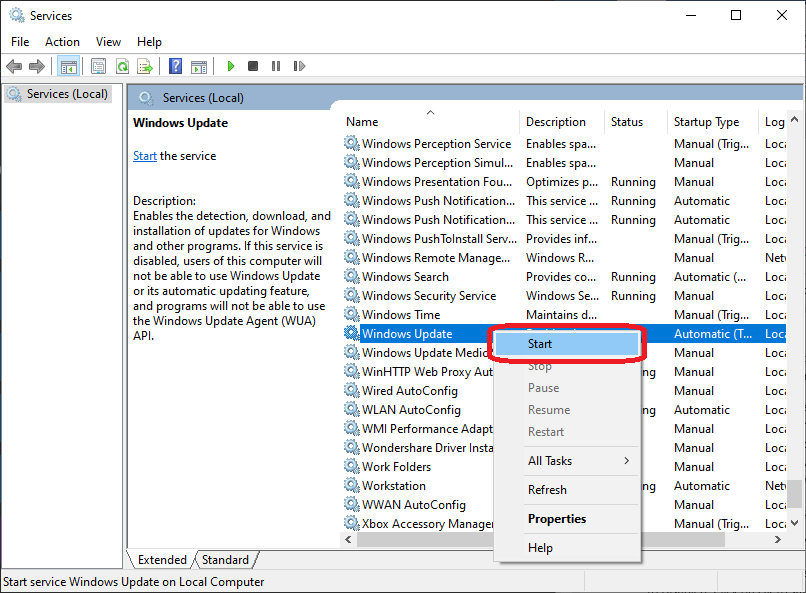
Update Windows 10 memang dirancang untuk meningkatkan performa dan keamanan sistem. Namun, proses update ini terkadang bisa menimbulkan masalah. Mulai dari proses update yang gagal hingga masalah kompatibilitas dengan aplikasi atau perangkat keras. Jangan khawatir, artikel ini akan membahas beberapa masalah umum dan cara mengatasinya.
Masalah Umum Update Windows 10
Ada beberapa masalah umum yang bisa terjadi saat update Windows 10, antara lain:
- Update Gagal: Proses update terhenti di tengah jalan, menampilkan pesan error, atau bahkan membuat sistem tidak bisa diakses.
- Masalah Kompatibilitas: Update Windows 10 menyebabkan aplikasi atau perangkat keras tidak berfungsi dengan baik, atau bahkan menyebabkan konflik.
- Performa Menurun: Update Windows 10 malah membuat sistem menjadi lebih lambat, sering hang, atau mengalami penurunan performa.
- Masalah Koneksi Internet: Update Windows 10 memerlukan koneksi internet yang stabil. Jika koneksi internet terputus atau tidak stabil, proses update bisa terganggu.
Cara Mengatasi Masalah Update Windows 10
Berikut beberapa langkah troubleshooting yang bisa kamu coba untuk mengatasi masalah update Windows 10:
- Restart Komputer: Restart komputer bisa membantu menyelesaikan masalah update yang sederhana. Restart komputer bisa membantu refresh sistem dan mengatasi masalah sementara yang mungkin terjadi.
- Pastikan Koneksi Internet Stabil: Update Windows 10 membutuhkan koneksi internet yang stabil. Pastikan koneksi internet kamu lancar dan stabil sebelum memulai proses update.
- Jalankan Troubleshooter: Windows 10 memiliki troubleshooter bawaan yang bisa membantu mengidentifikasi dan mengatasi masalah update. Untuk mengaksesnya, buka Settings > Update & Security > Troubleshoot, lalu pilih Windows Update.
- Hapus File Update Sementara: File update sementara bisa corrupt dan menyebabkan masalah. Untuk menghapusnya, buka File Explorer > C:\Windows\SoftwareDistribution dan C:\Windows\Temp, lalu hapus semua file di dalamnya.
- Gunakan Command Prompt: Jika masalah update masih berlanjut, kamu bisa menggunakan Command Prompt untuk memperbaiki masalah. Berikut beberapa perintah yang bisa kamu gunakan:
- net stop wuauserv: Menghentikan layanan Windows Update.
- net stop cryptSvc: Menghentikan layanan Cryptographic Services.
- net stop bits: Menghentikan layanan Background Intelligent Transfer Service.
- ren C:\Windows\SoftwareDistribution SoftwareDistribution.old: Mengganti nama folder SoftwareDistribution.
- ren C:\Windows\System32\catroot2 Catroot2.old: Mengganti nama folder catroot2.
- net start wuauserv: Menjalankan kembali layanan Windows Update.
- net start cryptSvc: Menjalankan kembali layanan Cryptographic Services.
- net start bits: Menjalankan kembali layanan Background Intelligent Transfer Service.
- Reset Windows 10: Jika semua langkah di atas tidak berhasil, kamu bisa mencoba reset Windows 10. Langkah ini akan menghapus semua data di komputer kamu, jadi pastikan kamu sudah melakukan backup data sebelum melakukan reset.
Tips Mencegah Masalah Update Windows 10
Berikut beberapa tips yang bisa kamu ikuti untuk mencegah masalah update Windows 10:
- Pastikan Komputer Memiliki Cukup Ruang: Update Windows 10 membutuhkan ruang kosong yang cukup di hard drive. Pastikan kamu memiliki ruang kosong yang cukup sebelum memulai proses update.
- Backup Data Secara Rutin: Sebelum melakukan update, selalu backup data penting kamu. Ini akan membantu kamu memulihkan data jika terjadi masalah selama proses update.
- Periksa Kompatibilitas: Sebelum melakukan update, periksa kompatibilitas aplikasi dan perangkat keras kamu dengan update terbaru. Kamu bisa mencari informasi di situs web Microsoft atau forum online.
- Update Secara Bertahap: Jika kamu khawatir dengan masalah update, kamu bisa melakukan update secara bertahap. Tunggu beberapa waktu setelah update dirilis, dan tunggu feedback dari pengguna lain sebelum melakukan update.
Simpulan Akhir: Cara Menonaktifkan Update Windows 10
Menonaktifkan update Windows 10 dapat memberikan kendali lebih atas sistem Anda, tetapi penting untuk mempertimbangkan risikonya. Jika Anda memutuskan untuk menonaktifkan update, pastikan untuk mengambil langkah-langkah pencegahan untuk melindungi komputer Anda dari ancaman keamanan. Dengan memahami opsi dan risiko yang terlibat, Anda dapat membuat keputusan yang tepat untuk kebutuhan Anda.
FAQ Terkini
Apakah menonaktifkan update Windows 10 aman?
Menonaktifkan update Windows 10 dapat meningkatkan risiko kerentanan terhadap malware dan bug. Namun, jika Anda memiliki alasan kuat untuk melakukannya, Anda dapat mempertimbangkan untuk menonaktifkan update secara sementara atau permanen.
Bagaimana cara mengembalikan update Windows 10 setelah dinonaktifkan?
Anda dapat mengaktifkan kembali update Windows 10 melalui pengaturan Windows Update atau dengan menggunakan PowerShell.