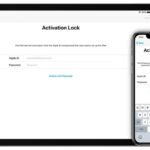Cara mengaktifkan bluetooth di laptop windows 10 – Seringkali kita membutuhkan koneksi Bluetooth untuk menghubungkan perangkat seperti headset, speaker, atau printer ke laptop Windows 10. Namun, terkadang kita bingung bagaimana mengaktifkan Bluetooth di laptop kita. Tak perlu khawatir, artikel ini akan memandu Anda melalui langkah-langkah mudah untuk mengaktifkan Bluetooth di laptop Windows 10, baik melalui tombol fisik, menu Settings, atau Action Center.
Dengan mengetahui cara mengaktifkan Bluetooth di laptop Windows 10, Anda dapat dengan mudah terhubung dengan berbagai perangkat dan menikmati berbagai fitur yang ditawarkan Bluetooth. Siap untuk menjelajahi dunia konektivitas tanpa kabel? Mari kita mulai!
Cara Menemukan Tombol Bluetooth
Tombol Bluetooth pada laptop Windows 10 biasanya terletak di bagian samping, depan, atau belakang laptop. Bentuk dan ukuran tombol Bluetooth bervariasi, tetapi biasanya berupa tombol kecil dengan ikon Bluetooth yang mudah dikenali.
Lokasi Tombol Bluetooth
Lokasi tombol Bluetooth pada laptop Windows 10 bervariasi tergantung pada model laptopnya. Berikut beberapa contoh lokasi tombol Bluetooth pada beberapa model laptop Windows 10:
| Model Laptop | Lokasi Tombol Bluetooth |
|---|---|
| Acer Aspire 5 | Sisi kiri, dekat dengan port USB |
| Dell XPS 13 | Sisi kanan, dekat dengan port USB-C |
| Lenovo IdeaPad Flex 5 | Sisi kanan, dekat dengan tombol power |
| HP Envy x360 | Sisi kiri, dekat dengan tombol volume |
Cara Mengaktifkan Bluetooth melalui Tombol Fisik: Cara Mengaktifkan Bluetooth Di Laptop Windows 10
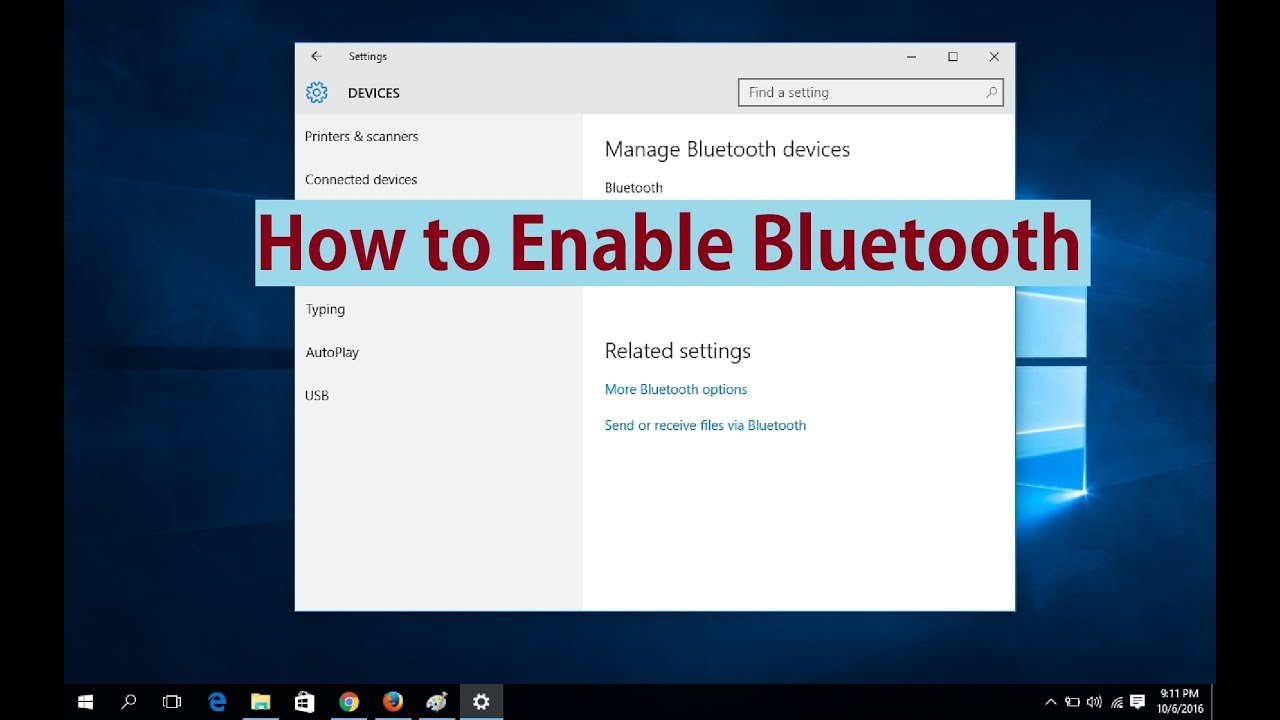
Jika laptop Anda dilengkapi dengan tombol fisik untuk Bluetooth, mengaktifkannya sangat mudah. Biasanya, tombol ini berbentuk ikon Bluetooth atau memiliki label “Bluetooth”.
Mencari Tombol Bluetooth
Langkah pertama adalah menemukan tombol fisik Bluetooth pada laptop Anda. Lokasi tombol ini berbeda-beda pada setiap model laptop. Biasanya, tombol Bluetooth terletak di salah satu dari tempat berikut:
- Di sisi kiri atau kanan laptop
- Di bagian atas keyboard
- Di dekat tombol power
- Di bagian bawah laptop
Mengaktifkan Bluetooth
Setelah Anda menemukan tombol Bluetooth, Anda dapat mengaktifkannya dengan menekan tombol tersebut. Biasanya, tombol Bluetooth memiliki indikator LED yang menyala ketika Bluetooth aktif. Warna indikator LED bisa berbeda-beda, namun biasanya berwarna biru atau putih.
Sebagai contoh, jika tombol Bluetooth memiliki indikator LED yang berwarna biru, Anda dapat mengaktifkan Bluetooth dengan menekan tombol tersebut. Setelah Anda menekan tombol, indikator LED akan menyala berwarna biru, menunjukkan bahwa Bluetooth telah aktif. Anda dapat memeriksa ikon Bluetooth di taskbar Windows untuk memastikan bahwa Bluetooth sudah aktif.
Kondisi Tombol Bluetooth Aktif
Berikut adalah beberapa kondisi tombol Bluetooth yang menunjukkan bahwa Bluetooth sudah aktif:
- Indikator LED menyala
- Tombol Bluetooth memiliki warna yang berbeda, seperti biru atau putih
- Ikon Bluetooth di taskbar Windows menunjukkan bahwa Bluetooth aktif
Cara Mengaktifkan Bluetooth melalui Menu Settings
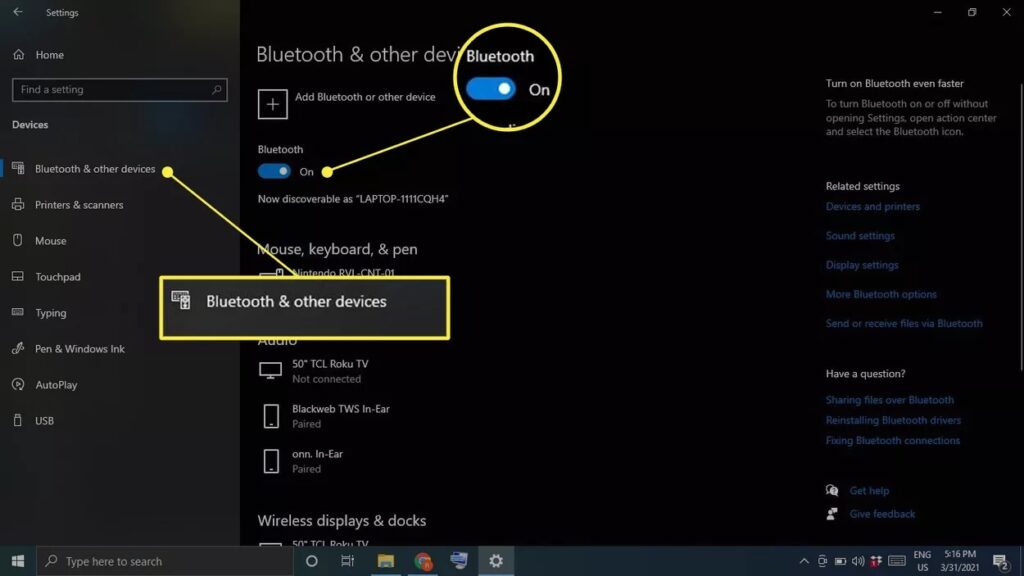
Salah satu cara untuk mengaktifkan Bluetooth di laptop Windows 10 adalah melalui menu Settings. Metode ini mudah diakses dan dapat dilakukan dengan beberapa langkah sederhana.
Langkah-langkah Mengaktifkan Bluetooth melalui Menu Settings
Berikut adalah langkah-langkah mengaktifkan Bluetooth melalui menu Settings:
- Buka menu Start dengan menekan tombol Windows pada keyboard.
- Ketik “Settings” di kotak pencarian dan klik ikon Settings.
- Pada jendela Settings, klik “Devices”.
- Pilih tab “Bluetooth & other devices”.
- Jika Bluetooth belum aktif, geser tombol Bluetooth ke posisi “On”.
Contoh Ilustrasi Langkah-langkah Mengaktifkan Bluetooth melalui Menu Settings
Misalnya, Anda ingin menghubungkan headphone Bluetooth ke laptop Anda. Berikut adalah contoh ilustrasi langkah-langkah mengaktifkan Bluetooth melalui menu Settings:
- Klik tombol Windows pada keyboard untuk membuka menu Start.
- Ketik “Settings” di kotak pencarian dan klik ikon Settings.
- Pada jendela Settings, klik “Devices”.
- Pilih tab “Bluetooth & other devices”.
- Jika Bluetooth belum aktif, geser tombol Bluetooth ke posisi “On”.
- Setelah Bluetooth aktif, headphone Bluetooth Anda akan muncul di daftar perangkat yang tersedia. Klik headphone Bluetooth Anda untuk menghubungkannya.
Contoh Tampilan Menu Bluetooth yang Menunjukkan Bluetooth Sudah Aktif
Setelah Bluetooth diaktifkan, tampilan menu Bluetooth akan menunjukkan bahwa Bluetooth sudah aktif. Anda dapat melihat ikon Bluetooth berwarna biru yang menunjukkan bahwa Bluetooth sudah aktif dan siap untuk dipasangkan dengan perangkat lain.
Cara Mengaktifkan Bluetooth melalui Action Center
Action Center adalah pusat notifikasi dan pengaturan cepat di Windows 10. Melalui Action Center, kamu dapat dengan mudah mengaktifkan atau menonaktifkan Bluetooth tanpa harus membuka pengaturan lengkap.
Mengaktifkan Bluetooth melalui Action Center
Untuk mengaktifkan Bluetooth melalui Action Center, ikuti langkah-langkah berikut:
- Klik ikon Action Center di pojok kanan bawah layar. Biasanya ikon ini berbentuk seperti kotak dengan tanda titik-titik di dalamnya.
- Cari ikon Bluetooth dalam daftar pengaturan cepat. Ikon Bluetooth biasanya berbentuk seperti huruf “B” yang dihubungkan dengan lingkaran.
- Klik ikon Bluetooth untuk mengaktifkan Bluetooth. Jika Bluetooth sudah aktif, ikon akan berwarna biru.
Ilustrasi Langkah-langkah Mengaktifkan Bluetooth melalui Action Center, Cara mengaktifkan bluetooth di laptop windows 10
Sebagai contoh, bayangkan kamu ingin menghubungkan headset Bluetooth ke laptop Windows 10 kamu. Pertama, kamu klik ikon Action Center di pojok kanan bawah layar. Setelah Action Center terbuka, kamu akan melihat daftar pengaturan cepat, termasuk ikon Bluetooth. Untuk mengaktifkan Bluetooth, kamu cukup klik ikon Bluetooth tersebut. Ikon Bluetooth akan berubah warna menjadi biru, menandakan Bluetooth sudah aktif. Sekarang, kamu dapat mencari perangkat Bluetooth yang ingin kamu hubungkan, seperti headset Bluetooth kamu, dan memasangkannya dengan laptop kamu.
Kondisi Ikon Bluetooth yang Menunjukkan Bluetooth Sudah Aktif
Ketika Bluetooth sudah aktif, ikon Bluetooth di Action Center akan berwarna biru. Ini menunjukkan bahwa Bluetooth siap untuk menemukan dan menghubungkan dengan perangkat Bluetooth lainnya.
Menemukan dan Menyelesaikan Masalah Bluetooth
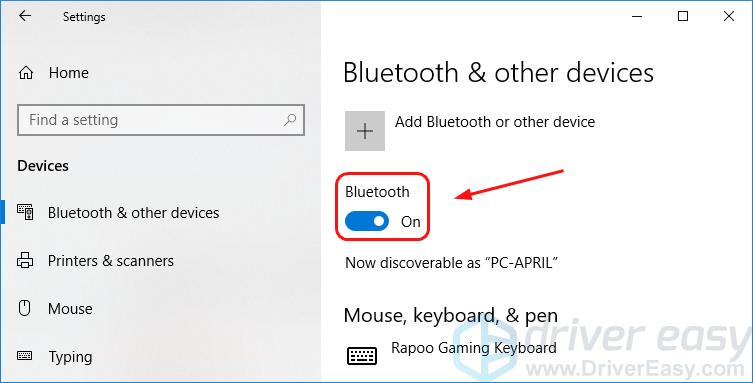
Meskipun langkah-langkah mengaktifkan Bluetooth di Windows 10 relatif mudah, terkadang ada kendala yang mungkin dihadapi. Jika Bluetooth tidak dapat diaktifkan, beberapa langkah troubleshooting dapat membantu menyelesaikan masalah. Berikut ini beberapa penyebab umum masalah Bluetooth dan solusinya.
Penyebab Umum Masalah Bluetooth dan Solusinya
Ada beberapa penyebab umum masalah Bluetooth, dan biasanya dapat diatasi dengan langkah-langkah sederhana.
| Masalah | Solusi |
|---|---|
| Bluetooth Dinonaktifkan | Pastikan Bluetooth diaktifkan di pengaturan Windows. Anda dapat mengaksesnya melalui menu “Settings” -> “Devices” -> “Bluetooth & other devices”. |
| Driver Bluetooth Rusak atau Usang | Perbarui driver Bluetooth Anda melalui “Device Manager”. Anda dapat mengaksesnya melalui menu “Settings” -> “Device Manager” -> “Bluetooth”. Klik kanan pada driver Bluetooth dan pilih “Update driver”. |
| Perangkat Bluetooth Tidak Terdeteksi | Pastikan perangkat Bluetooth Anda berada dalam jangkauan dan telah dipasangkan dengan laptop Anda. Jika perangkat belum dipasangkan, ikuti langkah-langkah pemasangan pada perangkat tersebut. |
| Masalah Koneksi | Coba restart laptop dan perangkat Bluetooth Anda. Anda juga dapat mencoba mencabut dan menyambungkan kembali perangkat Bluetooth Anda. |
| Konflik Perangkat Lunak | Beberapa perangkat lunak dapat mengganggu koneksi Bluetooth. Coba nonaktifkan perangkat lunak tersebut sementara waktu dan lihat apakah masalah teratasi. |
Ilustrasi Pesan Error
Ketika Bluetooth tidak dapat diaktifkan, Anda mungkin melihat pesan error seperti “Bluetooth tidak tersedia” atau “Bluetooth tidak berfungsi”. Ilustrasi pesan error tersebut dapat bervariasi tergantung pada penyebab masalah. Contohnya, jika driver Bluetooth rusak, pesan error mungkin menunjukkan bahwa driver tersebut tidak berfungsi dengan benar.
Kesimpulan
Sekarang Anda telah mempelajari cara mengaktifkan Bluetooth di laptop Windows 10 dengan mudah. Baik melalui tombol fisik, menu Settings, atau Action Center, Anda dapat menghubungkan perangkat Bluetooth dengan cepat dan praktis. Ingat, jika Anda mengalami masalah, jangan ragu untuk melakukan troubleshooting sesuai dengan langkah-langkah yang telah dijelaskan. Selamat menikmati konektivitas tanpa kabel!
Kumpulan Pertanyaan Umum
Apakah semua laptop Windows 10 memiliki tombol Bluetooth fisik?
Tidak semua laptop Windows 10 memiliki tombol Bluetooth fisik. Beberapa model hanya memiliki tombol fungsi (Fn) yang dapat dikombinasikan dengan tombol lain untuk mengaktifkan Bluetooth.
Bagaimana cara mengetahui apakah Bluetooth di laptop saya sudah aktif?
Anda dapat melihat ikon Bluetooth di taskbar, menu Settings, atau Action Center. Jika ikon Bluetooth berwarna biru dan menyala, maka Bluetooth sudah aktif.
Apa yang harus dilakukan jika Bluetooth tidak dapat diaktifkan?
Anda dapat mencoba meng-update driver Bluetooth, mematikan dan menghidupkan kembali laptop, atau melakukan troubleshooting lainnya sesuai dengan langkah-langkah yang telah dijelaskan.