Cara menampilkan keyboard di layar windows 10 – Pernahkah Anda mengalami situasi di mana keyboard fisik Anda tidak berfungsi, tetapi Anda masih perlu mengetik di komputer? Atau mungkin Anda lebih nyaman menggunakan keyboard virtual di layar? Windows 10 memiliki fitur bawaan yang memungkinkan Anda untuk menampilkan keyboard virtual di layar, sehingga Anda dapat mengetik dengan mudah tanpa keyboard fisik.
Artikel ini akan memandu Anda melalui langkah-langkah untuk menampilkan keyboard virtual di layar Windows 10, mulai dari cara mengaktifkannya hingga menyesuaikan pengaturan dan mengatasi masalah yang mungkin muncul. Anda juga akan menemukan informasi tentang alternatif keyboard virtual pihak ketiga yang dapat memberikan fitur tambahan.
Cara Menampilkan Keyboard di Layar Windows 10
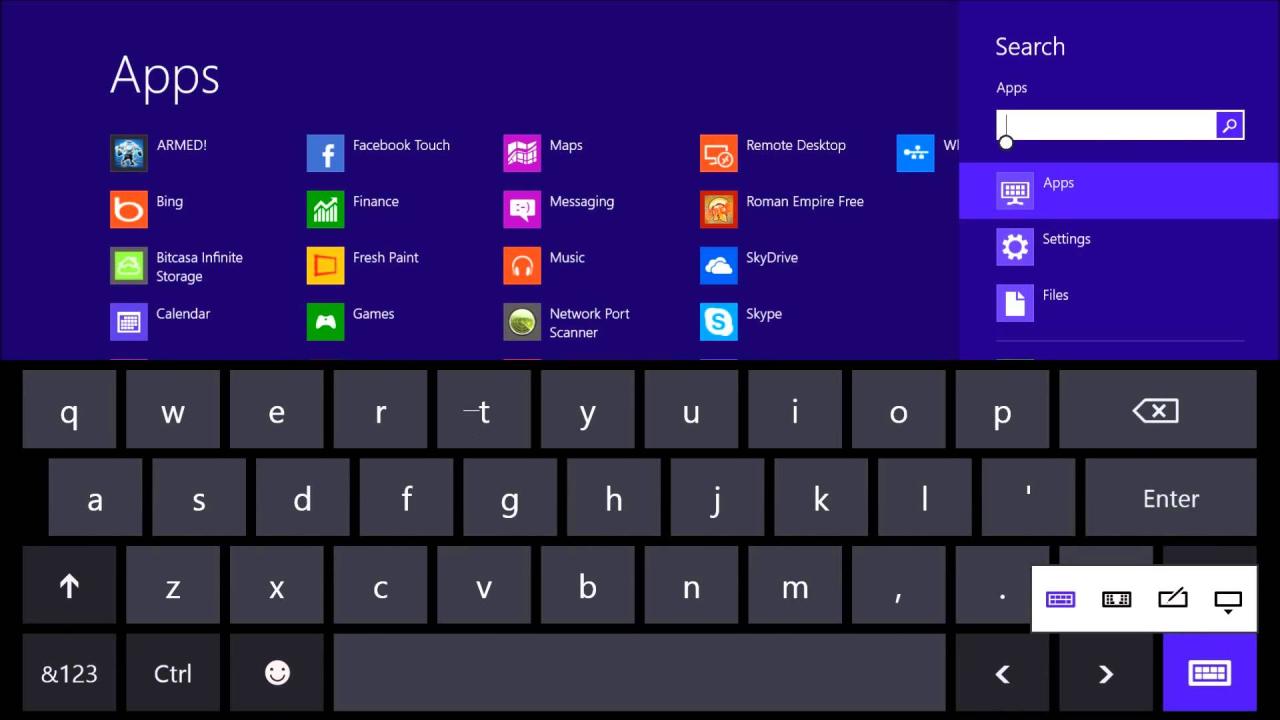
Keyboard virtual merupakan fitur yang sangat berguna ketika keyboard fisik tidak tersedia atau mengalami masalah. Windows 10 menyediakan keyboard virtual yang dapat ditampilkan di layar, memungkinkan pengguna untuk mengetik dengan mudah menggunakan mouse atau sentuhan.
Metode Menampilkan Keyboard Virtual
Ada beberapa metode yang dapat digunakan untuk menampilkan keyboard virtual di Windows 10. Berikut adalah beberapa metode yang umum digunakan:
- Melalui Toolbar Aksesibilitas:
- Klik kanan pada taskbar Windows.
- Pilih “Toolbar Aksesibilitas”.
- Klik ikon “Keyboard di layar” untuk menampilkan keyboard virtual.
- Melalui Pengaturan Windows:
- Buka menu “Start”.
- Pilih “Settings”.
- Pilih “Ease of Access”.
- Pilih “Keyboard”.
- Aktifkan “Keyboard di layar”.
- Melalui Kombinasi Tombol Keyboard:
- Tekan tombol “Windows” + “Ctrl” + “O” secara bersamaan.
Contoh Keyboard Virtual
Keyboard virtual yang ditampilkan di layar Windows 10 memiliki tampilan yang mirip dengan keyboard fisik, dengan tombol-tombol yang lengkap dan fungsi yang sama. Keyboard virtual ini biasanya memiliki desain yang sederhana dan mudah digunakan, sehingga pengguna dapat dengan mudah mengetik teks.
Contoh: Keyboard virtual Windows 10 biasanya menampilkan tombol-tombol seperti huruf, angka, simbol, tombol navigasi, tombol fungsi, dan tombol kontrol.
Menyesuaikan Pengaturan Keyboard Virtual
Setelah berhasil menampilkan keyboard virtual di layar Windows 10, Anda bisa menyesuaikan pengaturan agar sesuai dengan preferensi Anda. Penyesuaian ini meliputi perubahan bahasa, ukuran, tampilan, dan fitur tambahan lainnya.
Mengubah Bahasa Keyboard Virtual
Keyboard virtual dapat menampilkan berbagai bahasa sesuai dengan kebutuhan Anda. Berikut langkah-langkah untuk mengubah bahasa keyboard virtual:
- Klik kanan pada ikon keyboard virtual di taskbar.
- Pilih “Settings” dari menu konteks.
- Pada jendela “On-Screen Keyboard Settings”, klik pada tab “Languages”.
- Pilih bahasa yang ingin Anda gunakan dari daftar yang tersedia.
- Klik “Apply” untuk menyimpan perubahan.
Mengubah Ukuran dan Tampilan Keyboard Virtual
Ukuran dan tampilan keyboard virtual dapat disesuaikan agar lebih nyaman digunakan. Berikut langkah-langkah untuk mengubah ukuran dan tampilan keyboard virtual:
- Klik kanan pada ikon keyboard virtual di taskbar.
- Pilih “Settings” dari menu konteks.
- Pada jendela “On-Screen Keyboard Settings”, klik pada tab “Appearance”.
- Gunakan slider “Keyboard Size” untuk mengatur ukuran keyboard virtual.
- Pilih “Classic” atau “Modern” dari menu dropdown “Keyboard Style” untuk memilih tampilan keyboard virtual yang Anda inginkan.
- Klik “Apply” untuk menyimpan perubahan.
Mengaktifkan atau Menonaktifkan Fitur Suara Keyboard Virtual
Keyboard virtual memiliki fitur suara yang dapat membantu Anda mengidentifikasi tombol yang ditekan. Fitur ini dapat diaktifkan atau dinonaktifkan sesuai kebutuhan.
- Klik kanan pada ikon keyboard virtual di taskbar.
- Pilih “Settings” dari menu konteks.
- Pada jendela “On-Screen Keyboard Settings”, klik pada tab “Sound”.
- Centang kotak “Play sound when a key is pressed” untuk mengaktifkan fitur suara.
- Hilangkan centang pada kotak “Play sound when a key is pressed” untuk menonaktifkan fitur suara.
- Klik “Apply” untuk menyimpan perubahan.
Pengaturan Tambahan untuk Keyboard Virtual
Selain pengaturan bahasa, ukuran, dan tampilan, keyboard virtual juga menawarkan pengaturan tambahan seperti tombol pintasan, penyesuaian warna, dan lainnya. Anda dapat mengakses pengaturan ini dengan mengklik kanan pada ikon keyboard virtual di taskbar dan memilih “Settings”. Kemudian, jelajahi tab-tab yang tersedia untuk menemukan pengaturan yang Anda inginkan.
Mengatasi Masalah Keyboard Virtual
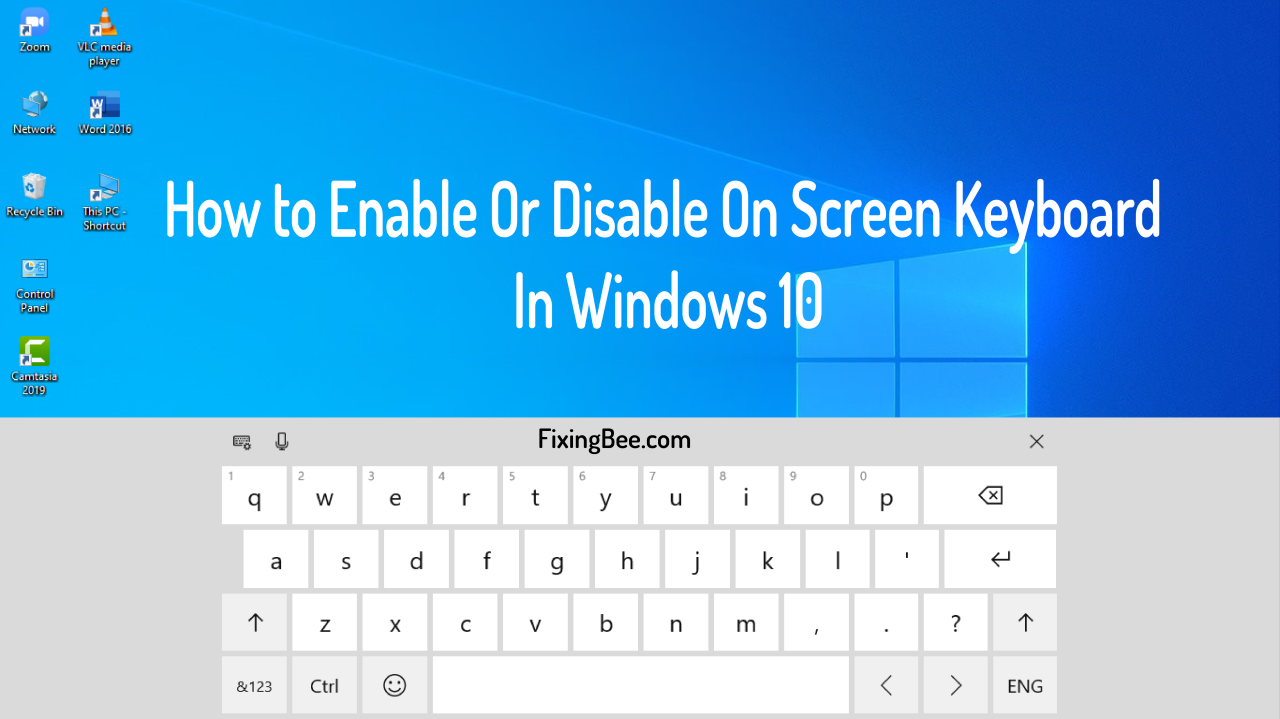
Keyboard virtual di Windows 10 merupakan alat bantu yang praktis untuk mengetik, terutama jika keyboard fisik Anda mengalami masalah. Namun, terkadang keyboard virtual ini juga bisa mengalami kendala. Artikel ini akan membahas beberapa masalah umum yang sering dihadapi pengguna dan cara mengatasinya.
Keyboard Virtual Tidak Berfungsi, Cara menampilkan keyboard di layar windows 10
Jika keyboard virtual Anda tidak berfungsi, ada beberapa hal yang bisa Anda coba:
- Pastikan keyboard virtual diaktifkan. Anda dapat mengaktifkannya dengan menekan tombol Windows + Ctrl + O.
- Restart komputer Anda. Restart komputer dapat membantu menyelesaikan masalah yang terjadi secara tiba-tiba.
- Periksa pengaturan keyboard. Buka Settings > Ease of Access > Keyboard dan pastikan opsi Use the On-Screen Keyboard diaktifkan.
- Pastikan driver keyboard Anda sudah diperbarui. Anda dapat memperbarui driver melalui Device Manager.
- Coba gunakan keyboard virtual dari aplikasi lain. Beberapa aplikasi seperti Notepad atau Word memiliki keyboard virtual bawaan.
Keyboard Virtual Tidak Menampilkan Karakter Tertentu
Jika keyboard virtual Anda tidak menampilkan karakter tertentu, ada beberapa hal yang bisa Anda coba:
- Pastikan bahasa input yang Anda gunakan sudah benar. Anda dapat mengubah bahasa input dengan mengklik ikon bahasa di taskbar.
- Coba restart keyboard virtual. Anda dapat melakukannya dengan menutup dan membuka kembali keyboard virtual.
- Periksa pengaturan keyboard. Pastikan opsi Use the On-Screen Keyboard diaktifkan dan pengaturan lainnya sesuai dengan kebutuhan Anda.
- Periksa apakah ada pengaturan yang memblokir karakter tertentu. Beberapa program atau pengaturan keamanan mungkin memblokir karakter tertentu.
Masalah Umum Keyboard Virtual dan Solusinya
| Masalah | Solusi |
|---|---|
| Keyboard virtual tidak muncul | Pastikan keyboard virtual diaktifkan melalui Settings > Ease of Access > Keyboard atau dengan menekan Windows + Ctrl + O. |
| Keyboard virtual tidak responsif | Restart komputer atau keyboard virtual. |
| Keyboard virtual menampilkan karakter yang salah | Pastikan bahasa input yang Anda gunakan sudah benar. |
| Keyboard virtual tidak menampilkan semua karakter | Periksa pengaturan keyboard dan pastikan semua opsi diaktifkan. |
Keyboard Virtual Muncul Secara Tiba-tiba
Keyboard virtual bisa muncul secara tiba-tiba karena beberapa alasan, seperti:
- Tombol pintas keyboard yang tertekan secara tidak sengaja. Tombol pintas yang umum digunakan untuk mengaktifkan keyboard virtual adalah Windows + Ctrl + O.
- Program atau aplikasi yang mengaktifkan keyboard virtual secara otomatis. Beberapa program atau aplikasi mungkin memiliki pengaturan yang mengaktifkan keyboard virtual secara otomatis.
- Masalah pada driver keyboard. Driver keyboard yang rusak atau usang dapat menyebabkan keyboard virtual muncul secara tiba-tiba.
Untuk menghentikan keyboard virtual yang muncul secara tiba-tiba, Anda bisa:
- Menonaktifkan tombol pintas keyboard. Anda dapat menonaktifkan tombol pintas keyboard dengan membuka Settings > Ease of Access > Keyboard dan menonaktifkan opsi Use the On-Screen Keyboard.
- Menonaktifkan program atau aplikasi yang mengaktifkan keyboard virtual secara otomatis. Anda dapat menonaktifkan program atau aplikasi dengan membuka Settings > Apps > Apps & features dan menonaktifkan program atau aplikasi yang terkait.
- Memperbarui driver keyboard. Anda dapat memperbarui driver keyboard melalui Device Manager.
Alternatif Keyboard Virtual
Keyboard virtual bawaan Windows 10 memang praktis, namun terkadang Anda mungkin ingin mencoba alternatif lain yang menawarkan fitur lebih lengkap atau tampilan yang lebih sesuai selera. Ada beberapa aplikasi pihak ketiga yang bisa Anda gunakan sebagai alternatif keyboard virtual.
Aplikasi Keyboard Virtual Alternatif
Berikut beberapa aplikasi keyboard virtual alternatif yang bisa Anda coba:
- TouchKeyboard: Aplikasi ini menyediakan keyboard virtual dengan berbagai tema dan tata letak yang bisa disesuaikan. Selain itu, TouchKeyboard juga menawarkan fitur seperti prediksi kata dan koreksi otomatis.
- Virtual Keyboard: Aplikasi ini memiliki desain sederhana dan mudah digunakan. Virtual Keyboard menawarkan beberapa pilihan tata letak keyboard, termasuk keyboard QWERTY, Dvorak, dan AZERTY.
- On-Screen Keyboard: Aplikasi ini memiliki tampilan yang mirip dengan keyboard bawaan Windows 10, namun menawarkan beberapa fitur tambahan seperti dukungan untuk bahasa asing dan tata letak keyboard khusus.
Perbandingan Fitur
Berikut tabel perbandingan fitur antara keyboard virtual bawaan Windows 10 dengan beberapa aplikasi alternatif:
| Fitur | Keyboard Virtual Bawaan Windows 10 | TouchKeyboard | Virtual Keyboard | On-Screen Keyboard |
|---|---|---|---|---|
| Tema | Terbatas | Banyak pilihan | Terbatas | Terbatas |
| Tata Letak Keyboard | Standar | Beragam | Beberapa pilihan | Beberapa pilihan |
| Prediksi Kata | Ya | Ya | Tidak | Ya |
| Koreksi Otomatis | Ya | Ya | Tidak | Ya |
| Dukungan Bahasa Asing | Ya | Ya | Tidak | Ya |
Ilustrasi Tampilan
Berikut contoh tampilan aplikasi keyboard virtual alternatif. Aplikasi ini memiliki tampilan yang modern dan minimalis, dengan tombol yang besar dan mudah ditekan. Aplikasi ini juga menawarkan beberapa pilihan tema dan tata letak keyboard, sehingga Anda bisa memilih yang paling sesuai dengan selera Anda.
[Ilustrasi: Gambar aplikasi keyboard virtual alternatif]
Kelebihan dan Kekurangan
Berikut beberapa kelebihan dan kekurangan menggunakan keyboard virtual alternatif:
- Kelebihan:
- Lebih banyak pilihan tema dan tata letak keyboard.
- Seringkali menawarkan fitur tambahan seperti prediksi kata dan koreksi otomatis.
- Beberapa aplikasi menawarkan dukungan untuk bahasa asing.
- Kekurangan:
- Beberapa aplikasi mungkin tidak kompatibel dengan semua perangkat.
- Aplikasi pihak ketiga mungkin memerlukan izin akses yang lebih banyak.
- Beberapa aplikasi mungkin tidak gratis.
Penutupan Akhir
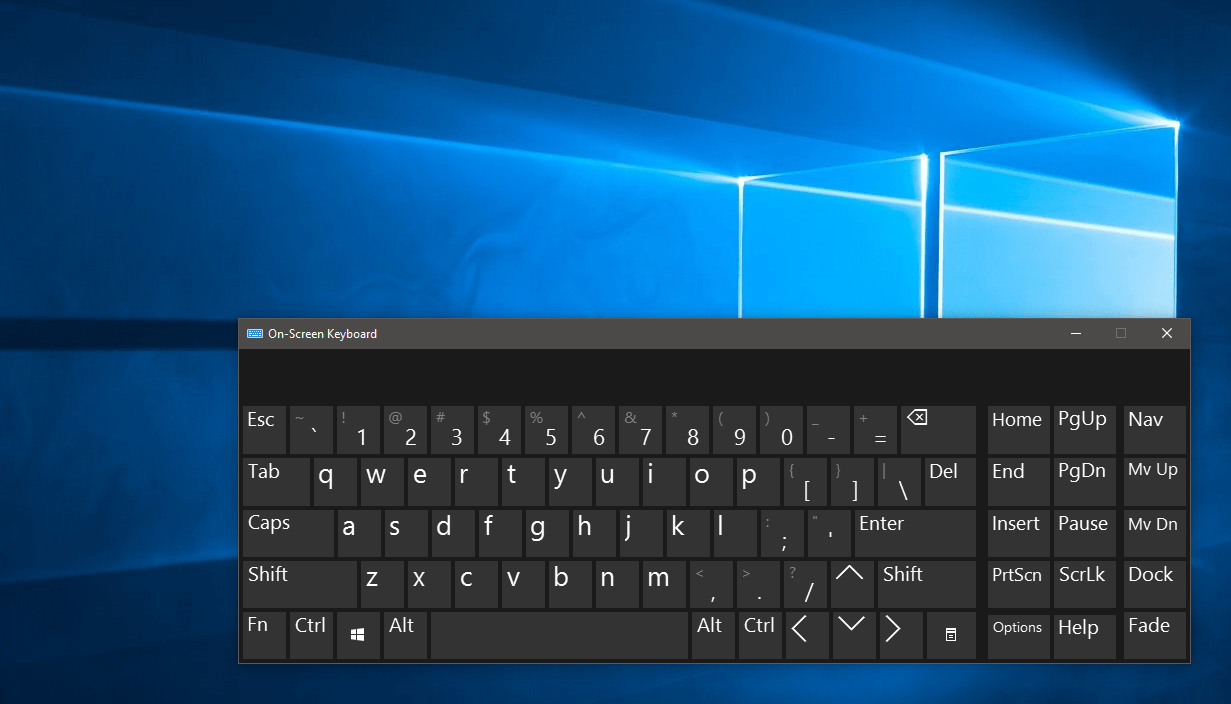
Dengan mengetahui cara menampilkan dan menyesuaikan keyboard virtual di Windows 10, Anda dapat tetap produktif dan nyaman dalam mengetik, bahkan tanpa keyboard fisik. Apakah Anda mengalami masalah dengan keyboard fisik, ingin mengetik dengan lebih nyaman, atau hanya ingin mencoba fitur ini, keyboard virtual di Windows 10 adalah solusi yang mudah dan praktis.
Panduan Pertanyaan dan Jawaban
Apakah keyboard virtual di Windows 10 hanya untuk pengguna dengan disabilitas?
Tidak, keyboard virtual di Windows 10 dapat digunakan oleh siapa saja. Ini sangat berguna bagi pengguna yang mengalami masalah dengan keyboard fisik, yang lebih nyaman mengetik di layar, atau yang ingin menggunakan keyboard virtual di perangkat sentuh.
Bagaimana cara menonaktifkan keyboard virtual setelah saya selesai menggunakannya?
Anda dapat menonaktifkan keyboard virtual dengan mengklik tombol “X” di sudut kanan atas jendela keyboard virtual, atau dengan menekan tombol “Esc” pada keyboard fisik.







