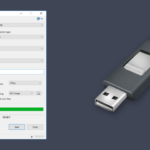Cara menonaktifkan windows update – Windows Update adalah fitur penting yang memastikan sistem operasi Anda tetap terbarui dengan perbaikan keamanan dan peningkatan kinerja. Namun, dalam beberapa kasus, pengguna mungkin ingin menonaktifkan Windows Update, baik karena masalah kompatibilitas, preferensi pribadi, atau untuk mengontrol proses pembaruan. Artikel ini akan membahas langkah-langkah untuk menonaktifkan Windows Update, serta alternatif dan pertimbangan keamanan yang perlu diperhatikan.
Menonaktifkan Windows Update dapat memberikan kontrol lebih besar atas sistem Anda, memungkinkan Anda untuk memilih kapan dan bagaimana pembaruan diinstal. Namun, penting untuk memahami bahwa menonaktifkan Windows Update dapat meningkatkan risiko keamanan dan masalah kompatibilitas.
Alasan Menonaktifkan Windows Update
Pembaruan Windows dirancang untuk meningkatkan keamanan, kinerja, dan stabilitas sistem operasi Anda. Namun, ada kalanya pengguna mungkin ingin menonaktifkan pembaruan Windows karena berbagai alasan.
Alasan Menonaktifkan Windows Update
Beberapa pengguna mungkin ingin menonaktifkan pembaruan Windows karena berbagai alasan, seperti:
- Masalah Kompatibilitas: Pembaruan Windows terkadang dapat menyebabkan masalah kompatibilitas dengan perangkat lunak atau perangkat keras tertentu. Jika Anda mengalami masalah setelah menginstal pembaruan, menonaktifkan pembaruan Windows dapat menjadi solusi sementara.
- Kinerja: Pembaruan Windows dapat menguras sumber daya sistem, terutama pada perangkat yang lebih lama atau dengan spesifikasi rendah. Jika Anda mengalami penurunan kinerja yang signifikan setelah pembaruan, menonaktifkan pembaruan Windows dapat membantu.
- Koneksi Internet Terbatas: Jika Anda memiliki koneksi internet yang terbatas atau lambat, mengunduh dan menginstal pembaruan Windows dapat memakan waktu lama dan menghabiskan bandwidth. Menonaktifkan pembaruan Windows dapat membantu Anda menghemat bandwidth dan waktu.
- Kontrol Penuh: Beberapa pengguna lebih suka memiliki kontrol penuh atas sistem mereka dan tidak ingin menerima pembaruan yang tidak diinginkan. Menonaktifkan pembaruan Windows memberi mereka kontrol penuh atas proses pembaruan.
Contoh Skenario
Berikut adalah beberapa contoh skenario di mana menonaktifkan pembaruan Windows dapat menjadi solusi yang tepat:
- Perangkat Tua: Perangkat yang lebih tua mungkin tidak kompatibel dengan pembaruan Windows terbaru. Menonaktifkan pembaruan Windows dapat membantu menjaga perangkat tetap berjalan dengan lancar.
- Aplikasi Kritis: Jika Anda menggunakan aplikasi kritis yang tidak kompatibel dengan pembaruan Windows terbaru, menonaktifkan pembaruan dapat membantu menjaga aplikasi tetap berfungsi.
- Koneksi Internet Tidak Stabil: Jika koneksi internet Anda tidak stabil, mengunduh dan menginstal pembaruan Windows dapat menyebabkan masalah. Menonaktifkan pembaruan dapat membantu mencegah masalah ini.
Keuntungan dan Kerugian Menonaktifkan Windows Update
| Keuntungan | Kerugian |
|---|---|
| Meningkatkan kinerja sistem | Sistem tidak mendapatkan pembaruan keamanan terbaru |
| Mengurangi penggunaan bandwidth | Risiko serangan malware dan virus meningkat |
| Kontrol penuh atas pembaruan | Fitur baru dan peningkatan tidak akan tersedia |
Cara Menonaktifkan Windows Update
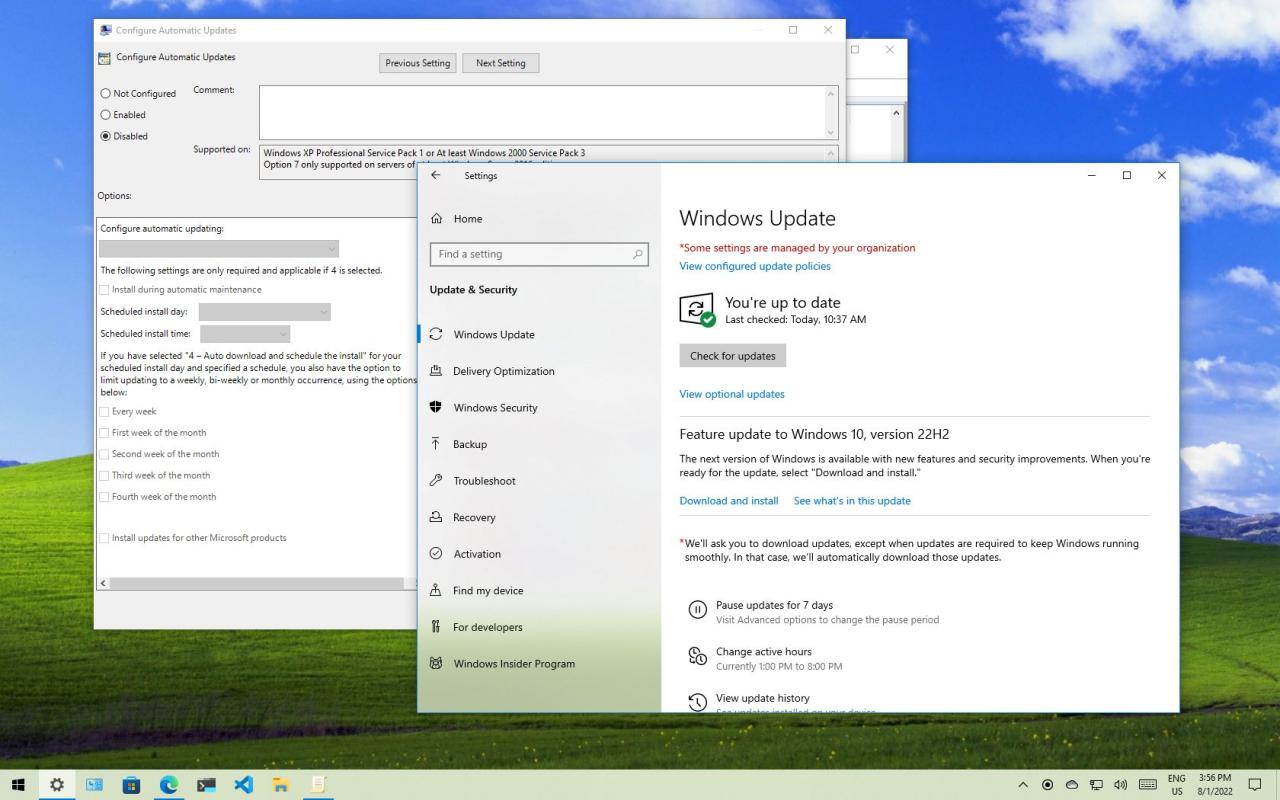
Menonaktifkan Windows Update bisa menjadi pilihan jika Anda ingin menghindari pembaruan yang tidak diinginkan atau jika Anda mengalami masalah dengan pembaruan yang baru saja diinstal. Namun, penting untuk diingat bahwa pembaruan Windows biasanya berisi perbaikan keamanan dan peningkatan kinerja, jadi menonaktifkannya dapat membuat sistem Anda rentan terhadap ancaman keamanan.
Melalui Pengaturan Sistem
Anda dapat menonaktifkan Windows Update melalui pengaturan sistem dengan mengikuti langkah-langkah berikut:
- Buka menu “Start” dan ketik “Services”.
- Klik “Services” dari hasil pencarian.
- Cari “Windows Update” dalam daftar layanan.
- Klik kanan pada “Windows Update” dan pilih “Properties”.
- Pada tab “General”, ubah “Startup type” menjadi “Disabled”.
- Klik “Apply” dan kemudian “OK”.
Setelah Anda menonaktifkan Windows Update, Anda perlu memulai ulang komputer Anda agar perubahan diterapkan.
Menggunakan Program Pihak Ketiga
Selain menggunakan pengaturan sistem, Anda juga dapat menggunakan program pihak ketiga untuk menonaktifkan Windows Update. Ada banyak program yang tersedia, seperti “Windows Update Blocker” dan “Never Update”. Program-program ini biasanya menawarkan antarmuka yang lebih mudah digunakan dan opsi yang lebih fleksibel untuk mengontrol pembaruan Windows.
Peringatan: Menonaktifkan Windows Update dapat membuat sistem Anda rentan terhadap ancaman keamanan. Pastikan Anda memahami risiko sebelum menonaktifkan pembaruan Windows.
Opsi Alternatif
Menonaktifkan pembaruan Windows sepenuhnya mungkin bukan solusi terbaik untuk semua orang. Terkadang, Anda mungkin ingin memiliki kontrol yang lebih baik atas proses pembaruan, seperti menunda atau menjadwalkan pembaruan, atau memilih pembaruan mana yang ingin Anda instal. Artikel ini akan membahas beberapa opsi alternatif untuk mengelola pembaruan Windows tanpa harus menonaktifkannya sepenuhnya.
Menunda Pembaruan
Anda dapat menunda pembaruan Windows untuk jangka waktu tertentu. Ini memungkinkan Anda untuk menunda pembaruan yang mungkin mengganggu pekerjaan atau aktivitas Anda. Anda dapat menunda pembaruan fitur, yang merupakan pembaruan besar yang menambahkan fitur baru ke Windows, dan pembaruan keamanan, yang penting untuk menjaga keamanan komputer Anda.
- Untuk menunda pembaruan fitur, buka Pengaturan > Pembaruan & Keamanan > Windows Update > Opsi Lanjutan. Di sini, Anda dapat memilih untuk menunda pembaruan fitur hingga 365 hari.
- Untuk menunda pembaruan keamanan, buka Pengaturan > Pembaruan & Keamanan > Windows Update > Opsi Lanjutan. Di sini, Anda dapat memilih untuk menunda pembaruan keamanan hingga 30 hari.
Menjadwalkan Pembaruan
Anda juga dapat menjadwalkan pembaruan Windows untuk diinstal pada waktu tertentu. Ini memungkinkan Anda untuk mengontrol kapan pembaruan diinstal dan menghindari gangguan selama jam-jam sibuk.
- Untuk menjadwalkan pembaruan, buka Pengaturan > Pembaruan & Keamanan > Windows Update > Opsi Lanjutan. Di sini, Anda dapat memilih waktu tertentu untuk menginstal pembaruan.
Menonaktifkan Pembaruan Tertentu, Cara menonaktifkan windows update
Anda dapat menonaktifkan pembaruan tertentu, seperti pembaruan driver, jika Anda mengalami masalah dengan pembaruan tersebut. Ini dapat membantu mencegah masalah yang disebabkan oleh pembaruan driver yang tidak kompatibel.
- Untuk menonaktifkan pembaruan driver, buka Pengaturan > Pembaruan & Keamanan > Windows Update > Opsi Lanjutan. Di sini, Anda dapat memilih untuk menonaktifkan pembaruan driver.
Tabel Opsi Alternatif
| Opsi | Manfaat |
|---|---|
| Menunda Pembaruan | Memungkinkan Anda untuk menunda pembaruan yang mungkin mengganggu pekerjaan atau aktivitas Anda. |
| Menjadwalkan Pembaruan | Memungkinkan Anda untuk mengontrol kapan pembaruan diinstal dan menghindari gangguan selama jam-jam sibuk. |
| Menonaktifkan Pembaruan Tertentu | Membantu mencegah masalah yang disebabkan oleh pembaruan yang tidak kompatibel. |
Keamanan dan Pertimbangan
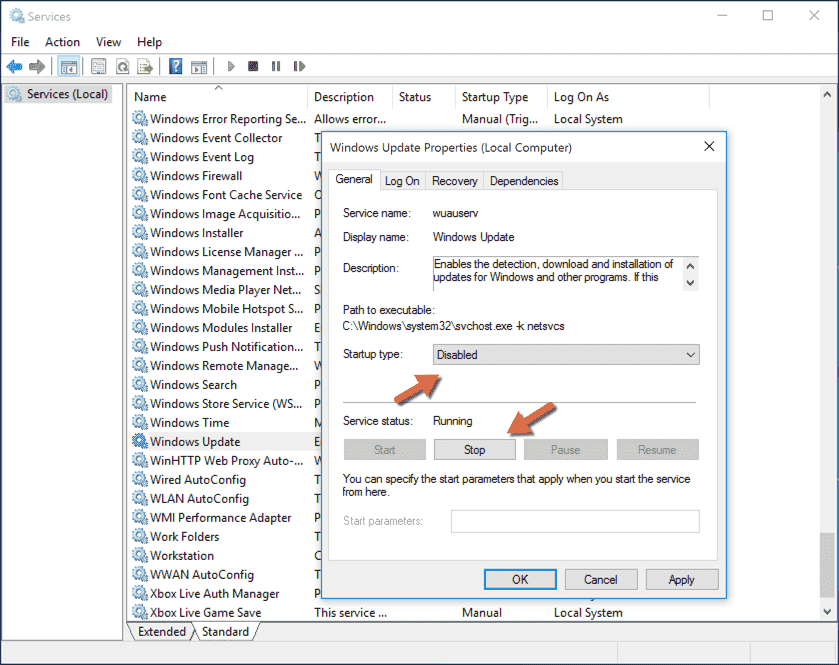
Menonaktifkan Windows Update memang dapat meningkatkan kinerja sistem, tetapi perlu diingat bahwa hal ini juga dapat berdampak negatif pada keamanan sistem Anda. Pembaruan Windows biasanya berisi perbaikan keamanan penting yang melindungi komputer Anda dari ancaman seperti virus, malware, dan serangan siber lainnya.
Ancaman Keamanan
Dengan menonaktifkan Windows Update, Anda membuka sistem Anda terhadap berbagai ancaman keamanan. Berikut beberapa contoh ancaman yang mungkin muncul:
- Kerentanan Keamanan: Setiap perangkat lunak memiliki celah keamanan, dan pembaruan Windows biasanya berisi perbaikan untuk kerentanan ini. Tanpa pembaruan, sistem Anda rentan terhadap eksploitasi yang dapat memberikan akses tidak sah kepada penyerang.
- Malware dan Virus: Malware dan virus terus berkembang dan beradaptasi. Pembaruan Windows sering kali berisi definisi virus terbaru yang membantu melindungi sistem Anda dari infeksi.
- Serangan Siber: Penyerang terus mencari cara baru untuk menembus sistem. Pembaruan Windows dapat membantu melindungi sistem Anda dari serangan siber seperti serangan ransomware, phishing, dan serangan DDoS.
Meningkatkan Keamanan Sistem
Meskipun Anda memutuskan untuk menonaktifkan Windows Update, ada beberapa langkah yang dapat Anda ambil untuk meningkatkan keamanan sistem Anda:
- Gunakan Antivirus: Antivirus yang andal dapat membantu melindungi sistem Anda dari malware dan virus, bahkan tanpa pembaruan Windows.
- Hindari Situs Web dan Unduhan yang Tidak Aman: Berhati-hatilah saat menjelajahi internet dan mengunduh file. Hindari situs web yang tidak dikenal atau yang memiliki reputasi buruk, dan unduh file hanya dari sumber yang tepercaya.
- Perbarui Perangkat Lunak Lainnya: Meskipun Anda menonaktifkan Windows Update, pastikan perangkat lunak lain di komputer Anda tetap diperbarui. Perangkat lunak yang sudah ketinggalan zaman juga dapat menjadi sasaran serangan.
- Buat Cadangan Data: Buat cadangan data Anda secara teratur untuk mencegah kehilangan data jika sistem Anda terinfeksi atau rusak.
Pemungkas
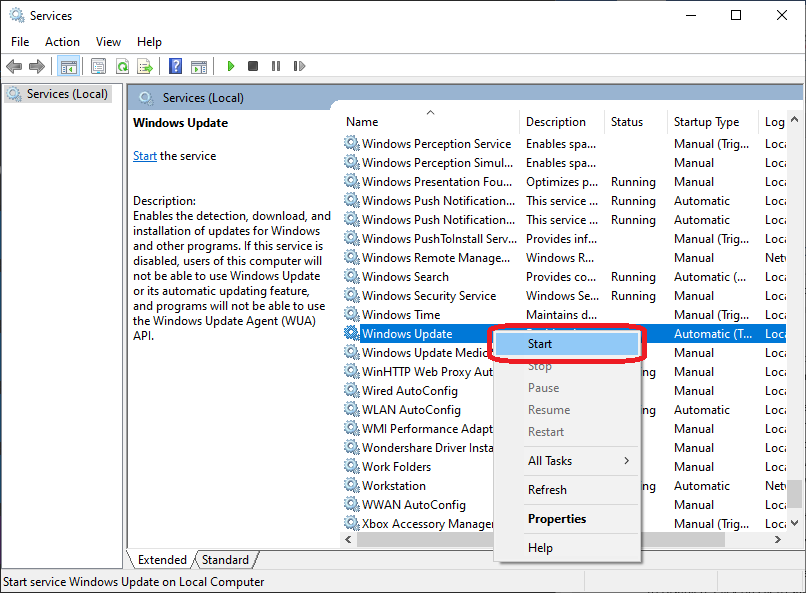
Menonaktifkan Windows Update adalah keputusan yang perlu dipertimbangkan dengan cermat. Jika Anda memilih untuk menonaktifkan Windows Update, pastikan Anda memahami risikonya dan mengambil langkah-langkah untuk meningkatkan keamanan sistem Anda. Sebagai alternatif, Anda dapat mempertimbangkan untuk menunda atau menjadwalkan pembaruan, atau hanya menonaktifkan pembaruan tertentu. Apa pun pilihan Anda, pastikan Anda menjaga sistem Anda tetap terbarui untuk memastikan keamanan dan kinerja yang optimal.
FAQ Umum: Cara Menonaktifkan Windows Update
Apakah menonaktifkan Windows Update akan menghapus data saya?
Tidak, menonaktifkan Windows Update tidak akan menghapus data Anda.
Bagaimana cara mengaktifkan kembali Windows Update setelah dinonaktifkan?
Anda dapat mengaktifkan kembali Windows Update dengan mengikuti langkah-langkah yang sama untuk menonaktifkannya, tetapi dengan memilih opsi untuk mengaktifkan pembaruan.
Apakah menonaktifkan Windows Update akan memperlambat komputer saya?
Tidak, menonaktifkan Windows Update tidak akan memperlambat komputer Anda. Namun, jika Anda menonaktifkan pembaruan, Anda mungkin tidak mendapatkan perbaikan kinerja yang disediakan oleh pembaruan terbaru.