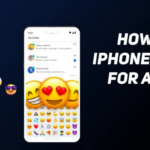Cara melihat windows laptop – Pernah penasaran dengan detail laptop Anda? Ingin tahu versi Windows yang terpasang, kapasitas RAM, atau jenis prosesor yang digunakan? Tak perlu khawatir, Anda bisa menjelajahi informasi penting ini dengan mudah melalui beberapa langkah sederhana. Artikel ini akan memandu Anda untuk melihat spesifikasi Windows laptop, mulai dari versi sistem operasi hingga detail hardware yang terpasang.
Dengan memahami spesifikasi Windows laptop, Anda bisa mengetahui performa laptop, menentukan kebutuhan upgrade, atau bahkan untuk memilih laptop yang sesuai dengan kebutuhan. Mari kita mulai!
Cara Melihat Spesifikasi Windows Laptop
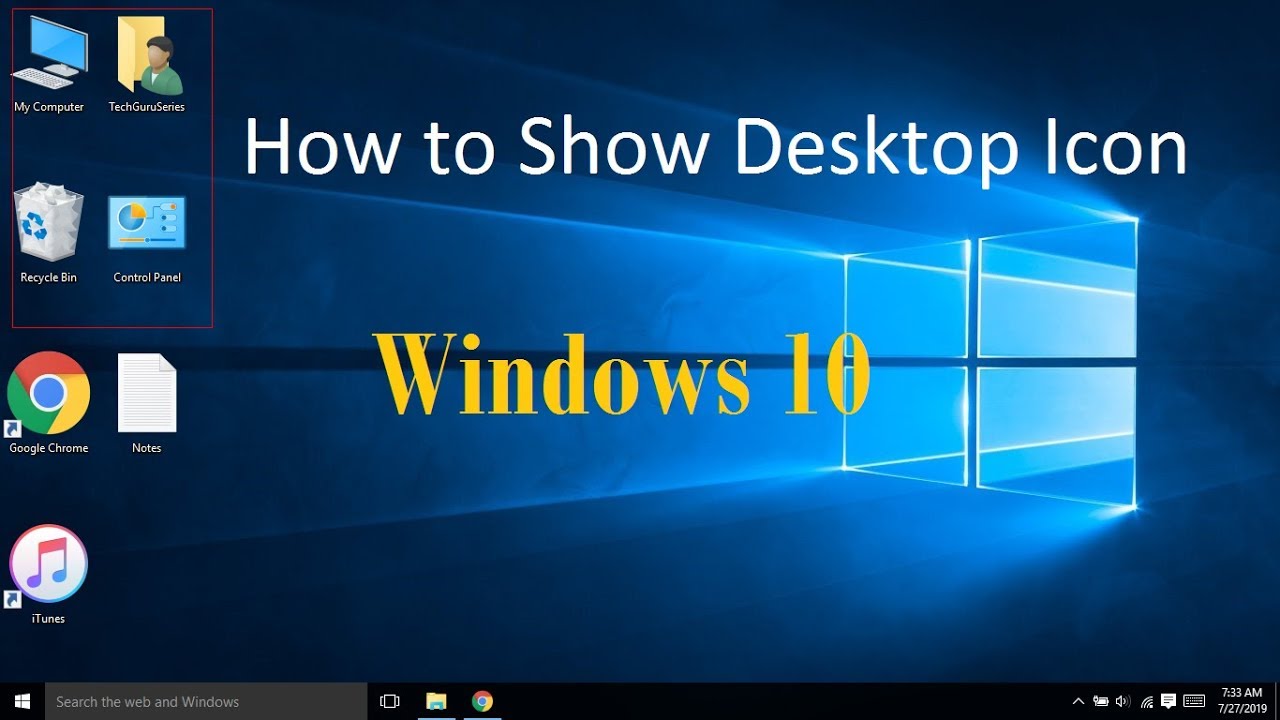
Mengetahui spesifikasi Windows laptop Anda penting untuk memahami kemampuan perangkat Anda. Spesifikasi ini memberikan informasi detail tentang perangkat keras dan sistem operasi yang digunakan, sehingga Anda dapat mengetahui kinerja, kompatibilitas, dan potensi upgrade.
Cara Melihat Versi Windows
Untuk melihat versi Windows yang terpasang pada laptop Anda, ikuti langkah-langkah berikut:
- Klik kanan pada tombol “Start” di pojok kiri bawah layar.
- Pilih “System”.
- Di jendela “System”, cari bagian “Edition” untuk melihat versi Windows yang terpasang. Misalnya, “Windows 10 Pro” atau “Windows 11 Home”.
Cara Melihat Spesifikasi Hardware
Untuk melihat spesifikasi hardware laptop Anda, seperti processor, RAM, dan storage, Anda dapat menggunakan beberapa metode.
- Melalui “System Information”:
Aplikasi “System Information” menyediakan informasi detail tentang hardware dan software laptop Anda. Berikut langkah-langkahnya:
Tekan tombol “Windows + R” untuk membuka kotak “Run”.
Ketik “msinfo32” dan tekan “Enter”.
Jendela “System Information” akan terbuka, menampilkan berbagai informasi tentang laptop Anda, termasuk processor, RAM, storage, dan banyak lagi.
- Melalui “Settings”:
Anda juga dapat melihat spesifikasi hardware melalui aplikasi “Settings”. Berikut langkah-langkahnya:
- Buka aplikasi “Settings” dengan menekan tombol “Windows + I”.
- Pilih “System”.
- Pilih “About”.
- Di halaman “About”, Anda akan menemukan informasi tentang processor, RAM, dan storage laptop Anda.
- Melalui “Task Manager”:
Anda dapat melihat informasi tentang processor, RAM, dan disk usage melalui “Task Manager”. Berikut langkah-langkahnya:
- Tekan tombol “Ctrl + Shift + Esc” untuk membuka “Task Manager”.
- Pilih tab “Performance”.
- Di tab “Performance”, Anda akan menemukan informasi tentang processor, RAM, dan disk usage.
Contoh Tabel Spesifikasi Windows Laptop
Berikut contoh tabel yang menampilkan spesifikasi Windows laptop:
| Nama Spesifikasi | Nilai |
|---|---|
| Processor | Intel Core i5-1135G7 |
| RAM | 8 GB DDR4 |
| Storage | 512 GB SSD |
| Graphics | Intel Iris Xe Graphics |
| Operating System | Windows 11 Home |
Cara Melihat Informasi Sistem Windows Laptop
Mengetahui informasi sistem Windows laptop sangat penting untuk memahami spesifikasi perangkat dan mengoptimalkan kinerjanya. Informasi ini mencakup berbagai hal, mulai dari nama komputer dan pengguna hingga detail jaringan dan perangkat yang terhubung. Berikut ini panduan lengkap tentang cara melihat informasi sistem Windows laptop.
Cara Melihat Informasi Sistem Windows Laptop
Windows menyediakan beberapa cara untuk melihat informasi sistem laptop, termasuk melalui aplikasi bawaan dan pengaturan sistem. Berikut adalah beberapa metode yang dapat Anda gunakan:
- Melalui “System Information”: Aplikasi ini menampilkan informasi sistem yang komprehensif, termasuk nama komputer, nama pengguna, versi Windows, tanggal instalasi, dan spesifikasi hardware.
- Melalui “Settings”: Anda dapat menemukan informasi dasar tentang sistem, seperti nama komputer dan versi Windows, melalui pengaturan sistem.
- Melalui “Command Prompt”: Command Prompt dapat digunakan untuk melihat informasi sistem yang lebih detail, seperti alamat IP dan informasi jaringan lainnya.
Informasi Sistem yang Dapat Dilihat
Informasi sistem yang dapat Anda lihat melalui metode di atas meliputi:
- Nama Komputer: Nama yang diberikan kepada laptop Anda, yang dapat digunakan untuk mengidentifikasinya di jaringan.
- Nama Pengguna: Nama akun pengguna yang Anda gunakan untuk masuk ke laptop.
- Tanggal Instalasi: Tanggal ketika Windows pertama kali diinstal pada laptop.
- Versi Windows: Versi Windows yang diinstal pada laptop, seperti Windows 10 atau Windows 11.
- Spesifikasi Hardware: Informasi tentang komponen hardware laptop, seperti prosesor, RAM, dan penyimpanan.
- Nama Jaringan: Nama jaringan Wi-Fi atau Ethernet yang terhubung ke laptop.
- Alamat IP: Alamat IP yang diberikan kepada laptop di jaringan.
- Perangkat yang Terhubung: Daftar perangkat yang terhubung ke laptop, seperti printer, mouse, dan keyboard.
Contoh Tabel Informasi Sistem
Berikut adalah contoh tabel yang menampilkan informasi sistem Windows laptop:
| Nama Informasi | Nilai |
|---|---|
| Nama Komputer | Laptop-John |
| Nama Pengguna | John Doe |
| Tanggal Instalasi | 2023-05-10 |
| Versi Windows | Windows 11 Pro |
| Nama Jaringan | Home Network |
| Alamat IP | 192.168.1.100 |
Cara Melihat Versi Windows Laptop: Cara Melihat Windows Laptop
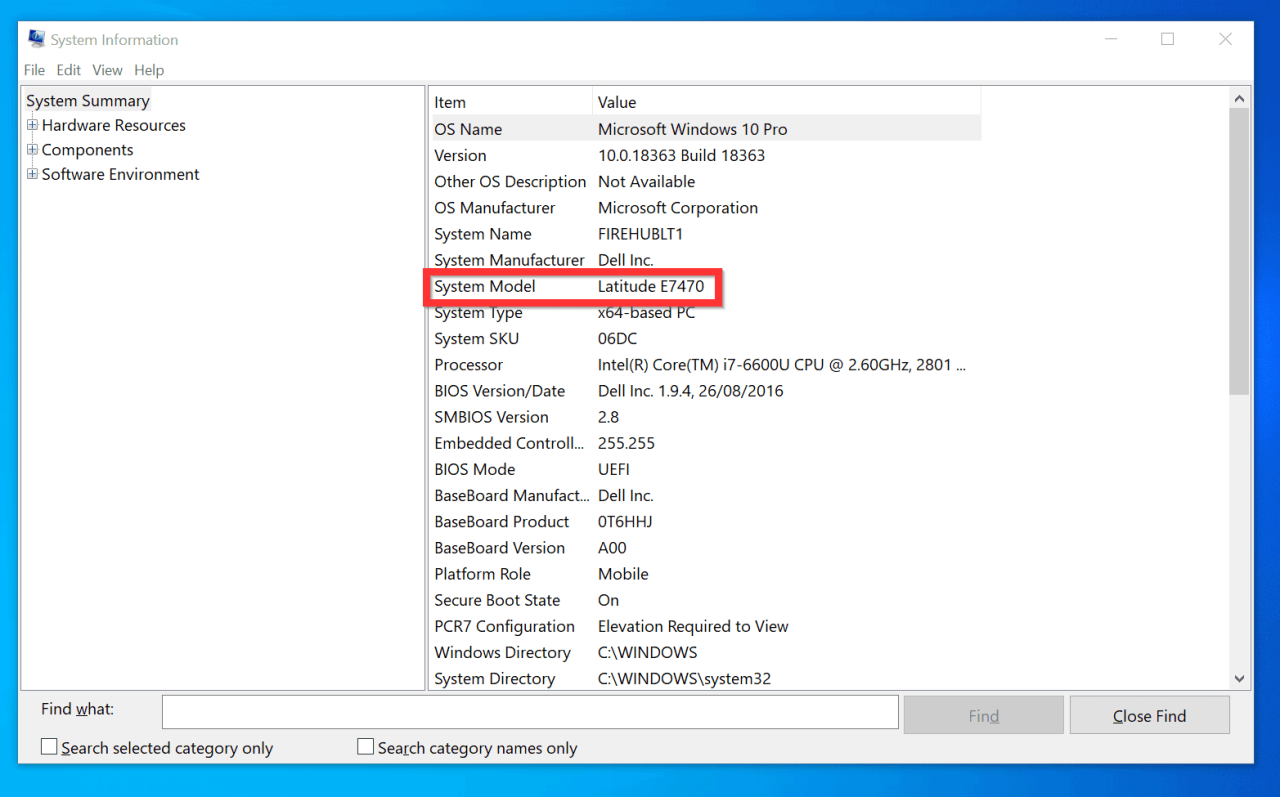
Mengetahui versi Windows yang terpasang pada laptop Anda penting untuk memastikan kompatibilitas aplikasi, driver, dan pembaruan sistem. Ada beberapa cara untuk melihat versi Windows pada laptop Anda, baik melalui menu “Settings”, “About your PC”, atau “System Information”.
Melalui “Settings”
Cara ini mudah dan cepat untuk melihat versi Windows yang terpasang pada laptop Anda. Berikut langkah-langkahnya:
- Buka menu “Settings” dengan menekan tombol Windows + I.
- Pilih “System”.
- Pilih “About”.
- Di bagian “Windows specifications”, Anda akan menemukan informasi tentang versi Windows yang terpasang, seperti “Windows 11 Pro” atau “Windows 10 Home”.
Melalui “About your PC”
Anda juga dapat melihat versi Windows melalui “About your PC”. Berikut langkah-langkahnya:
- Tekan tombol Windows + R untuk membuka kotak “Run”.
- Ketik “winver” dan tekan Enter.
- Jendela “About Windows” akan muncul, menampilkan informasi tentang versi Windows yang terpasang, termasuk nomor build dan tanggal rilis.
Sebagai ilustrasi, jika jendela “About Windows” menampilkan “Windows 10 Pro, Version 20H2, Build 19042.1288”, maka berarti laptop Anda menggunakan Windows 10 Pro versi 20H2 dengan nomor build 19042.1288.
Melalui “System Information”
Anda juga dapat melihat versi Windows melalui “System Information”. Berikut langkah-langkahnya:
- Tekan tombol Windows + R untuk membuka kotak “Run”.
- Ketik “msinfo32” dan tekan Enter.
- Di jendela “System Information”, cari “System Type” untuk melihat versi Windows yang terpasang.
Cara Melihat Informasi Layar Windows Laptop
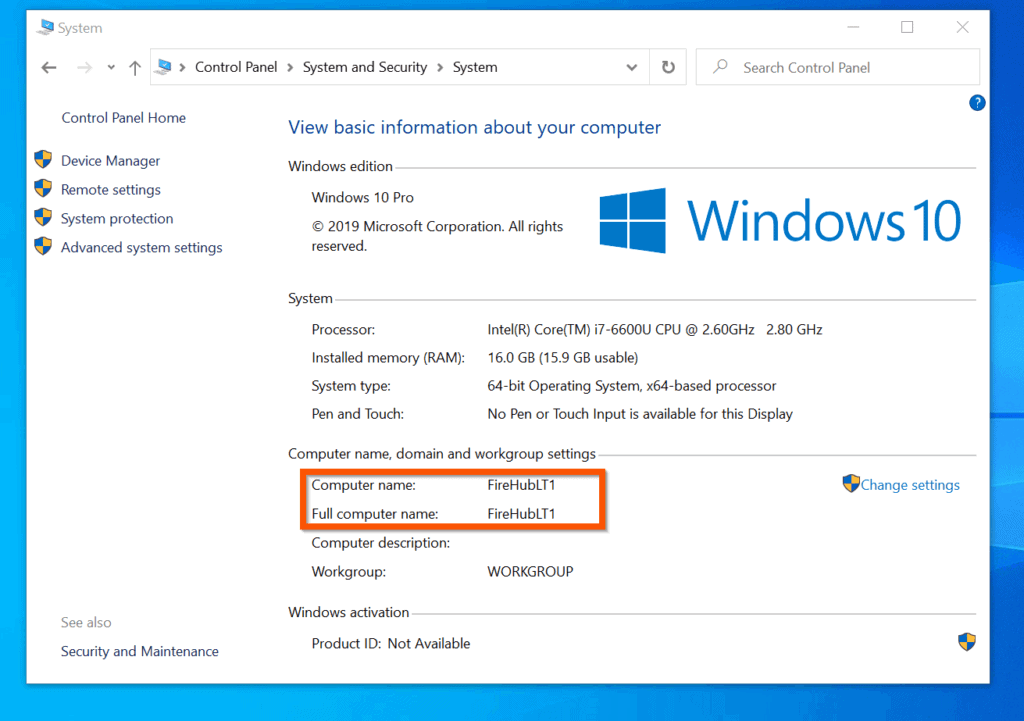
Mengenal spesifikasi layar laptop kamu penting untuk menentukan kualitas visual yang kamu dapatkan. Informasi seperti resolusi, refresh rate, dan ukuran layar akan memberikan gambaran detail tentang kemampuan layar laptop kamu.
Cara Melihat Resolusi Layar Laptop
Resolusi layar laptop menentukan jumlah piksel yang ditampilkan pada layar. Semakin tinggi resolusi layar, semakin detail gambar yang ditampilkan. Untuk melihat resolusi layar laptop, kamu dapat melakukan langkah-langkah berikut:
- Klik kanan pada desktop laptop kamu.
- Pilih “Settings”.
- Pilih “System”.
- Pilih “Display”.
- Pada bagian “Resolution”, kamu akan melihat resolusi layar laptop kamu.
Cara Melihat Refresh Rate Layar Laptop
Refresh rate layar laptop menunjukkan berapa kali layar memperbarui gambar per detik. Semakin tinggi refresh rate, semakin halus pergerakan gambar yang ditampilkan. Untuk melihat refresh rate layar laptop, kamu dapat melakukan langkah-langkah berikut:
- Klik kanan pada desktop laptop kamu.
- Pilih “Settings”.
- Pilih “System”.
- Pilih “Display”.
- Klik “Advanced display settings”.
- Pada bagian “Refresh rate”, kamu akan melihat refresh rate layar laptop kamu.
Cara Melihat Ukuran Layar Laptop
Ukuran layar laptop biasanya diukur secara diagonal, dari sudut kiri atas ke sudut kanan bawah. Untuk melihat ukuran layar laptop, kamu dapat melakukan langkah-langkah berikut:
- Cari spesifikasi laptop kamu di situs web produsen laptop.
- Lihat informasi pada kotak kemasan laptop kamu.
- Cari label pada bagian belakang atau bawah laptop kamu.
Contoh Tabel Informasi Layar Laptop
| Nama Informasi | Nilai |
|---|---|
| Resolusi | 1920 x 1080 piksel |
| Refresh Rate | 60 Hz |
| Ukuran Layar | 15.6 inci |
Cara Melihat Informasi Baterai Windows Laptop
Baterai merupakan komponen penting pada laptop yang memungkinkan perangkat untuk beroperasi secara portabel. Mengetahui informasi baterai seperti persentase, sisa waktu, dan status pengisian dapat membantu Anda mengelola penggunaan daya dan memastikan perangkat tetap terhubung.
Cara Melihat Persentase Baterai Laptop
Untuk melihat persentase baterai laptop, Anda dapat menggunakan beberapa metode:
- Melalui ikon baterai di taskbar: Biasanya, ikon baterai terletak di pojok kanan bawah layar, di sebelah jam. Klik ikon tersebut untuk melihat persentase baterai yang tersisa.
- Melalui pengaturan daya: Buka menu “Start” dan pilih “Settings”. Kemudian, pilih “System” dan klik “Power & battery”. Di sini, Anda akan melihat informasi tentang persentase baterai, sisa waktu, dan status pengisian.
- Melalui aplikasi pihak ketiga: Ada banyak aplikasi pihak ketiga yang dapat memberikan informasi baterai yang lebih detail, seperti BatteryBar atau BatteryInfoView.
Cara Melihat Sisa Waktu Baterai Laptop
Untuk melihat sisa waktu baterai laptop, Anda dapat menggunakan metode berikut:
- Melalui ikon baterai di taskbar: Ketika Anda mengarahkan kursor mouse ke ikon baterai, biasanya akan muncul informasi tentang sisa waktu baterai yang tersisa.
- Melalui pengaturan daya: Di menu “Settings” > “System” > “Power & battery”, Anda dapat melihat perkiraan sisa waktu baterai.
- Melalui aplikasi pihak ketiga: Aplikasi seperti BatteryBar atau BatteryInfoView dapat memberikan informasi yang lebih detail tentang sisa waktu baterai.
Cara Melihat Status Pengisian Baterai Laptop, Cara melihat windows laptop
Untuk melihat status pengisian baterai laptop, Anda dapat melihat ikon baterai di taskbar. Berikut adalah beberapa indikasi status pengisian:
- Ikon baterai penuh: Menunjukkan bahwa baterai telah terisi penuh.
- Ikon baterai sedang terisi: Menunjukkan bahwa baterai sedang dalam proses pengisian.
- Ikon baterai kosong: Menunjukkan bahwa baterai telah habis.
Contoh Ilustrasi Melihat Informasi Baterai
Misalnya, Anda melihat ikon baterai di taskbar menunjukkan 50% dengan tulisan “3 jam tersisa”. Ini berarti baterai laptop Anda terisi 50% dan diperkirakan akan bertahan selama 3 jam.
Penutupan
Menjelajahi detail spesifikasi Windows laptop tidak hanya sekadar untuk memuaskan rasa penasaran. Dengan mengetahui detail ini, Anda bisa memahami kemampuan laptop Anda, memaksimalkan performanya, atau bahkan membantu dalam mengambil keputusan saat ingin melakukan upgrade atau membeli laptop baru. Selamat menjelajahi!
FAQ dan Solusi
Bagaimana cara melihat kapasitas harddisk laptop?
Anda dapat melihat kapasitas harddisk melalui aplikasi “System Information” atau melalui “Disk Management” di Windows.
Bagaimana cara melihat model laptop saya?
Anda dapat melihat model laptop melalui “Settings” > “About” atau melalui “System Information”.
Bagaimana cara melihat driver yang terinstal di laptop?
Anda dapat melihat driver yang terinstal melalui “Device Manager” di Windows.