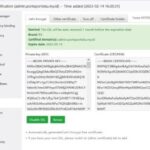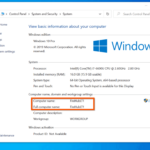Cara install windows 10 dengan flashdisk – Ingin merasakan pengalaman baru dengan Windows 10? Mungkin Anda ingin menginstal ulang sistem operasi atau ingin menggunakan komputer baru dengan Windows 10. Memasang Windows 10 dari flashdisk adalah cara yang praktis dan efisien untuk melakukannya. Prosesnya mungkin terdengar rumit, tetapi dengan panduan yang tepat, Anda bisa melakukannya dengan mudah.
Artikel ini akan memandu Anda langkah demi langkah, mulai dari persiapan hingga pengaturan awal setelah instalasi. Kami akan membahas persyaratan yang dibutuhkan, cara membuat bootable USB drive, dan langkah-langkah instalasi yang detail. Siap untuk memulai? Mari kita selami prosesnya!
Persiapan

Sebelum memulai proses instalasi Windows 10 dari flashdisk, ada beberapa langkah persiapan yang perlu dilakukan. Langkah-langkah ini memastikan proses instalasi berjalan lancar dan sesuai harapan.
Persyaratan Perangkat Keras dan Perangkat Lunak
Instalasi Windows 10 memerlukan beberapa persyaratan perangkat keras dan perangkat lunak. Berikut adalah daftar persyaratan yang perlu Anda penuhi:
- Komputer dengan spesifikasi yang memenuhi syarat untuk menjalankan Windows 10.
- Flashdisk dengan kapasitas minimal 8 GB, disarankan 16 GB atau lebih.
- Gambar ISO Windows 10 yang asli.
- Perangkat lunak untuk membuat bootable USB drive, seperti Rufus atau UltraISO.
- Koneksi internet yang stabil untuk mengunduh file yang diperlukan.
Jenis Flashdisk dan Kapasitas yang Direkomendasikan
Pemilihan flashdisk yang tepat sangat penting untuk memastikan proses instalasi Windows 10 berjalan lancar. Berikut adalah tabel yang berisi informasi tentang berbagai jenis flashdisk dan kapasitas yang direkomendasikan:
| Jenis Flashdisk | Kapasitas yang Direkomendasikan | Keterangan |
|---|---|---|
| USB 2.0 | 8 GB | Cocok untuk instalasi Windows 10 versi dasar. |
| USB 3.0 | 16 GB | Rekomendasi untuk instalasi Windows 10 dengan lebih banyak aplikasi dan data. |
| USB 3.1 | 32 GB | Sangat direkomendasikan untuk instalasi Windows 10 dengan banyak aplikasi, game, dan data. |
Memformat Flashdisk dan Membuat Bootable USB Drive
Setelah Anda memiliki flashdisk dan gambar ISO Windows 10, langkah selanjutnya adalah memformat flashdisk dan membuat bootable USB drive. Proses ini memungkinkan komputer untuk boot dari flashdisk dan memulai proses instalasi Windows 10.
Berikut adalah langkah-langkah umum untuk memformat flashdisk dan membuat bootable USB drive menggunakan perangkat lunak Rufus:
- Hubungkan flashdisk ke komputer Anda.
- Buka perangkat lunak Rufus.
- Pilih flashdisk yang ingin Anda format dari daftar perangkat.
- Pilih opsi “Buat bootable disk menggunakan” dan pilih “ISO Image”.
- Pilih gambar ISO Windows 10 yang telah Anda unduh.
- Pilih skema partisi dan sistem file yang sesuai dengan kebutuhan Anda.
- Klik tombol “Start” untuk memulai proses pembuatan bootable USB drive.
- Tunggu hingga proses selesai. Setelah selesai, flashdisk Anda siap digunakan untuk menginstal Windows 10.
Proses Instalasi: Cara Install Windows 10 Dengan Flashdisk

Setelah Anda berhasil membuat bootable flashdisk berisi file instalasi Windows 10, langkah selanjutnya adalah melakukan proses instalasi. Proses ini melibatkan beberapa langkah penting, mulai dari mengakses BIOS hingga memilih partisi hard drive dan menginstal Windows 10.
Akses BIOS dan Pengaturan Boot, Cara install windows 10 dengan flashdisk
Sebelum memulai instalasi Windows 10, Anda perlu mengakses BIOS (Basic Input/Output System) dan mengubah pengaturan boot. BIOS adalah program yang mengendalikan perangkat keras komputer saat pertama kali dihidupkan. Untuk mengakses BIOS, Anda biasanya perlu menekan tombol tertentu saat komputer baru dihidupkan. Tombol yang digunakan bervariasi tergantung pada merek dan model komputer Anda. Beberapa tombol yang umum digunakan adalah F2, F10, Del, atau Esc.
- Nyalakan komputer Anda. Saat komputer mulai menyala, perhatikan layar boot. Biasanya, layar ini menampilkan logo produsen komputer dan informasi tentang model komputer Anda.
- Tekan tombol yang sesuai untuk mengakses BIOS. Tombol yang digunakan biasanya ditampilkan di layar boot. Jika Anda tidak yakin tombol mana yang harus ditekan, Anda dapat mencari informasi di situs web produsen komputer Anda.
- Setelah Anda berada di BIOS, cari menu Boot atau Boot Order. Menu ini memungkinkan Anda untuk mengatur urutan perangkat yang digunakan untuk booting komputer.
- Pilih flashdisk sebagai perangkat boot pertama. Ini akan memastikan bahwa komputer akan booting dari flashdisk yang berisi file instalasi Windows 10.
- Simpan perubahan yang Anda buat dan keluar dari BIOS. Cara menyimpan perubahan dan keluar dari BIOS juga bervariasi tergantung pada merek dan model komputer Anda. Biasanya, Anda dapat melakukannya dengan menekan tombol F10 atau Esc.
Memilih Partisi Hard Drive dan Menginstal Windows 10
Setelah komputer berhasil booting dari flashdisk, Anda akan melihat layar instalasi Windows 10. Layar ini akan memandu Anda melalui proses instalasi.
- Pilih bahasa, format waktu, dan keyboard yang ingin Anda gunakan.
- Klik “Install Now” untuk memulai proses instalasi.
- Anda akan diminta untuk memasukkan kunci produk Windows 10. Jika Anda tidak memiliki kunci produk, Anda dapat menginstal Windows 10 tanpa memasukkan kunci produk. Namun, Anda hanya akan dapat menggunakan fitur-fitur dasar Windows 10.
- Anda akan diminta untuk menyetujui persyaratan lisensi Windows 10. Bacalah persyaratan lisensi dengan cermat sebelum Anda menyetujuinya.
- Pilih jenis instalasi yang ingin Anda lakukan. Anda dapat memilih untuk melakukan instalasi bersih (clean install) atau upgrade. Instalasi bersih akan menghapus semua data yang ada di hard drive Anda, sedangkan upgrade akan mempertahankan data Anda.
- Pilih partisi hard drive yang ingin Anda instal Windows 10. Anda dapat memilih untuk menginstal Windows 10 pada partisi yang sudah ada atau membuat partisi baru. Jika Anda memilih untuk menginstal Windows 10 pada partisi yang sudah ada, semua data yang ada di partisi tersebut akan dihapus.
- Proses instalasi Windows 10 akan dimulai. Proses ini mungkin memerlukan waktu beberapa menit hingga beberapa jam, tergantung pada kecepatan komputer Anda dan ukuran hard drive Anda.
Mengaktifkan Windows 10
Setelah instalasi Windows 10 selesai, Anda akan diminta untuk mengaktifkan Windows 10. Aktivasi Windows 10 memastikan bahwa Anda menggunakan salinan Windows 10 yang sah.
- Anda dapat mengaktifkan Windows 10 dengan memasukkan kunci produk Windows 10.
- Jika Anda tidak memiliki kunci produk, Anda dapat mengaktifkan Windows 10 dengan menghubungi Microsoft.
- Setelah Windows 10 diaktifkan, Anda dapat mulai menggunakan Windows 10.
Solusi Masalah Umum
Proses instalasi Windows 10 dari flashdisk tidak selalu berjalan mulus. Ada beberapa masalah umum yang mungkin Anda temui. Namun, jangan panik! Artikel ini akan membahas solusi dan tips untuk mengatasi masalah-masalah tersebut.
Error Boot
Salah satu masalah paling umum adalah komputer tidak bisa boot dari flashdisk. Ini bisa terjadi karena beberapa faktor, seperti BIOS yang tidak dikonfigurasi dengan benar, flashdisk yang rusak, atau file instalasi Windows yang corrupt.
- Pastikan BIOS dikonfigurasi dengan benar: Masuk ke BIOS dan ubah urutan boot agar komputer memprioritaskan boot dari flashdisk. Biasanya, Anda bisa menekan tombol F2, F10, atau Del saat komputer dinyalakan untuk masuk ke BIOS. Cari menu Boot Order atau Boot Priority, lalu pilih flashdisk sebagai perangkat boot pertama.
- Coba flashdisk lain: Jika Anda curiga flashdisk rusak, coba gunakan flashdisk lain yang terformat dengan benar dan memiliki file instalasi Windows yang lengkap. Pastikan flashdisk tersebut telah diuji dan berfungsi dengan baik.
- Buat ulang file instalasi Windows: Jika file instalasi Windows rusak, Anda bisa membuat ulang file instalasi tersebut dengan menggunakan alat Microsoft seperti Media Creation Tool.
Partisi Tidak Terdeteksi
Masalah lain yang sering muncul adalah partisi harddisk tidak terdeteksi saat menginstal Windows 10. Ini bisa disebabkan oleh format partisi yang tidak kompatibel, partisi yang rusak, atau masalah dengan driver harddisk.
- Format partisi dengan format yang kompatibel: Pastikan partisi harddisk diformat dengan format NTFS atau FAT32. Anda bisa memformat partisi menggunakan tools seperti Disk Management atau Diskpart di Windows.
- Perbaiki partisi yang rusak: Gunakan tools seperti CHKDSK atau tools pemulihan data untuk memperbaiki partisi yang rusak. Pastikan Anda memiliki backup data sebelum melakukan perbaikan.
- Pastikan driver harddisk terinstall: Jika driver harddisk tidak terinstall, Windows mungkin tidak bisa mendeteksi partisi. Anda bisa menginstall driver harddisk secara manual dari situs web produsen.
Kode Kesalahan
Saat menginstal Windows 10, Anda mungkin akan menemukan beberapa kode kesalahan. Tabel berikut ini berisi beberapa kode kesalahan umum dan penjelasannya:
| Kode Kesalahan | Penjelasan |
|---|---|
| 0x80070002 | File instalasi Windows rusak atau tidak lengkap. |
| 0x80070003 | Tidak cukup ruang di harddisk untuk menginstal Windows. |
| 0x8007000d | Terjadi kesalahan saat menulis file instalasi Windows ke harddisk. |
| 0x80070017 | Tidak dapat menemukan file instalasi Windows. |
| 0x80070057 | File instalasi Windows tidak valid. |
Jika Anda menemukan kode kesalahan, cari solusi di internet atau hubungi tim support Microsoft untuk bantuan.
Pengaturan Awal
Setelah proses instalasi Windows 10 selesai, Anda akan disambut oleh layar pengaturan awal. Tahap ini merupakan langkah penting untuk menyesuaikan Windows 10 agar sesuai dengan preferensi Anda. Dari membuat akun pengguna hingga memilih zona waktu, pengaturan awal ini akan membantu Anda merasakan pengalaman Windows 10 yang optimal.
Membuat Akun Pengguna
Langkah pertama adalah membuat akun pengguna. Anda memiliki dua pilihan: membuat akun Microsoft atau akun lokal. Akun Microsoft memungkinkan Anda untuk menyinkronkan pengaturan dan data di berbagai perangkat, sementara akun lokal hanya terikat pada komputer Anda.
- Jika Anda memilih akun Microsoft, Anda akan diminta untuk memasukkan alamat email dan kata sandi. Jika Anda belum memiliki akun Microsoft, Anda dapat membuatnya dengan mudah.
- Jika Anda memilih akun lokal, Anda akan diminta untuk membuat nama pengguna dan kata sandi. Anda juga dapat memilih untuk membuat kata sandi yang kuat dengan menggunakan karakter khusus dan angka.
Mengatur Bahasa
Setelah membuat akun, Anda akan diminta untuk memilih bahasa yang ingin digunakan. Windows 10 menawarkan berbagai macam pilihan bahasa, jadi Anda dapat memilih bahasa yang paling nyaman bagi Anda.
Memilih Zona Waktu
Selanjutnya, Anda akan diminta untuk memilih zona waktu yang sesuai dengan lokasi Anda. Hal ini penting agar jam dan tanggal yang ditampilkan di komputer Anda akurat.
Tips Tambahan
- Perbarui Driver: Setelah pengaturan awal selesai, disarankan untuk memperbarui driver perangkat Anda. Driver yang sudah usang dapat menyebabkan masalah kinerja dan kompatibilitas. Anda dapat memperbarui driver melalui Device Manager di Windows.
- Instal Program Tambahan: Anda mungkin ingin menginstal program tambahan seperti browser web, aplikasi office, dan antivirus. Anda dapat mengunduh program-program ini dari Microsoft Store atau situs web resmi pengembang.
Ilustrasi Pengaturan Awal Windows 10
Bayangkan Anda baru saja menginstal Windows 10. Setelah proses instalasi selesai, Anda akan disambut oleh layar selamat datang yang menampilkan pilihan untuk membuat akun pengguna. Di layar ini, Anda dapat memilih untuk membuat akun Microsoft atau akun lokal. Setelah Anda memilih jenis akun, Anda akan diminta untuk memasukkan informasi yang diperlukan, seperti alamat email, kata sandi, atau nama pengguna. Setelah akun Anda dibuat, Anda akan diarahkan ke layar pengaturan awal lainnya, di mana Anda dapat memilih bahasa yang ingin digunakan, zona waktu yang sesuai dengan lokasi Anda, dan pengaturan lainnya. Di akhir proses pengaturan awal, Anda akan siap untuk menggunakan Windows 10.
Penutupan Akhir
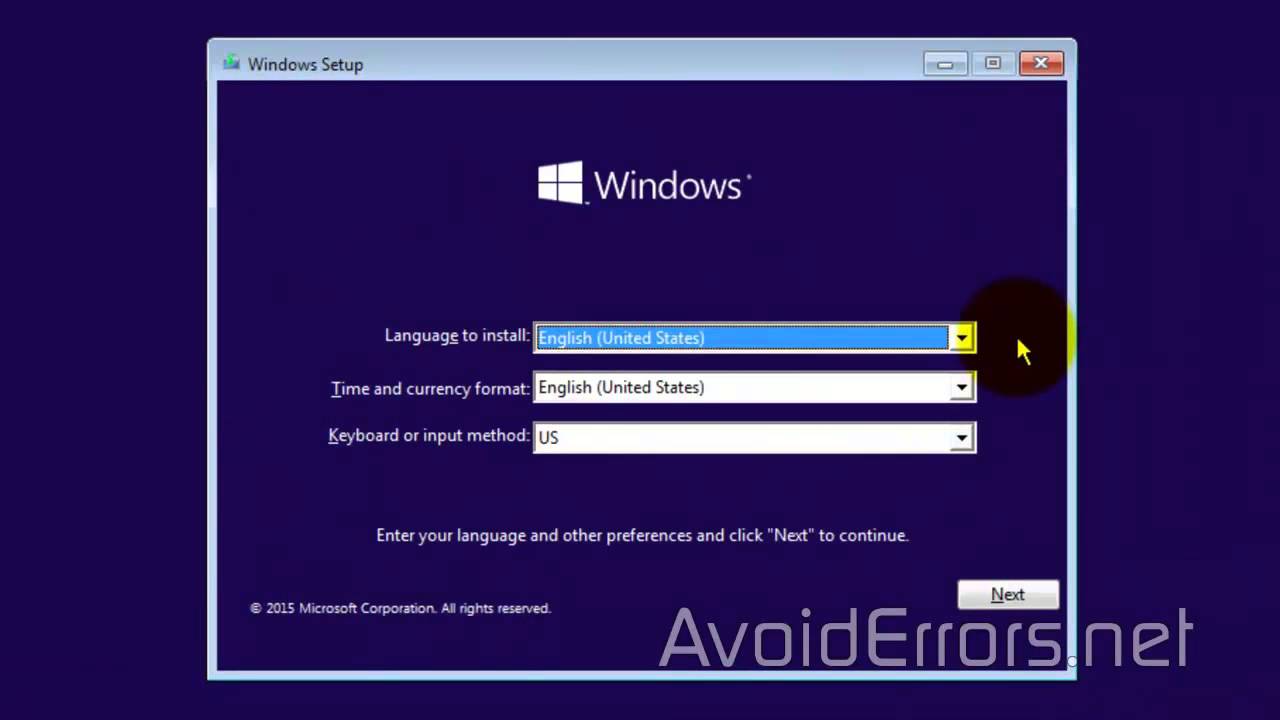
Dengan mengikuti langkah-langkah yang telah dijelaskan, Anda dapat dengan mudah menginstal Windows 10 dari flashdisk. Proses ini memungkinkan Anda untuk mendapatkan pengalaman baru dengan sistem operasi terbaru, membersihkan komputer dari masalah, atau menginstalnya pada perangkat baru. Ingatlah untuk membaca petunjuk dengan seksama dan jangan ragu untuk mencari bantuan jika Anda mengalami kesulitan. Selamat mencoba!
Daftar Pertanyaan Populer
Apakah saya perlu format flashdisk sebelum membuat bootable USB drive?
Ya, Anda perlu memformat flashdisk sebelum membuat bootable USB drive. Pastikan Anda memformatnya dengan sistem file FAT32.
Apa yang harus dilakukan jika saya mengalami error boot?
Pastikan flashdisk terpasang dengan benar dan pengaturan boot di BIOS telah diatur ke USB drive. Jika masih terjadi error, coba gunakan flashdisk yang berbeda atau coba download ulang file instalasi Windows 10.