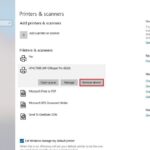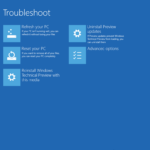Cara instal windows 10 dengan flashdisk – Memasang Windows 10 dari flashdisk mungkin terdengar rumit, tapi sebenarnya cukup mudah! Dengan panduan ini, Anda akan mempelajari langkah demi langkah cara menginstal Windows 10 dari flashdisk, mulai dari persiapan hingga konfigurasi awal.
Anda akan diajak untuk memahami persyaratan sistem, membuat bootable flashdisk, dan menjalankan proses instalasi dengan lancar. Selain itu, Anda akan mendapatkan tips dan trik untuk mengatasi masalah yang mungkin muncul selama proses instalasi. Siap untuk memulai petualangan instalasi Windows 10 yang baru?
Persiapan
Sebelum memulai instalasi Windows 10 dari flashdisk, ada beberapa persiapan yang perlu dilakukan. Persiapan ini memastikan proses instalasi berjalan lancar dan tanpa kendala. Berikut beberapa hal yang perlu Anda perhatikan:
Persyaratan Sistem
Pastikan komputer Anda memenuhi persyaratan sistem minimal untuk menginstal Windows 10. Persyaratan ini penting agar proses instalasi berjalan dengan baik dan Windows 10 dapat bekerja optimal di komputer Anda. Berikut adalah persyaratan sistem minimal yang perlu Anda perhatikan:
- Prosesor: 1 GHz atau lebih cepat dengan 2 inti atau lebih
- RAM: 1 GB untuk 32-bit atau 2 GB untuk 64-bit
- Ruang penyimpanan: 16 GB untuk 32-bit atau 20 GB untuk 64-bit
- Kartu grafis: Perangkat yang mendukung DirectX 9 dengan driver terbaru
- Layar: 800 x 600
Membuat Bootable Flashdisk, Cara instal windows 10 dengan flashdisk
Untuk menginstal Windows 10 dari flashdisk, Anda perlu membuat flashdisk bootable. Flashdisk bootable adalah flashdisk yang berisi file instalasi Windows 10 yang dapat dijalankan saat komputer dihidupkan. Berikut langkah-langkah membuat bootable flashdisk dengan Windows 10:
- Unduh file ISO Windows 10 dari situs web resmi Microsoft.
- Pastikan Anda memiliki flashdisk dengan kapasitas minimal 8 GB dan kosongkan isinya.
- Buka aplikasi “Buat Media Instalasi” yang terdapat dalam file ISO Windows 10 yang telah Anda unduh.
- Pilih “Flashdisk USB” sebagai media instalasi.
- Pilih flashdisk yang akan Anda gunakan sebagai media instalasi.
- Tunggu hingga proses pembuatan bootable flashdisk selesai. Proses ini dapat memakan waktu beberapa menit.
Perangkat Lunak yang Dibutuhkan
Berikut adalah daftar perangkat lunak yang diperlukan untuk menginstal Windows 10 dari flashdisk:
| Perangkat Lunak | Fungsi |
|---|---|
| Windows 10 ISO | File instalasi Windows 10 |
| Aplikasi “Buat Media Instalasi” | Membuat bootable flashdisk |
| Software Pembuat Bootable Flashdisk (opsional) | Membuat bootable flashdisk (jika aplikasi “Buat Media Instalasi” tidak tersedia) |
Proses Instalasi
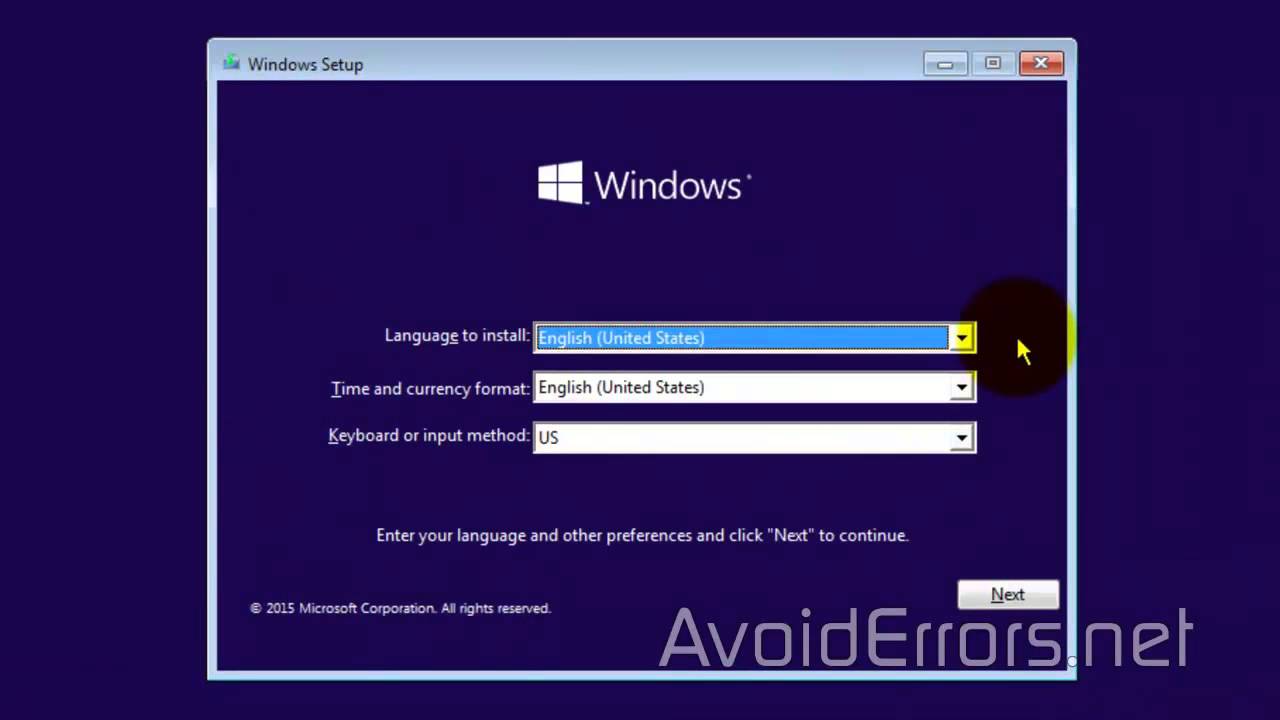
Setelah Anda berhasil membuat bootable flashdisk, sekarang saatnya untuk menginstal Windows 10. Proses ini terbagi menjadi beberapa tahap, mulai dari booting dari flashdisk hingga konfigurasi awal sistem. Mari kita bahas langkah-langkahnya dengan detail.
Booting dari Flashdisk
Langkah pertama adalah membuat komputer Anda boot dari flashdisk yang telah Anda siapkan. Untuk melakukannya, Anda perlu mengubah urutan boot di BIOS atau UEFI. Berikut adalah langkah-langkahnya:
- Nyalakan komputer Anda dan tekan tombol yang sesuai untuk masuk ke BIOS atau UEFI. Tombol yang digunakan biasanya F2, F10, Del, atau Esc, tergantung pada motherboard Anda.
- Cari menu Boot atau Boot Order. Biasanya terletak di tab Boot atau Advanced.
- Gunakan tombol panah untuk memilih flashdisk Anda sebagai perangkat boot pertama. Anda dapat mengenali flashdisk Anda dari namanya atau ukurannya.
- Simpan perubahan yang Anda buat dan keluar dari BIOS atau UEFI. Biasanya Anda dapat melakukannya dengan menekan tombol F10 atau Esc.
Setelah Anda keluar dari BIOS atau UEFI, komputer Anda akan mencoba boot dari flashdisk. Jika berhasil, Anda akan melihat logo Windows 10 dan menu instalasi.
Menu Instalasi Windows 10
Setelah komputer Anda berhasil boot dari flashdisk, Anda akan masuk ke menu instalasi Windows 10. Menu ini memungkinkan Anda untuk memilih bahasa, format tanggal dan waktu, serta jenis keyboard yang ingin Anda gunakan. Anda juga dapat memilih opsi untuk menginstal Windows 10 atau memperbaiki instalasi yang ada. Untuk melanjutkan proses instalasi, pilih “Install Now”.
Menginstal Windows 10
Setelah Anda memilih “Install Now”, Anda akan diminta untuk memasukkan kunci produk Windows 10. Jika Anda tidak memiliki kunci produk, Anda dapat memilih opsi “I don’t have a product key”. Anda juga akan diminta untuk menerima persyaratan lisensi dan memilih jenis instalasi yang ingin Anda lakukan. Ada dua pilihan:
- Upgrade: Memasang Windows 10 di atas sistem operasi yang sudah ada.
- Custom: Memasang Windows 10 di partisi hard disk yang baru atau kosong.
Jika Anda memilih opsi Custom, Anda akan diminta untuk memilih partisi hard disk yang ingin Anda instal Windows 10. Pastikan Anda memilih partisi yang benar, karena semua data di partisi tersebut akan dihapus.
Konfigurasi Awal
Setelah proses instalasi selesai, Anda akan diminta untuk membuat akun pengguna dan mengatur beberapa pengaturan dasar, seperti nama komputer, bahasa, dan zona waktu. Anda juga dapat memilih untuk mengaktifkan atau menonaktifkan fitur-fitur tertentu, seperti Windows Update dan Cortana.
Tips dan Trik
- Pastikan Anda memiliki koneksi internet yang stabil selama proses instalasi, karena Windows 10 akan mengunduh dan menginstal driver dan pembaruan terbaru.
- Jika Anda mengalami masalah selama proses instalasi, Anda dapat mencoba mengulang proses booting dari flashdisk atau menggunakan opsi “Repair Your Computer” di menu instalasi.
- Untuk menghindari masalah kompatibilitas, pastikan Anda menggunakan flashdisk dengan kecepatan baca dan tulis yang tinggi.
Konfigurasi Awal
Setelah proses instalasi Windows 10 selesai, kamu akan disambut dengan layar pengaturan awal. Di sini, kamu akan diminta untuk melakukan konfigurasi dasar, seperti memilih bahasa, mengatur zona waktu, dan membuat akun pengguna. Tahapan ini penting untuk memastikan pengalaman penggunaan Windows 10 yang optimal sesuai dengan kebutuhanmu.
Menyiapkan Koneksi Internet
Koneksi internet adalah hal penting untuk mengaktifkan fitur-fitur Windows 10, seperti mendapatkan pembaruan, mengunduh aplikasi, dan mengakses layanan online lainnya. Berikut langkah-langkah untuk mengaktifkan dan mengkonfigurasi koneksi internet:
- Pastikan kabel LAN terhubung ke komputer atau perangkat Wi-Fi aktif.
- Pilih jaringan Wi-Fi yang ingin kamu hubungkan dan masukkan kata sandi jika diperlukan.
- Windows 10 akan secara otomatis mencoba terhubung ke internet. Jika berhasil, ikon jaringan akan muncul di taskbar, menandakan koneksi aktif.
Menginstal Driver Perangkat Keras
Driver perangkat keras adalah perangkat lunak yang memungkinkan Windows 10 berkomunikasi dengan perangkat keras yang terpasang, seperti kartu grafis, printer, dan perangkat periferal lainnya. Setelah instalasi Windows 10 selesai, kamu mungkin perlu menginstal driver yang sesuai untuk memastikan semua perangkat keras berfungsi dengan baik.
Berikut beberapa cara untuk menginstal driver perangkat keras:
- Pembaruan Otomatis Windows: Windows 10 secara otomatis mencari dan menginstal driver terbaru untuk perangkat keras yang terpasang. Kamu dapat mengaktifkan pembaruan otomatis di pengaturan Windows.
- Unduh dari Situs Web Pabrikan: Kunjungi situs web pabrikan perangkat keras dan unduh driver terbaru untuk perangkat yang kamu gunakan. Setelah diunduh, jalankan file instalasi dan ikuti petunjuk di layar.
- CD/DVD Driver: Beberapa perangkat keras disertai dengan CD/DVD driver yang berisi driver yang diperlukan. Masukkan CD/DVD ke drive optik komputer dan ikuti petunjuk di layar untuk menginstal driver.
Pengaturan Lanjutan: Cara Instal Windows 10 Dengan Flashdisk

Setelah Windows 10 terinstal, kamu akan disambut dengan desktop yang familiar dan berbagai fitur yang siap untuk digunakan. Namun, ada beberapa pengaturan lanjutan yang bisa kamu sesuaikan agar Windows 10 bekerja optimal sesuai kebutuhanmu.
Pembaruan Windows 10 Terbaru
Windows 10 secara berkala menerima pembaruan yang berisi perbaikan bug, peningkatan keamanan, dan fitur baru. Untuk memastikan sistem kamu selalu terbarui dan berjalan lancar, kamu perlu menginstal pembaruan terbaru.
Untuk memeriksa pembaruan, klik ikon Windows di pojok kiri bawah layar, lalu ketik “Pembaruan Windows” dan tekan Enter. Di jendela “Pembaruan Windows”, klik tombol “Periksa pembaruan”. Jika ada pembaruan yang tersedia, Windows akan mengunduhnya dan menginstalnya secara otomatis. Kamu bisa memilih waktu yang tepat untuk menginstal pembaruan agar tidak mengganggu aktivitasmu.
Pengaturan Keamanan dan Privasi
Keamanan dan privasi adalah hal penting dalam penggunaan komputer. Windows 10 menyediakan berbagai pengaturan yang memungkinkan kamu untuk mengontrol data yang dibagikan dengan Microsoft dan aplikasi lain.
Untuk mengakses pengaturan keamanan dan privasi, klik ikon Windows di pojok kiri bawah layar, lalu ketik “Pengaturan” dan tekan Enter. Pilih “Privasi” di menu sebelah kiri. Di sini, kamu bisa mengatur izin untuk lokasi, kamera, mikrofon, dan berbagai akses lainnya. Pastikan kamu memahami setiap pengaturan dan menyesuaikannya sesuai dengan kebutuhanmu.
Aplikasi Bawaan Windows 10
Windows 10 dilengkapi dengan berbagai aplikasi bawaan yang dirancang untuk membantu kamu dalam berbagai aktivitas. Berikut adalah beberapa aplikasi bawaan Windows 10 dan fungsinya:
| Aplikasi | Fungsi |
|---|---|
| Microsoft Edge | Browser web default Windows 10. |
| File Explorer | Aplikasi untuk menjelajahi dan mengelola file dan folder. |
| Aplikasi untuk mengelola email. | |
| Calendar | Aplikasi untuk mengelola kalender dan jadwal. |
| Photos | Aplikasi untuk melihat dan mengedit foto. |
| Store | Aplikasi untuk mengunduh dan menginstal aplikasi. |
| Settings | Aplikasi untuk mengakses pengaturan sistem Windows 10. |
Ringkasan Terakhir

Selamat! Anda telah berhasil menginstal Windows 10 dari flashdisk dan siap menikmati sistem operasi terbaru. Jangan lupa untuk mengunduh pembaruan terbaru, mengatur keamanan dan privasi, dan menjelajahi aplikasi bawaan yang ditawarkan Windows 10. Dengan panduan ini, Anda kini memiliki kemampuan untuk menginstal ulang Windows 10 kapan pun dibutuhkan. Selamat menikmati pengalaman baru Anda!
Detail FAQ
Apakah saya perlu format flashdisk sebelum membuat bootable?
Ya, format flashdisk sebelum membuat bootable akan memastikan bahwa flashdisk kosong dan siap digunakan untuk menyimpan file instalasi Windows 10.
Apakah saya bisa menginstal Windows 10 dari flashdisk di laptop?
Ya, Anda bisa menginstal Windows 10 dari flashdisk di laptop. Pastikan laptop Anda memiliki port USB dan memenuhi persyaratan sistem minimal Windows 10.
Bagaimana cara mengatasi error saat menginstal Windows 10 dari flashdisk?
Coba periksa koneksi flashdisk, pastikan flashdisk bootable dibuat dengan benar, dan pastikan laptop Anda memenuhi persyaratan sistem minimal. Jika masalah berlanjut, cari informasi lebih lanjut di forum atau website resmi Microsoft.