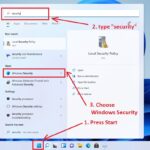Cara install ulang windows 10 dengan flashdisk – Bosan dengan kinerja komputer yang lambat? Ingin membersihkan sistem operasi Anda dari file-file yang tidak berguna? Atau mungkin Anda ingin menginstal ulang Windows 10 untuk mengatasi masalah yang terjadi? Jika jawabannya ya, maka menginstal ulang Windows 10 dengan flashdisk adalah solusi yang tepat. Proses ini mungkin tampak rumit, namun dengan panduan langkah demi langkah yang jelas, Anda dapat melakukannya dengan mudah dan tanpa harus menjadi ahli komputer.
Dalam artikel ini, kita akan membahas semua yang perlu Anda ketahui tentang cara menginstal ulang Windows 10 dengan flashdisk, mulai dari persiapan awal hingga langkah-langkah instalasi, dan tips penting yang perlu Anda perhatikan. Mari kita mulai!
Persiapan
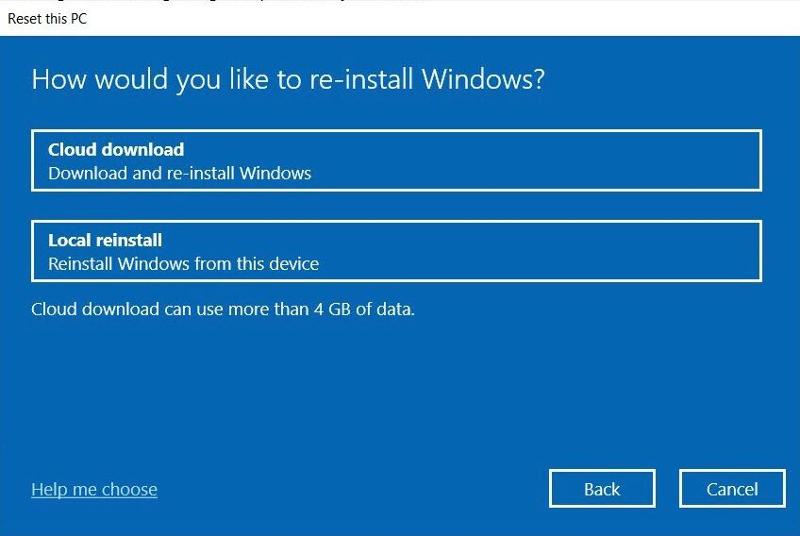
Sebelum memulai proses instalasi ulang Windows 10, ada beberapa persiapan yang perlu Anda lakukan. Pastikan Anda memahami persyaratan sistem yang dibutuhkan dan memiliki perangkat keras yang diperlukan. Selain itu, Anda perlu membuat bootable USB flash drive dengan Windows 10 yang akan digunakan sebagai media instalasi.
Persyaratan Sistem
Windows 10 memiliki persyaratan sistem tertentu yang harus dipenuhi agar dapat diinstal dan dijalankan dengan lancar. Persyaratan ini mencakup prosesor, RAM, ruang penyimpanan, dan kartu grafis. Pastikan perangkat Anda memenuhi persyaratan minimal berikut:
Perangkat Keras
Berikut adalah daftar perangkat keras yang Anda butuhkan untuk proses instalasi ulang Windows 10:
| Perangkat | Keterangan |
|---|---|
| Komputer | Komputer yang ingin diinstal ulang Windows 10-nya. |
| USB Flash Drive | Minimal 8 GB, digunakan untuk membuat bootable USB drive dengan Windows 10. |
| Koneksi Internet | Diperlukan untuk mengunduh Windows 10 dan driver perangkat setelah instalasi. |
Membuat Bootable USB Flash Drive
Langkah-langkah berikut menunjukkan cara membuat bootable USB flash drive dengan Windows 10:
- Unduh file ISO Windows 10 dari situs web resmi Microsoft.
- Pastikan USB flash drive Anda kosong atau siap diformat. Format USB flash drive Anda dengan sistem file FAT32.
- Buka aplikasi “Rufus” atau “Windows USB/DVD Download Tool”.
- Pilih file ISO Windows 10 yang telah Anda unduh.
- Pilih USB flash drive Anda sebagai tujuan.
- Klik “Start” dan tunggu proses pembuatan bootable USB flash drive selesai.
Proses Instalasi
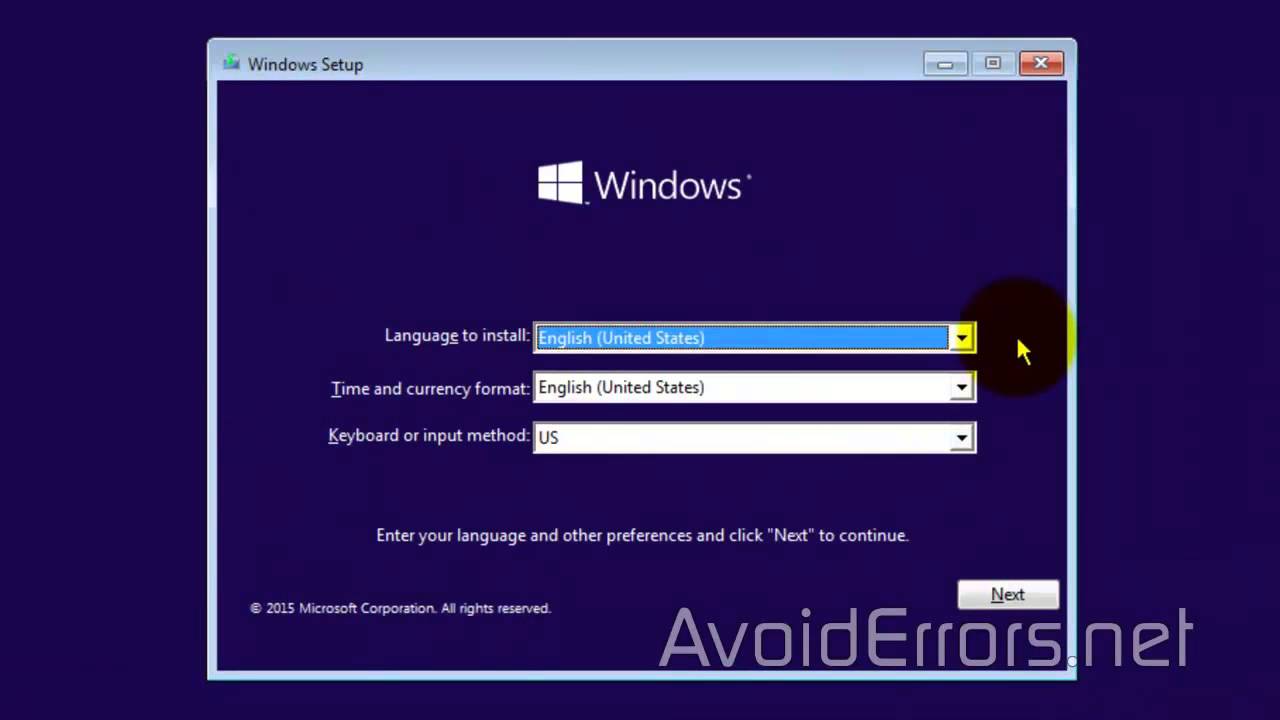
Setelah flash drive bootable Windows 10 siap, langkah selanjutnya adalah menginstal ulang Windows 10 pada komputer Anda. Proses ini melibatkan beberapa langkah yang perlu dilakukan dengan cermat, mulai dari booting dari flash drive hingga pengaturan awal Windows 10.
Booting dari Flash Drive, Cara install ulang windows 10 dengan flashdisk
Langkah pertama adalah membuat komputer Anda booting dari flash drive yang berisi file instalasi Windows 10. Untuk melakukan ini, Anda perlu mengubah urutan boot di BIOS komputer Anda. Caranya:
- Restart komputer Anda dan tekan tombol yang sesuai untuk masuk ke BIOS. Tombol yang digunakan biasanya F2, F10, Del, atau Esc, tergantung pada merek komputer Anda.
- Di menu BIOS, cari pengaturan Boot Order atau Boot Priority.
- Ubah urutan boot sehingga flash drive Anda menjadi perangkat boot pertama.
- Simpan perubahan dan keluar dari BIOS. Komputer Anda akan restart dan booting dari flash drive.
Memulai Instalasi Windows 10
Setelah komputer berhasil booting dari flash drive, Anda akan melihat layar pengaturan Windows 10. Ikuti langkah-langkah berikut untuk memulai proses instalasi:
- Pilih bahasa, waktu, format mata uang, dan keyboard yang ingin Anda gunakan. Klik Next.
- Klik Install Now untuk memulai proses instalasi.
- Pada layar berikutnya, masukkan kunci produk Windows 10 Anda. Jika Anda tidak memiliki kunci produk, Anda dapat memilih opsi “I don’t have a product key”.
- Pilih edisi Windows 10 yang ingin Anda instal. Jika Anda tidak yakin, pilih edisi yang paling sesuai dengan kebutuhan Anda.
- Setujui persyaratan lisensi Windows 10 dan klik Next.
Memilih Partisi Hard Drive
Langkah selanjutnya adalah memilih partisi hard drive tempat Anda ingin menginstal Windows 10. Ini adalah langkah yang penting, karena Anda dapat memilih untuk menginstal Windows 10 pada partisi yang sudah ada atau membuat partisi baru.
Penting untuk memilih partisi hard drive yang benar. Jika Anda menginstal Windows 10 pada partisi yang sudah ada, data pada partisi tersebut akan dihapus. Jika Anda tidak yakin, pilih opsi “Custom: Install Windows only (advanced)”.
Jika Anda memilih opsi “Custom”, Anda akan melihat daftar partisi hard drive yang tersedia. Anda dapat memilih untuk menginstal Windows 10 pada partisi yang sudah ada atau membuat partisi baru. Jika Anda ingin menginstal Windows 10 pada partisi yang sudah ada, pastikan bahwa partisi tersebut kosong atau Anda ingin menghapus semua data di dalamnya. Jika Anda ingin membuat partisi baru, Anda dapat mengalokasikan ruang kosong pada hard drive Anda untuk partisi tersebut.
Menginstal Windows 10
Setelah Anda memilih partisi hard drive, proses instalasi Windows 10 akan dimulai. Proses ini akan memakan waktu beberapa saat, tergantung pada spesifikasi komputer Anda. Selama proses instalasi, komputer Anda akan restart beberapa kali. Jangan matikan komputer Anda selama proses instalasi.
Setelah Instalasi
Selamat! Anda telah berhasil menginstal ulang Windows 10. Sekarang saatnya untuk melakukan beberapa pengaturan agar sistem Anda siap digunakan.
Menginstal Driver Perangkat Keras
Driver perangkat keras adalah software yang memungkinkan komputer Anda untuk berkomunikasi dengan perangkat keras seperti kartu grafis, motherboard, dan perangkat lainnya. Setelah menginstal ulang Windows 10, Anda perlu menginstal driver terbaru untuk memastikan semua perangkat Anda berfungsi dengan baik.
- Cara termudah untuk menginstal driver adalah dengan mengunjungi situs web produsen perangkat keras Anda dan mengunduh driver terbaru untuk model perangkat Anda.
- Anda juga dapat menggunakan aplikasi seperti Driver Easy atau DriverPack Solution untuk secara otomatis mendeteksi dan menginstal driver yang diperlukan.
- Pastikan Anda memilih driver yang kompatibel dengan versi Windows 10 yang Anda gunakan.
Mengaktifkan Windows 10
Setelah menginstal ulang Windows 10, Anda perlu mengaktifkan sistem operasi Anda. Hal ini dapat dilakukan dengan menggunakan kunci produk yang disertakan dengan komputer Anda atau dengan membeli kunci produk baru.
- Untuk mengaktifkan Windows 10, buka menu “Settings” dan pilih “Update & Security”.
- Pilih “Activation” dan ikuti petunjuk di layar untuk memasukkan kunci produk Anda.
- Jika Anda tidak memiliki kunci produk, Anda dapat membeli kunci produk baru dari Microsoft atau dari pengecer resmi.
Software Penting
Setelah menginstal ulang Windows 10, Anda mungkin ingin menginstal beberapa software penting untuk meningkatkan pengalaman komputer Anda. Berikut adalah beberapa rekomendasi:
- Browser web: Google Chrome, Mozilla Firefox, Microsoft Edge.
- Antivirus: Avast, AVG, Bitdefender, Kaspersky.
- Software office: Microsoft Office, LibreOffice, Google Docs.
- Pemutar media: VLC Media Player, KMPlayer, Windows Media Player.
- Pengedit foto: Adobe Photoshop, GIMP, Paint.NET.
Tips dan Solusi
Instal ulang Windows 10 bisa jadi solusi untuk mengatasi berbagai masalah pada komputer, seperti kinerja yang lambat atau infeksi virus. Namun, sebelum memulai proses instalasi ulang, penting untuk mempersiapkan diri agar tidak kehilangan data penting. Berikut beberapa tips dan solusi untuk mengatasi kesalahan umum yang mungkin terjadi selama proses instalasi.
Tips Menghindari Kehilangan Data
Kehilangan data selama proses instalasi ulang Windows 10 bisa jadi sangat merugikan. Untuk mencegah hal ini, berikut beberapa tips yang bisa Anda ikuti:
- Backup Data Penting: Sebelum menginstal ulang Windows, pastikan Anda telah mencadangkan semua data penting seperti dokumen, foto, video, dan file lainnya ke media penyimpanan eksternal seperti hard drive eksternal, flash drive, atau cloud storage.
- Pindahkan Data ke Partisi Lain: Jika Anda memiliki lebih dari satu partisi hard drive, Anda bisa memindahkan data penting ke partisi lain yang tidak akan terformat selama proses instalasi.
- Gunakan Software Backup: Ada banyak software backup yang tersedia di pasaran, seperti Acronis True Image, EaseUS Todo Backup, dan Macrium Reflect. Software ini bisa membantu Anda membuat backup lengkap sistem operasi dan data Anda dengan mudah.
Kesalahan Umum dan Solusi
Selama proses instalasi ulang Windows 10, ada beberapa kesalahan umum yang mungkin terjadi. Berikut tabel yang berisi solusi untuk mengatasi kesalahan umum tersebut:
| Kesalahan | Solusi |
|---|---|
| Flash drive tidak terdeteksi | Pastikan flash drive terhubung dengan benar ke komputer dan format dengan sistem file FAT32 atau NTFS. |
| Instalasi gagal dimulai | Pastikan BIOS komputer telah dikonfigurasi untuk boot dari flash drive. |
| Terjadi error saat menginstal | Coba gunakan flash drive yang berbeda atau download ulang file ISO Windows 10. |
| Sistem operasi tidak dapat diaktifkan | Pastikan Anda memiliki kunci produk yang valid dan hubungi Microsoft untuk bantuan aktivasi. |
Penutupan: Cara Install Ulang Windows 10 Dengan Flashdisk
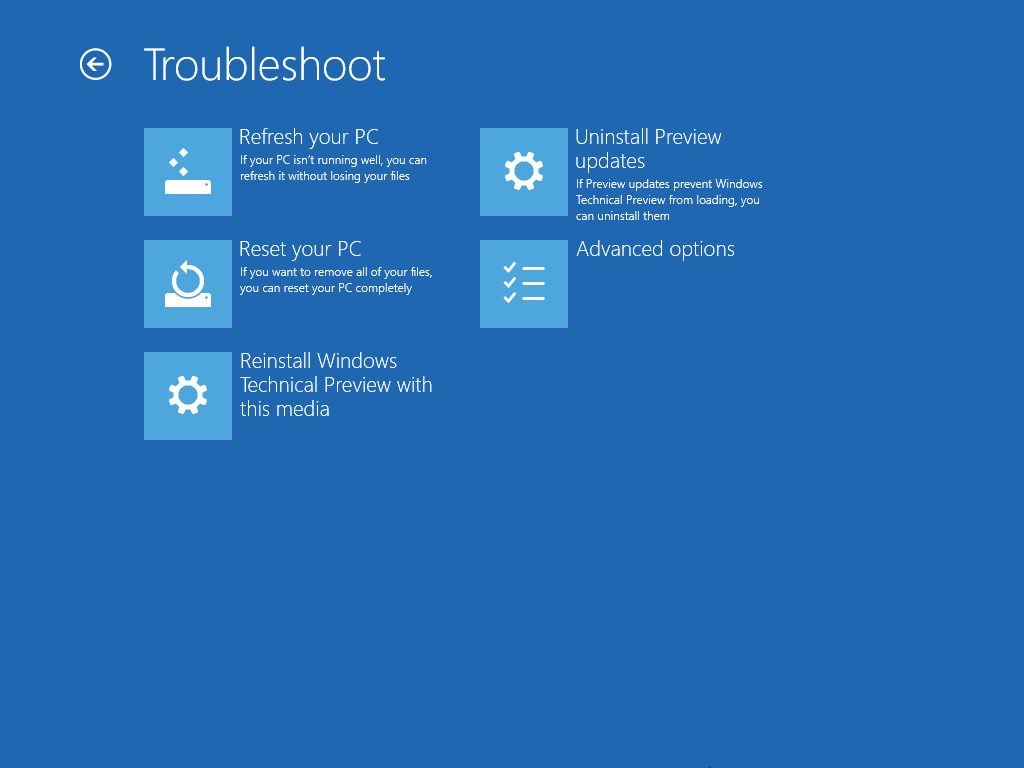
Menginstal ulang Windows 10 dengan flashdisk merupakan cara efektif untuk meningkatkan kinerja komputer Anda, memperbaiki masalah yang terjadi, atau bahkan memulai fresh start dengan sistem operasi yang bersih. Dengan mengikuti langkah-langkah yang telah dijelaskan, Anda dapat melakukan proses ini dengan mudah dan mendapatkan hasil yang memuaskan. Ingatlah untuk selalu melakukan backup data penting sebelum memulai instalasi ulang, dan jangan ragu untuk mencari bantuan jika Anda mengalami kesulitan.
FAQ Terpadu
Apakah saya akan kehilangan semua data saya setelah menginstal ulang Windows 10?
Ya, Anda akan kehilangan semua data yang ada di partisi hard drive tempat Windows 10 diinstal. Pastikan Anda melakukan backup data penting sebelum memulai instalasi ulang.
Bagaimana cara membuat bootable USB flash drive dengan Windows 10?
Anda dapat menggunakan alat resmi Microsoft bernama Media Creation Tool untuk membuat bootable USB flash drive dengan Windows 10.
Apa yang harus saya lakukan jika terjadi kesalahan selama proses instalasi?
Jika terjadi kesalahan, coba periksa koneksi USB flash drive, pastikan hard drive Anda terdeteksi dengan benar, dan restart komputer Anda. Jika masalah berlanjut, cari bantuan dari forum online atau layanan dukungan teknis.