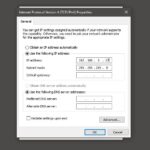Cara menghubungkan laptop ke proyektor windows 10 – Menampilkan presentasi, film, atau game di layar besar? Menghubungkan laptop Windows 10 ke proyektor adalah solusi yang tepat! Dengan berbagai pilihan koneksi, Anda dapat dengan mudah menikmati konten di layar yang lebih besar. Baik melalui kabel HDMI, VGA, DisplayPort, atau bahkan koneksi nirkabel, panduan ini akan membantu Anda menghubungkan laptop ke proyektor dengan mudah dan cepat.
Artikel ini akan membahas langkah-langkah lengkap menghubungkan laptop Windows 10 ke proyektor, mulai dari memilih metode koneksi yang tepat hingga mengoptimalkan tampilan dan pengaturan proyektor. Kami juga akan memberikan tips dan trik untuk mengatasi masalah umum yang mungkin Anda temui, serta cara mengoptimalkan proyektor untuk berbagai keperluan.
Menghubungkan Laptop ke Proyektor

Menghubungkan laptop ke proyektor memungkinkan Anda menampilkan presentasi, film, atau konten lainnya di layar yang lebih besar. Ada beberapa metode yang bisa Anda gunakan, masing-masing dengan kelebihan dan kekurangannya. Berikut adalah panduan lengkap tentang cara menghubungkan laptop ke proyektor.
Menghubungkan dengan Kabel HDMI
Kabel HDMI adalah pilihan yang paling umum dan direkomendasikan untuk menghubungkan laptop ke proyektor. Kabel HDMI mampu mengirimkan sinyal audio dan video dengan kualitas tinggi. Berikut langkah-langkahnya:
- Pastikan proyektor Anda memiliki port HDMI.
- Hubungkan satu ujung kabel HDMI ke port HDMI pada laptop Anda.
- Hubungkan ujung lainnya ke port HDMI pada proyektor.
- Nyalakan proyektor dan laptop Anda.
- Pilih sumber input pada proyektor yang sesuai dengan port HDMI yang Anda gunakan.
Menghubungkan dengan Kabel VGA
Kabel VGA adalah pilihan yang lebih tua dan tidak mendukung audio. Jika proyektor Anda hanya memiliki port VGA, Anda bisa menggunakan kabel VGA untuk menghubungkan laptop ke proyektor. Berikut langkah-langkahnya:
- Pastikan laptop Anda memiliki port VGA. Jika tidak, Anda perlu menggunakan adaptor HDMI ke VGA.
- Hubungkan satu ujung kabel VGA ke port VGA pada laptop Anda.
- Hubungkan ujung lainnya ke port VGA pada proyektor.
- Nyalakan proyektor dan laptop Anda.
- Pilih sumber input pada proyektor yang sesuai dengan port VGA yang Anda gunakan.
Menghubungkan dengan Kabel DisplayPort
Kabel DisplayPort adalah pilihan yang lebih baru dan mendukung resolusi yang lebih tinggi daripada HDMI. Jika laptop dan proyektor Anda memiliki port DisplayPort, Anda bisa menggunakan kabel DisplayPort untuk menghubungkan keduanya.
- Pastikan laptop dan proyektor Anda memiliki port DisplayPort.
- Hubungkan satu ujung kabel DisplayPort ke port DisplayPort pada laptop Anda.
- Hubungkan ujung lainnya ke port DisplayPort pada proyektor.
- Nyalakan proyektor dan laptop Anda.
- Pilih sumber input pada proyektor yang sesuai dengan port DisplayPort yang Anda gunakan.
Menghubungkan Secara Nirkabel
Beberapa proyektor modern mendukung koneksi nirkabel. Anda bisa menghubungkan laptop ke proyektor secara nirkabel melalui Wi-Fi. Berikut langkah-langkahnya:
- Pastikan proyektor Anda mendukung koneksi nirkabel dan laptop Anda memiliki Wi-Fi.
- Aktifkan Wi-Fi pada laptop Anda.
- Cari dan sambungkan ke jaringan Wi-Fi yang disediakan oleh proyektor.
- Buka pengaturan proyektor dan pilih opsi untuk menampilkan konten dari laptop Anda.
Perbandingan Metode Koneksi
| Metode Koneksi | Kelebihan | Kekurangan |
|---|---|---|
| Kabel HDMI | Kualitas gambar dan suara yang tinggi, mudah digunakan | Membutuhkan kabel fisik |
| Kabel VGA | Murah, mudah ditemukan | Kualitas gambar yang rendah, tidak mendukung audio |
| Kabel DisplayPort | Kualitas gambar yang sangat tinggi, mendukung resolusi tinggi | Membutuhkan kabel fisik, tidak semua laptop dan proyektor mendukung DisplayPort |
| Koneksi Nirkabel | Tidak membutuhkan kabel, fleksibilitas tinggi | Kualitas gambar dan suara bisa terpengaruh, bisa mengalami gangguan koneksi |
Pengaturan Proyektor
Setelah laptop Anda terhubung ke proyektor, langkah selanjutnya adalah mengonfigurasi proyektor agar menampilkan gambar dari laptop dengan benar. Pengaturan ini meliputi penyesuaian resolusi, rasio aspek, kecerahan, kontras, dan pengaturan lainnya untuk memastikan kualitas tampilan yang optimal.
Resolusi Proyektor
Resolusi proyektor menentukan kejernihan gambar yang ditampilkan. Untuk mendapatkan hasil terbaik, sesuaikan resolusi proyektor agar sesuai dengan resolusi layar laptop Anda. Umumnya, resolusi yang lebih tinggi menghasilkan gambar yang lebih tajam dan detail. Untuk mengubah resolusi proyektor, biasanya Anda dapat mengakses menu pengaturan proyektor melalui tombol atau remote control yang tersedia.
- Cari tombol atau menu pengaturan di proyektor.
- Pilih opsi “Resolusi” atau “Mode Tampilan”.
- Pilih resolusi yang sesuai dengan layar laptop Anda. Misalnya, jika laptop Anda memiliki resolusi 1920×1080 (Full HD), pilih resolusi yang sama pada proyektor.
Rasio Aspek Proyektor
Rasio aspek proyektor menentukan proporsi lebar dan tinggi gambar yang ditampilkan. Rasio aspek yang umum adalah 4:3 dan 16:9. Pastikan rasio aspek proyektor sesuai dengan rasio aspek layar laptop Anda untuk menghindari distorsi gambar. Misalnya, jika laptop Anda memiliki rasio aspek 16:9, pilih rasio aspek yang sama pada proyektor.
- Cari tombol atau menu pengaturan di proyektor.
- Pilih opsi “Rasio Aspek” atau “Mode Tampilan”.
- Pilih rasio aspek yang sesuai dengan layar laptop Anda.
Kecerahan dan Kontras Proyektor
Kecerahan dan kontras proyektor memengaruhi tingkat cahaya dan kejelasan gambar yang ditampilkan. Penyesuaian ini penting untuk memastikan gambar terlihat jelas dan nyaman di mata, terutama di ruangan dengan pencahayaan yang berbeda. Anda dapat menyesuaikan kecerahan dan kontras proyektor melalui tombol atau remote control yang tersedia.
- Cari tombol atau menu pengaturan di proyektor.
- Pilih opsi “Kecerahan” atau “Kontras”.
- Sesuaikan tingkat kecerahan dan kontras sesuai dengan kebutuhan Anda. Tingkat kecerahan yang lebih tinggi menghasilkan gambar yang lebih terang, sedangkan kontras yang lebih tinggi menghasilkan perbedaan yang lebih jelas antara warna gelap dan terang.
Pengaturan Optimal untuk Presentasi, Cara menghubungkan laptop ke proyektor windows 10
Untuk presentasi yang sukses, Anda perlu mengoptimalkan proyektor agar tampilan gambar terlihat profesional dan menarik. Berikut beberapa tips:
- Gunakan resolusi proyektor yang sama dengan resolusi layar laptop Anda.
- Pilih rasio aspek yang sesuai dengan layar laptop Anda.
- Sesuaikan kecerahan dan kontras proyektor agar gambar terlihat jelas dan nyaman di mata.
- Gunakan warna yang kontras dan font yang mudah dibaca.
- Hindari menggunakan terlalu banyak teks di setiap slide.
- Gunakan gambar dan grafik yang menarik untuk memperjelas pesan.
Mengatur Tampilan Laptop
Setelah berhasil menghubungkan laptop ke proyektor, langkah selanjutnya adalah mengatur tampilan laptop agar gambar ditampilkan di proyektor dengan benar. Ini meliputi pengaturan resolusi, mode tampilan, dan optimasi tampilan untuk presentasi.
Mengatur Tampilan Laptop ke Proyektor
Untuk mengatur tampilan laptop agar gambar ditampilkan di proyektor, kamu perlu memilih mode tampilan yang sesuai. Ada beberapa mode tampilan yang tersedia, seperti:
- Duplikat: Menampilkan gambar yang sama di layar laptop dan proyektor. Mode ini ideal untuk presentasi di mana kamu ingin melihat konten yang sama di kedua layar.
- Perluas: Memperluas desktop laptop ke proyektor, sehingga kamu dapat melihat konten yang berbeda di kedua layar. Mode ini memungkinkan kamu untuk bekerja di laptop dan menampilkan presentasi di proyektor secara bersamaan.
- Hanya Proyektor: Menampilkan gambar hanya di proyektor. Mode ini ideal untuk presentasi di mana kamu tidak perlu melihat konten di laptop.
Untuk memilih mode tampilan, kamu dapat mengklik kanan pada desktop dan memilih “Tampilan”. Kemudian, pilih mode tampilan yang kamu inginkan dari menu yang tersedia.
Mengatur Resolusi Tampilan
Resolusi tampilan adalah jumlah piksel yang ditampilkan di layar. Untuk mendapatkan tampilan yang optimal di proyektor, kamu perlu mengatur resolusi tampilan laptop agar sesuai dengan resolusi proyektor.
Untuk mengatur resolusi tampilan, kamu dapat mengklik kanan pada desktop dan memilih “Tampilan”. Kemudian, klik pada “Resolusi Tampilan” dan pilih resolusi yang sesuai.
Mengoptimalkan Tampilan untuk Presentasi
Untuk mengoptimalkan tampilan laptop untuk presentasi, kamu dapat melakukan beberapa hal, seperti:
- Menyesuaikan kecerahan layar: Sesuaikan kecerahan layar laptop agar sesuai dengan kecerahan proyektor. Ini akan membantu memastikan bahwa presentasi terlihat jelas dan tidak terlalu terang atau redup.
- Mengaktifkan mode presentasi: Mode presentasi biasanya meningkatkan kontras dan kecerahan gambar, membuat presentasi terlihat lebih jelas dan tajam.
- Menggunakan tema gelap: Tema gelap dapat membantu mengurangi silau dari proyektor dan membuat teks lebih mudah dibaca.
Mengaktifkan Mode Presentasi
Mode presentasi biasanya tersedia pada laptop dengan sistem operasi Windows. Untuk mengaktifkan mode presentasi, kamu dapat menekan tombol “Fn” dan tombol “F5” atau tombol “F8” secara bersamaan.
Beberapa laptop mungkin memiliki tombol khusus untuk mengaktifkan mode presentasi. Untuk mengetahui tombol apa yang harus ditekan, kamu dapat melihat manual pengguna laptop.
Menggunakan Fitur “Extend Desktop”
Fitur “Extend Desktop” memungkinkan kamu untuk memperluas desktop laptop ke proyektor. Ini memungkinkan kamu untuk bekerja di laptop dan menampilkan presentasi di proyektor secara bersamaan.
Untuk mengaktifkan fitur “Extend Desktop”, kamu dapat mengklik kanan pada desktop dan memilih “Tampilan”. Kemudian, pilih “Extend these displays”.
Tips dan Trik: Cara Menghubungkan Laptop Ke Proyektor Windows 10
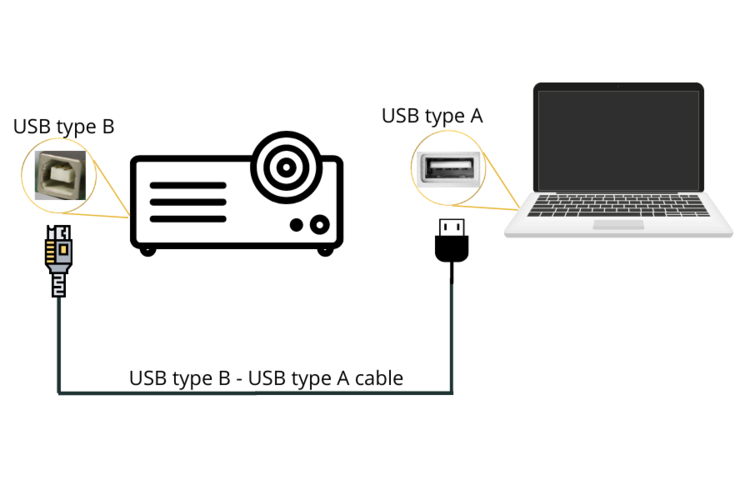
Setelah berhasil menghubungkan laptop ke proyektor, ada beberapa tips dan trik yang bisa kamu gunakan untuk meningkatkan pengalaman presentasi, menonton film, atau bermain game di layar yang lebih besar. Simak tips-tips berikut ini:
Mengatasi Masalah Umum
Saat menghubungkan laptop ke proyektor, beberapa masalah umum mungkin terjadi. Berikut adalah beberapa tips untuk mengatasi masalah tersebut:
- Pastikan kabel terhubung dengan benar: Pastikan kabel HDMI atau VGA terhubung dengan kuat ke port yang tepat di laptop dan proyektor. Jika kabel longgar, koneksi mungkin terputus.
- Coba gunakan kabel lain: Jika kabel yang kamu gunakan rusak, coba gunakan kabel baru. Kabel HDMI atau VGA yang rusak dapat menyebabkan gambar terputus atau tidak muncul sama sekali.
- Pastikan proyektor menyala dan dalam mode input yang tepat: Pastikan proyektor menyala dan berada di mode input yang sesuai dengan kabel yang kamu gunakan. Biasanya, proyektor memiliki tombol atau menu untuk memilih input HDMI, VGA, atau lainnya.
- Ubah pengaturan output tampilan di laptop: Pastikan pengaturan output tampilan di laptop sudah benar. Kamu bisa mengakses pengaturan ini melalui menu “Settings” atau “Control Panel” di Windows 10.
- Restart laptop dan proyektor: Kadang-kadang, masalah koneksi bisa diatasi dengan merestart laptop dan proyektor.
Meningkatkan Kualitas Gambar
Kualitas gambar proyektor dapat dipengaruhi oleh berbagai faktor, seperti resolusi proyektor, jarak proyeksi, dan pengaturan proyektor. Berikut adalah beberapa tips untuk meningkatkan kualitas gambar:
- Sesuaikan resolusi proyektor: Pastikan resolusi proyektor sesuai dengan resolusi laptop. Jika resolusi proyektor lebih rendah dari resolusi laptop, gambar mungkin terlihat buram atau terpotong.
- Atur jarak proyeksi: Jarak proyeksi yang tepat akan menghasilkan gambar yang tajam dan jelas. Biasanya, proyektor memiliki pengaturan zoom yang dapat kamu gunakan untuk menyesuaikan jarak proyeksi.
- Sesuaikan pengaturan proyektor: Sebagian besar proyektor memiliki pengaturan gambar seperti kecerahan, kontras, dan ketajaman. Kamu bisa menyesuaikan pengaturan ini untuk mendapatkan kualitas gambar yang optimal.
- Gunakan mode gambar yang sesuai: Proyektor biasanya memiliki beberapa mode gambar, seperti “Presentasi,” “Film,” atau “Game.” Pilih mode gambar yang sesuai dengan jenis konten yang kamu tampilkan.
Mengoptimalkan Proyektor untuk Penggunaan Tertentu
Untuk mendapatkan hasil terbaik, kamu bisa mengoptimalkan proyektor untuk penggunaan tertentu, seperti presentasi, film, atau game. Berikut adalah beberapa tips untuk mengoptimalkan proyektor:
- Presentasi: Untuk presentasi, gunakan mode gambar “Presentasi” atau “Bright” agar teks dan gambar terlihat jelas dan tajam. Gunakan warna latar belakang yang kontras dengan warna teks agar teks mudah dibaca. Hindari menggunakan terlalu banyak efek transisi atau animasi yang dapat mengganggu.
- Film: Untuk menonton film, gunakan mode gambar “Film” atau “Cinema” agar warna dan kontras terlihat lebih realistis. Atur kecerahan proyektor agar sesuai dengan pencahayaan ruangan. Gunakan speaker proyektor atau speaker eksternal untuk mendapatkan suara yang lebih baik.
- Game: Untuk bermain game, gunakan mode gambar “Game” atau “Dynamic” agar gambar terlihat lebih tajam dan responsif. Gunakan speaker proyektor atau speaker eksternal untuk mendapatkan suara yang lebih baik. Jika proyektor memiliki input lag rendah, kamu bisa mendapatkan pengalaman bermain game yang lebih lancar.
Membuat Shortcut untuk Mengganti Output Tampilan
Untuk memudahkan proses menghubungkan dan memutuskan koneksi laptop ke proyektor, kamu bisa membuat shortcut untuk mengganti output tampilan. Berikut adalah cara membuat shortcut:
- Klik kanan pada desktop dan pilih “New” > “Shortcut”.
- Pada kotak “Type the location of the item”, ketik “
rundll32.exe shell32.dll,Control_RunDLL display.cpl,5” dan klik “Next”. - Beri nama shortcut dan klik “Finish”.
Sekarang, kamu bisa mengklik shortcut untuk membuka pengaturan output tampilan dan dengan mudah memilih antara laptop dan proyektor.
Menggunakan Software Pihak Ketiga untuk Mengontrol Proyektor
Beberapa software pihak ketiga dapat membantu kamu mengontrol proyektor dengan lebih mudah. Software ini biasanya menyediakan fitur tambahan seperti pengaturan gambar yang lebih detail, kontrol jarak jauh, dan integrasi dengan aplikasi lain. Berikut adalah beberapa software pihak ketiga yang populer:
- Projector Central: Software ini menyediakan kontrol yang komprehensif untuk berbagai jenis proyektor, termasuk pengaturan gambar, kontrol jarak jauh, dan integrasi dengan aplikasi lain.
- DisplayFusion: Software ini memungkinkan kamu untuk mengelola beberapa layar, termasuk proyektor, dengan mudah. Kamu bisa mengatur resolusi, posisi, dan orientasi layar dengan mudah.
- ScreenToMe: Software ini memungkinkan kamu untuk menampilkan layar laptop ke proyektor secara nirkabel. Kamu bisa menggunakan software ini untuk presentasi, menonton film, atau bermain game.
Terakhir

Dengan memahami cara menghubungkan laptop Windows 10 ke proyektor, Anda dapat menikmati pengalaman visual yang lebih besar dan lebih imersif. Baik untuk presentasi, menonton film, atau bermain game, proyektor menawarkan solusi yang praktis dan fleksibel. Jangan ragu untuk bereksperimen dengan berbagai pengaturan dan tips yang telah kami bagikan untuk mendapatkan hasil terbaik sesuai kebutuhan Anda.
Informasi Penting & FAQ
Apakah saya perlu software khusus untuk menghubungkan laptop ke proyektor?
Tidak, biasanya Anda tidak memerlukan software khusus. Windows 10 sudah dilengkapi dengan driver yang diperlukan untuk mendeteksi dan menghubungkan ke proyektor.
Bagaimana cara mengetahui resolusi proyektor?
Biasanya, informasi resolusi proyektor tertera di manual atau di panel kontrol proyektor.
Apakah koneksi nirkabel selalu lebih baik dibandingkan kabel?
Koneksi nirkabel lebih praktis, namun koneksi kabel biasanya memberikan kualitas gambar yang lebih stabil dan lebih baik.