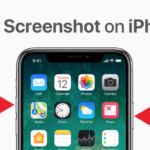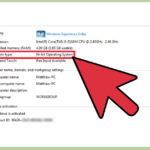Cara merekam layar laptop windows 10 – Merekam layar laptop Windows 10 kini semakin mudah dan praktis. Anda dapat mengabadikan momen penting di layar, seperti tutorial, presentasi, atau bahkan gameplay, dengan beragam pilihan aplikasi dan fitur yang tersedia. Artikel ini akan memandu Anda melalui berbagai metode perekaman layar, mulai dari aplikasi bawaan Windows 10 hingga aplikasi pihak ketiga yang populer.
Simak panduan lengkap ini untuk menemukan cara merekam layar laptop Windows 10 yang paling sesuai dengan kebutuhan Anda, serta tips dan trik untuk menghasilkan rekaman berkualitas tinggi. Mari kita bahas langkah demi langkah, dari persiapan hingga editing video hasil rekaman.
Cara Merekam Layar Laptop Windows 10
Merekam layar laptop Windows 10 bisa dilakukan dengan mudah, baik menggunakan aplikasi bawaan maupun aplikasi pihak ketiga. Fitur perekaman layar bawaan sudah tersedia di Windows 10 versi terbaru, namun untuk mendapatkan fitur yang lebih lengkap dan fleksibel, kamu bisa menggunakan aplikasi pihak ketiga.
Cara Merekam Layar Laptop Windows 10 Menggunakan Aplikasi Bawaan
Windows 10 menyediakan fitur perekaman layar bawaan yang mudah digunakan. Berikut langkah-langkahnya:
- Tekan tombol Windows + G secara bersamaan untuk membuka Xbox Game Bar.
- Klik ikon Rekam di bagian atas layar.
- Pilih Rekam untuk memulai perekaman.
- Untuk menghentikan perekaman, klik tombol Rekam lagi atau tekan tombol Windows + Alt + R.
Video rekaman akan disimpan di folder Videos > Captures di dalam folder User kamu.
Perbandingan Aplikasi Perekam Layar Bawaan dengan Aplikasi Pihak Ketiga
Aplikasi perekam layar bawaan Windows 10 memiliki beberapa keterbatasan, seperti tidak dapat merekam suara sistem dan tidak memiliki fitur editing. Berikut tabel perbandingan aplikasi perekam layar bawaan dengan aplikasi pihak ketiga:
| Fitur | Aplikasi Bawaan | Aplikasi Pihak Ketiga |
|---|---|---|
| Rekam Suara Sistem | Tidak | Ya |
| Rekam Webcam | Tidak | Ya |
| Editing Video | Tidak | Ya |
| Kualitas Video | Terbatas | Lebih Tinggi |
| Fitur Tambahan | Terbatas | Lebih Lengkap |
Cara Merekam Layar Laptop Windows 10 dengan Aplikasi Pihak Ketiga
Aplikasi pihak ketiga seperti OBS Studio dan Bandicam menawarkan fitur yang lebih lengkap dan fleksibel untuk merekam layar laptop Windows 10. Berikut penjelasan cara menggunakannya:
OBS Studio
OBS Studio adalah aplikasi perekam layar dan streaming yang populer dan gratis. Berikut langkah-langkah merekam layar dengan OBS Studio:
- Unduh dan instal OBS Studio dari situs resminya.
- Buka OBS Studio dan tambahkan sumber rekaman dengan mengklik tombol “+” di bagian Sources.
- Pilih Display Capture untuk merekam seluruh layar atau Window Capture untuk merekam jendela tertentu.
- Atur kualitas video dan audio di bagian Settings.
- Klik tombol Start Recording untuk memulai perekaman.
- Untuk menghentikan perekaman, klik tombol Stop Recording.
Bandicam
Bandicam adalah aplikasi perekam layar berbayar yang menawarkan fitur-fitur canggih. Berikut langkah-langkah merekam layar dengan Bandicam:
- Unduh dan instal Bandicam dari situs resminya.
- Buka Bandicam dan pilih Recording Mode yang ingin digunakan, seperti Record Region, Record Desktop, atau Record Game.
- Atur kualitas video dan audio di bagian Settings.
- Klik tombol REC untuk memulai perekaman.
- Untuk menghentikan perekaman, klik tombol REC lagi.
Contoh Cara Merekam Layar Laptop Windows 10 dengan Aplikasi Pihak Ketiga untuk Menampilkan Tutorial Singkat
Misalnya, kamu ingin membuat tutorial singkat tentang cara menggunakan aplikasi tertentu. Kamu bisa menggunakan OBS Studio atau Bandicam untuk merekam layar laptop Windows 10 saat kamu menggunakan aplikasi tersebut. Setelah merekam, kamu bisa mengedit video rekaman untuk menambahkan teks, musik, dan efek lainnya.
Langkah-langkah Merekam Layar Laptop Windows 10 dengan Suara
Untuk merekam layar laptop Windows 10 dengan suara, kamu perlu memastikan bahwa mikrofon kamu terhubung dan diaktifkan. Berikut langkah-langkahnya:
- Buka aplikasi perekam layar yang kamu gunakan.
- Atur sumber audio di bagian Settings atau Audio. Pastikan mikrofon kamu dipilih sebagai sumber audio.
- Mulai perekaman layar seperti biasa.
Aplikasi perekam layar akan merekam suara dari mikrofon kamu bersamaan dengan video layar laptop kamu.
Fitur Perekaman Layar Windows 10
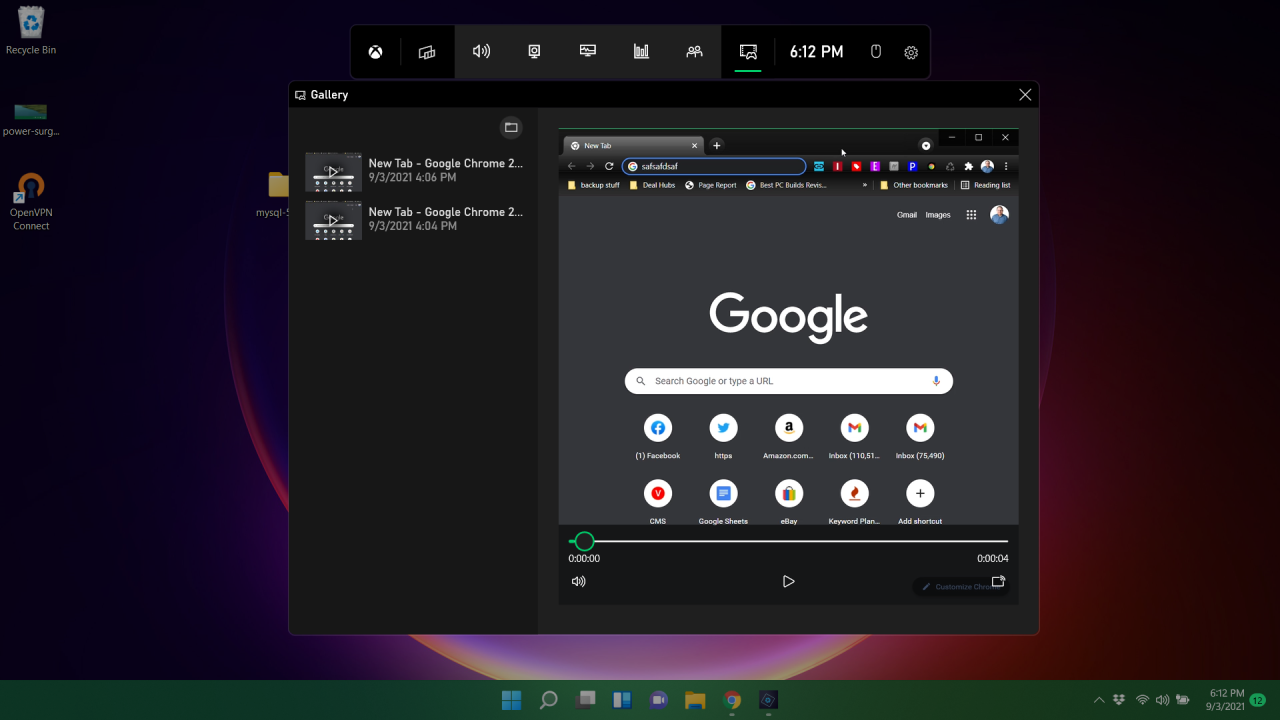
Windows 10 memiliki fitur perekaman layar bawaan yang memungkinkan pengguna untuk merekam aktivitas layar mereka, termasuk video game, presentasi, dan tutorial. Fitur ini mudah digunakan dan tidak memerlukan perangkat lunak tambahan.
Cara Menggunakan Fitur Perekaman Layar Bawaan Windows 10
Untuk merekam layar di Windows 10, Anda dapat menggunakan aplikasi Xbox Game Bar. Berikut langkah-langkahnya:
- Tekan tombol Windows + G pada keyboard Anda untuk membuka Xbox Game Bar.
- Klik ikon “Rekam” di bagian atas layar Xbox Game Bar.
- Anda dapat memilih untuk merekam seluruh layar atau hanya jendela tertentu.
- Klik tombol “Rekam” lagi untuk memulai perekaman.
- Untuk menghentikan perekaman, klik tombol “Berhenti” di Xbox Game Bar.
- Video rekaman Anda akan disimpan di folder “Video” di komputer Anda.
Contoh Penggunaan Fitur Perekaman Layar untuk Merekam Video Game
Fitur perekaman layar Windows 10 sangat berguna untuk merekam video game. Anda dapat merekam gameplay Anda untuk dibagikan dengan teman, atau untuk membuat tutorial game.
Keunggulan dan Kekurangan Fitur Perekaman Layar Bawaan Windows 10
Fitur perekaman layar bawaan Windows 10 memiliki beberapa keunggulan dan kekurangan:
- Keunggulan:
- Mudah digunakan dan tidak memerlukan perangkat lunak tambahan.
- Dapat merekam seluruh layar atau hanya jendela tertentu.
- Dapat merekam audio dari mikrofon Anda.
- Dapat merekam video dalam berbagai format.
- Kekurangan:
- Tidak memiliki fitur lanjutan seperti perekaman webcam atau pengeditan video.
- Kualitas video mungkin tidak sebaik perangkat lunak perekaman layar pihak ketiga.
- Pilih resolusi video yang sesuai dengan kebutuhan dan kemampuan laptop. Resolusi yang lebih tinggi menghasilkan kualitas video yang lebih baik, namun membutuhkan lebih banyak resource. Untuk laptop dengan spesifikasi rendah, disarankan untuk memilih resolusi yang lebih rendah.
- Atur frame rate video sesuai kebutuhan. Frame rate yang lebih tinggi menghasilkan video yang lebih halus, namun membutuhkan lebih banyak resource. Untuk rekaman game atau video dengan gerakan cepat, disarankan untuk menggunakan frame rate yang lebih tinggi. Untuk rekaman tutorial atau video dengan gerakan lambat, frame rate yang lebih rendah sudah cukup.
- Pastikan laptop memiliki koneksi internet yang stabil, terutama jika kamu merekam video online. Koneksi internet yang tidak stabil bisa menyebabkan video terputus-putus atau lag.
- Tutup aplikasi yang tidak diperlukan saat merekam layar untuk memaksimalkan resource laptop. Semakin banyak aplikasi yang terbuka, semakin banyak resource yang dibutuhkan, sehingga bisa mempengaruhi kualitas video.
- Video terputus-putus atau lag. Hal ini bisa disebabkan oleh koneksi internet yang tidak stabil, spesifikasi laptop yang rendah, atau aplikasi yang terlalu berat.
- Suara rekaman tidak terdengar. Pastikan mikrofon laptop sudah diaktifkan dan tidak ada masalah dengan driver audio.
- Rekaman tidak menyimpan atau rusak. Pastikan penyimpanan laptop masih tersedia dan aplikasi perekam layar tidak mengalami error.
- Pastikan koneksi internet stabil. Jika koneksi internet tidak stabil, coba gunakan koneksi internet yang lebih stabil atau tunda rekaman hingga koneksi internet stabil kembali.
- Tutup aplikasi yang tidak diperlukan. Semakin banyak aplikasi yang terbuka, semakin banyak resource yang dibutuhkan, sehingga bisa menyebabkan video terputus-putus atau lag.
- Turunkan resolusi video atau frame rate. Jika spesifikasi laptop rendah, kamu bisa menurunkan resolusi video atau frame rate untuk mengurangi beban pada laptop.
- Restart laptop. Restart laptop bisa membantu menyelesaikan beberapa masalah yang terjadi saat merekam layar.
- Pastikan mikrofon laptop diaktifkan dan driver audio tidak bermasalah. Kamu bisa cek pengaturan audio di laptop atau menginstal ulang driver audio.
- Pastikan penyimpanan laptop masih tersedia. Jika penyimpanan laptop penuh, video tidak akan bisa disimpan.
- Coba gunakan aplikasi perekam layar lain. Jika aplikasi perekam layar yang kamu gunakan mengalami error, coba gunakan aplikasi perekam layar lain.
- DaVinci Resolve: Aplikasi edit video profesional yang memiliki fitur lengkap, mulai dari editing dasar hingga efek visual yang kompleks. Aplikasi ini tersedia secara gratis dan berbayar.
- Adobe Premiere Pro: Aplikasi edit video populer yang banyak digunakan oleh profesional. Aplikasi ini memiliki fitur lengkap dan antarmuka yang user-friendly. Aplikasi ini berbayar.
- Filmora: Aplikasi edit video yang mudah digunakan dan memiliki banyak fitur menarik. Aplikasi ini tersedia secara gratis dan berbayar.
- OpenShot: Aplikasi edit video open source yang gratis dan memiliki fitur yang cukup lengkap. Aplikasi ini cocok untuk pengguna pemula.
- Spesifikasi Laptop: Laptop dengan spesifikasi yang lebih tinggi, seperti prosesor yang kuat dan RAM yang besar, dapat menghasilkan rekaman yang lebih lancar dan berkualitas tinggi.
- Resolusi Layar: Semakin tinggi resolusi layar, semakin besar ukuran file rekaman. Namun, kualitas gambar rekaman juga akan lebih baik.
- Frame Rate: Frame rate menunjukkan jumlah frame per detik yang direkam. Semakin tinggi frame rate, semakin halus dan realistis rekamannya.
- Codec Video: Codec video menentukan cara kompresi data video. Codec yang lebih efisien dapat menghasilkan file rekaman yang lebih kecil tanpa mengurangi kualitas gambar.
- Bitrate: Bitrate menentukan jumlah data yang digunakan per detik untuk merekam video. Semakin tinggi bitrate, semakin tinggi kualitas gambar, namun ukuran file rekaman juga akan lebih besar.
- Tentukan kebutuhan: Apakah Anda ingin merekam tutorial, presentasi, gameplay, atau keperluan lain? Pilih aplikasi yang memiliki fitur yang sesuai dengan kebutuhan Anda.
- Pertimbangkan spesifikasi laptop: Pilih aplikasi yang tidak terlalu berat untuk laptop Anda agar proses perekaman berjalan lancar.
- Perhatikan kualitas rekaman: Pastikan aplikasi yang Anda pilih dapat menghasilkan rekaman dengan kualitas gambar dan suara yang baik.
- Baca review dan bandingkan fitur: Bacalah review dari pengguna lain dan bandingkan fitur dari berbagai aplikasi sebelum membuat keputusan.
- OBS Studio: Cocok untuk streaming dan perekaman profesional, dengan fitur lengkap dan dukungan berbagai format.
- Bandicam: Mudah digunakan, interface yang sederhana, cocok untuk perekaman game dengan frame rate tinggi.
- Snagit: Fitur lengkap, editing yang mudah, cocok untuk keperluan profesional.
- ShareX: Gratis, fitur lengkap, cocok untuk berbagai kebutuhan, termasuk perekaman video, pengambilan gambar, dan berbagi rekaman.
- Xbox Game Bar: Terintegrasi dengan Windows 10, mudah digunakan, cocok untuk perekaman game.
Fitur perekaman layar Windows 10 adalah pilihan yang baik untuk merekam layar dengan cepat dan mudah. Namun, jika Anda membutuhkan fitur lanjutan atau kualitas video yang lebih baik, Anda mungkin ingin mempertimbangkan perangkat lunak perekaman layar pihak ketiga.
Tips Merekam Layar Laptop Windows 10
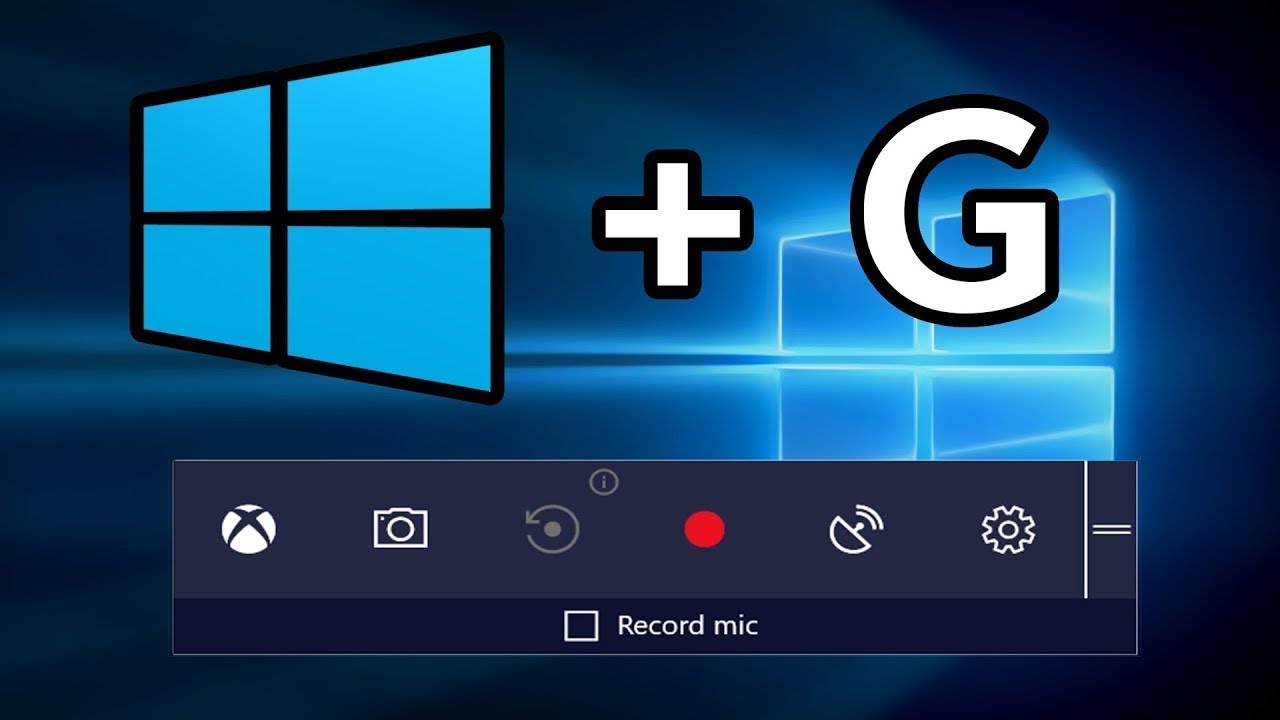
Merekam layar laptop Windows 10 bisa jadi kegiatan yang menyenangkan dan bermanfaat. Entah untuk membuat tutorial, merekam gameplay, atau sekedar untuk dokumentasi, aplikasi bawaan Windows 10 sudah cukup mumpuni. Namun, ada beberapa tips dan trik yang bisa kamu gunakan untuk mendapatkan hasil rekaman terbaik.
Kualitas Video Terbaik
Kualitas video rekaman layar sangat dipengaruhi oleh spesifikasi laptop dan aplikasi yang digunakan. Untuk mendapatkan hasil terbaik, kamu bisa melakukan beberapa hal:
Masalah Umum Saat Merekam Layar
Beberapa masalah umum yang bisa terjadi saat merekam layar laptop Windows 10 antara lain:
Solusi Mengatasi Masalah
Berikut beberapa solusi yang bisa kamu coba untuk mengatasi masalah yang terjadi saat merekam layar:
Aplikasi Edit Video Tambahan
Setelah merekam layar, kamu bisa mengedit video menggunakan aplikasi edit video. Berikut beberapa aplikasi edit video yang bisa kamu gunakan:
Contoh Penggunaan Aplikasi Edit Video
Misalnya, kamu ingin menambahkan teks, musik, dan transisi ke video rekaman layar. Kamu bisa menggunakan aplikasi edit video seperti DaVinci Resolve, Adobe Premiere Pro, Filmora, atau OpenShot.
Buka aplikasi edit video yang kamu pilih, lalu impor video rekaman layar ke dalam aplikasi. Setelah itu, kamu bisa menambahkan teks, musik, dan transisi ke video sesuai kebutuhan.
Untuk menambahkan teks, kamu bisa menggunakan fitur teks di aplikasi edit video. Kamu bisa memilih font, ukuran, warna, dan posisi teks sesuai kebutuhan.
Untuk menambahkan musik, kamu bisa menggunakan fitur audio di aplikasi edit video. Kamu bisa memilih musik dari library aplikasi atau menambahkan musik dari komputer.
Untuk menambahkan transisi, kamu bisa menggunakan fitur transisi di aplikasi edit video. Kamu bisa memilih jenis transisi, seperti fade, wipe, dan slide, sesuai kebutuhan.
Setelah selesai mengedit, kamu bisa menyimpan video dengan format yang kamu inginkan.
Pertimbangan Perekaman Layar Laptop Windows 10: Cara Merekam Layar Laptop Windows 10
Merekam layar laptop Windows 10 bisa menjadi solusi untuk berbagai kebutuhan, mulai dari tutorial, presentasi, hingga gameplay. Namun, sebelum memulai proses perekaman, penting untuk mempertimbangkan beberapa hal agar hasil rekaman optimal dan sesuai dengan kebutuhan. Berikut adalah beberapa faktor yang perlu dipertimbangkan:
Fitur dan Keunggulan Aplikasi Perekam Layar
Saat ini, terdapat banyak aplikasi perekam layar yang tersedia untuk Windows 10, masing-masing dengan fitur dan keunggulan yang berbeda. Berikut adalah tabel perbandingan beberapa aplikasi populer:
| Aplikasi | Fitur | Keunggulan |
|---|---|---|
| OBS Studio | Perekaman video dan streaming, pengaturan audio dan video yang fleksibel, dukungan berbagai format, dukungan plugin | Gratis, fitur lengkap, cocok untuk streaming dan perekaman profesional |
| Bandicam | Perekaman video dan audio, pengambilan gambar, dukungan berbagai format, perekaman game dengan frame rate tinggi | Mudah digunakan, interface yang sederhana, cocok untuk perekaman game |
| Snagit | Perekaman video dan audio, pengambilan gambar, editing video dan gambar, anotasi, berbagi rekaman | Fitur lengkap, editing yang mudah, cocok untuk keperluan profesional |
| ShareX | Perekaman video dan audio, pengambilan gambar, berbagi rekaman, anotasi, fitur otomatis | Gratis, fitur lengkap, cocok untuk berbagai kebutuhan |
| Xbox Game Bar | Perekaman video dan audio, pengambilan gambar, fitur overlay, streaming ke Twitch dan YouTube | Terintegrasi dengan Windows 10, mudah digunakan, cocok untuk perekaman game |
Faktor yang Mempengaruhi Kualitas Rekaman
Selain aplikasi perekam layar, kualitas rekaman juga dipengaruhi oleh beberapa faktor, antara lain:
Cara Memilih Aplikasi Perekam Layar
Memilih aplikasi perekam layar yang tepat sangat penting untuk menghasilkan rekaman yang berkualitas dan sesuai dengan kebutuhan. Berikut adalah beberapa tips memilih aplikasi perekam layar:
Rekomendasi Aplikasi Perekam Layar
Berikut adalah beberapa rekomendasi aplikasi perekam layar yang cocok untuk berbagai kebutuhan:
Penutup
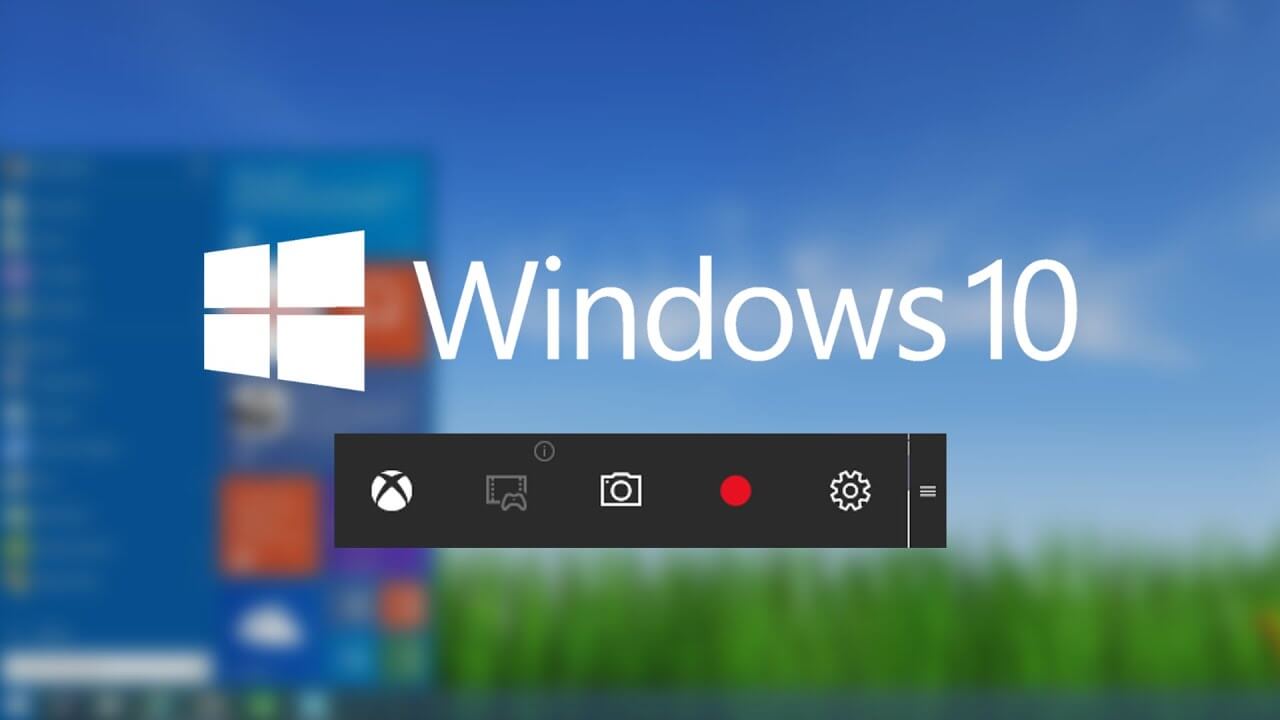
Dengan memahami berbagai metode dan tips merekam layar laptop Windows 10, Anda dapat dengan mudah mengabadikan momen penting di layar dan menghasilkan konten berkualitas tinggi. Dari aplikasi bawaan hingga aplikasi pihak ketiga, pilihlah metode yang paling sesuai dengan kebutuhan dan preferensi Anda. Jangan ragu untuk bereksperimen dan mencoba berbagai fitur untuk menemukan kombinasi terbaik untuk merekam layar laptop Anda.
Ringkasan FAQ
Apakah aplikasi perekam layar bawaan Windows 10 cukup baik?
Aplikasi bawaan Windows 10 cukup baik untuk rekaman sederhana. Namun, jika Anda membutuhkan fitur lebih lanjut seperti perekaman suara atau pengaturan kualitas yang lebih detail, aplikasi pihak ketiga mungkin lebih cocok.
Bagaimana cara mengedit video hasil rekaman layar?
Anda dapat menggunakan aplikasi edit video seperti Adobe Premiere Pro, DaVinci Resolve, atau Filmora untuk mengedit video hasil rekaman layar. Aplikasi ini menawarkan berbagai fitur seperti pemotongan, penambahan efek, dan teks.
Apakah ada aplikasi perekam layar gratis yang direkomendasikan?
Ya, OBS Studio merupakan aplikasi perekam layar gratis yang populer dan menawarkan berbagai fitur canggih. Aplikasi lain yang juga gratis adalah Open Broadcaster Software (OBS) dan Bandicam.