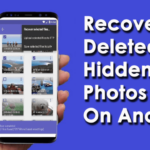Cara melihat windows berapa di laptop – Bingung ingin mengetahui versi Windows apa yang terpasang di laptop Anda? Tenang, menemukannya sangat mudah! Tak perlu menjadi ahli komputer, Anda bisa mengetahuinya dengan beberapa langkah sederhana. Artikel ini akan memandu Anda melalui dua metode praktis untuk melihat versi Windows di laptop Anda, baik melalui “Settings” maupun “System Information”.
Mengetahui versi Windows yang terpasang pada laptop Anda sangat penting. Dengan informasi ini, Anda dapat mengoptimalkan kinerja sistem, memastikan kompatibilitas perangkat lunak, dan mendapatkan solusi yang tepat jika ada masalah. Selain itu, mengetahui versi Windows juga membantu Anda menentukan apakah laptop Anda sudah mendukung fitur terbaru atau perlu diperbarui.
Cara Mengetahui Versi Windows yang Terpasang
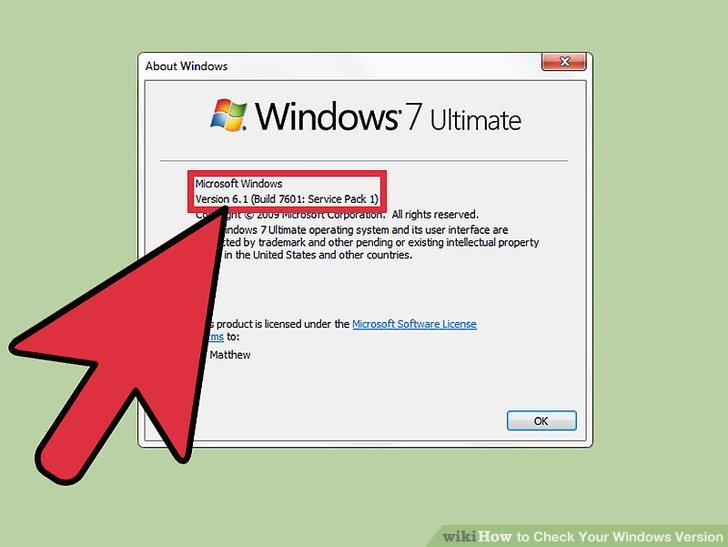
Mengetahui versi Windows yang terpasang pada laptop Anda penting untuk berbagai keperluan, seperti mengunduh pembaruan, menginstal aplikasi, dan memecahkan masalah. Ada beberapa cara mudah untuk melihat versi Windows yang terpasang, dan artikel ini akan membahas dua metode yang paling umum.
Melalui Settings, Cara melihat windows berapa di laptop
Metode ini mudah dilakukan dan dapat diakses dengan cepat. Berikut langkah-langkahnya:
- Buka menu “Start” dan klik ikon “Settings” (berbentuk roda gigi).
- Pilih “System” dari menu sebelah kiri.
- Gulir ke bawah dan klik “About”.
- Di halaman “About”, Anda akan menemukan informasi tentang perangkat Anda, termasuk versi Windows yang terpasang. Biasanya, informasi ini ditampilkan di bagian “Windows Specifications”.
Contoh tangkapan layar menunjukkan bahwa versi Windows yang terpasang adalah Windows 10 Pro.
Melalui System Information
Metode ini memberikan informasi yang lebih detail tentang sistem Anda, termasuk versi Windows yang terpasang. Berikut langkah-langkahnya:
- Tekan tombol “Windows + R” untuk membuka kotak dialog “Run”.
- Ketik “msinfo32” dan tekan “Enter”.
- Jendela “System Information” akan terbuka. Di bagian “System Summary”, Anda akan menemukan informasi tentang versi Windows yang terpasang, seperti “Edition” dan “Version”.
Contoh tangkapan layar menunjukkan bahwa versi Windows yang terpasang adalah Windows 10 Home, dengan nomor versi 21H2.
Perbandingan Metode
| Metode | Langkah | Keuntungan |
|---|---|---|
| Settings | Lebih sedikit langkah, mudah diakses. | Mudah dan cepat, cocok untuk pengguna yang tidak terlalu familiar dengan pengaturan sistem. |
| System Information | Langkah lebih detail, menampilkan informasi lebih lengkap. | Memberikan informasi lebih lengkap tentang sistem, cocok untuk pengguna yang ingin mengetahui detail spesifik. |
Membedakan Versi Windows
Nah, setelah kamu mengetahui cara melihat versi Windows di laptopmu, sekarang saatnya untuk mengenal lebih jauh perbedaan antar versi. Setiap versi Windows memiliki fitur, tampilan, dan persyaratan sistem yang berbeda-beda. Yuk, kita bahas satu per satu!
Perbedaan Versi Windows
Untuk membantumu memahami perbedaannya, mari kita lihat tabel perbandingan versi Windows 7, 8, 10, dan 11:
| Versi | Fitur Utama | Tampilan | Persyaratan Sistem |
|---|---|---|---|
| Windows 7 | Antarmuka pengguna yang intuitif, taskbar yang mudah digunakan, dan dukungan untuk berbagai perangkat keras. | Antarmuka klasik dengan menu Start yang berisi daftar program dan folder. | Prosesor 1 GHz atau lebih tinggi, RAM 1 GB (32-bit) atau 2 GB (64-bit), ruang hard disk 16 GB (32-bit) atau 20 GB (64-bit). |
| Windows 8 | Antarmuka Metro yang modern, dukungan untuk aplikasi sentuh, dan integrasi dengan layanan cloud. | Antarmuka Metro dengan ubin dinamis yang dapat disesuaikan, menu Start yang disederhanakan, dan taskbar yang lebih tipis. | Prosesor 1 GHz atau lebih tinggi, RAM 1 GB (32-bit) atau 2 GB (64-bit), ruang hard disk 16 GB (32-bit) atau 20 GB (64-bit). |
| Windows 10 | Fitur keamanan yang ditingkatkan, Cortana sebagai asisten virtual, dan menu Start yang diubah dengan integrasi ubin. | Antarmuka yang lebih modern dengan menu Start yang digabungkan dengan ubin, taskbar yang lebih minimalis, dan pusat notifikasi yang lebih jelas. | Prosesor 1 GHz atau lebih tinggi, RAM 1 GB (32-bit) atau 2 GB (64-bit), ruang hard disk 16 GB (32-bit) atau 20 GB (64-bit). |
| Windows 11 | Antarmuka yang lebih modern dan minimalis, dukungan untuk aplikasi Android, dan fitur keamanan yang lebih canggih. | Antarmuka yang lebih bersih dan sederhana dengan menu Start yang dipusatkan, taskbar yang disederhanakan, dan dukungan untuk widget. | Prosesor 1 GHz atau lebih tinggi, RAM 4 GB, ruang hard disk 64 GB, kartu grafis yang kompatibel dengan DirectX 12, dan layar dengan resolusi minimal 1366 x 768 piksel. |
Cara Mengidentifikasi Versi Windows
Kamu bisa mengidentifikasi versi Windows yang terpasang berdasarkan tampilan desktop dan menu Start. Berikut beberapa ciri khas yang membedakannya:
- Windows 7: Menu Start klasik dengan daftar program dan folder, taskbar dengan ikon program yang terbuka, dan desktop yang lebih tradisional.
- Windows 8: Menu Start yang disederhanakan dengan ubin dinamis, antarmuka Metro dengan aplikasi yang ditampilkan dalam bentuk ubin, dan taskbar yang lebih tipis.
- Windows 10: Menu Start yang diubah dengan integrasi ubin, taskbar yang lebih minimalis, dan pusat notifikasi yang lebih jelas.
- Windows 11: Menu Start yang dipusatkan dengan tampilan yang lebih modern, taskbar yang disederhanakan, dan dukungan untuk widget.
Perbedaan-perbedaan ini dapat membantu kamu mengidentifikasi versi Windows yang sedang kamu gunakan. Selain itu, kamu juga bisa melihat informasi versi di “System Information” pada Control Panel.
Contoh Tangkapan Layar
Untuk memperjelas perbedaan tampilan desktop dan menu Start, berikut contoh tangkapan layar dari Windows 7, 8, 10, dan 11:
Windows 7: [Gambar ilustrasi tampilan desktop dan menu Start Windows 7]
Windows 8: [Gambar ilustrasi tampilan desktop dan menu Start Windows 8]
Windows 10: [Gambar ilustrasi tampilan desktop dan menu Start Windows 10]
Windows 11: [Gambar ilustrasi tampilan desktop dan menu Start Windows 11]
Mengapa Penting Mengetahui Versi Windows
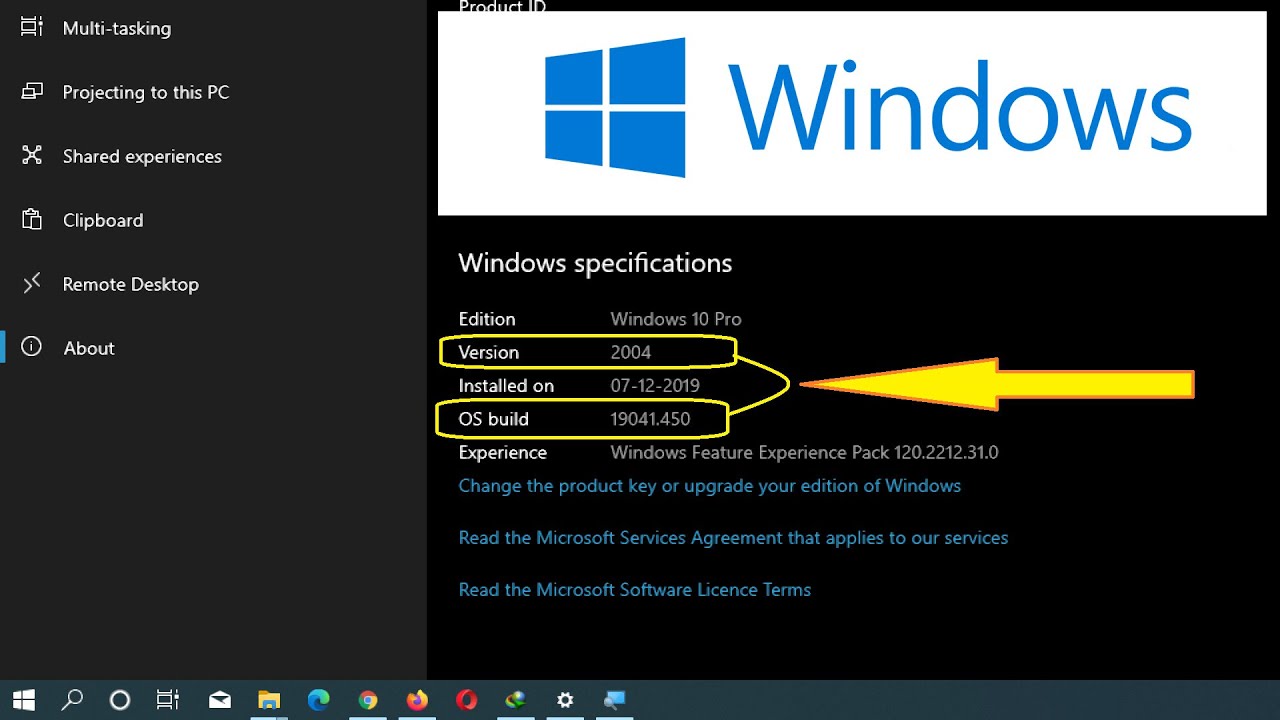
Mengetahui versi Windows yang terpasang pada laptop Anda bukan sekadar informasi teknis, tetapi pengetahuan yang penting untuk mengoptimalkan kinerja dan keamanan sistem. Dengan mengetahui versi Windows, Anda dapat mengambil langkah-langkah yang tepat untuk menjaga laptop Anda tetap prima dan terhindar dari masalah.
Kompatibilitas Perangkat Lunak dan Driver
Salah satu alasan utama mengapa penting mengetahui versi Windows adalah untuk memastikan kompatibilitas perangkat lunak dan driver. Setiap versi Windows memiliki persyaratan sistem yang berbeda, dan tidak semua perangkat lunak atau driver kompatibel dengan semua versi Windows. Misalnya, perangkat lunak yang dirancang untuk Windows 10 mungkin tidak berfungsi dengan baik pada Windows 7. Begitu pula, driver untuk kartu grafis tertentu mungkin hanya kompatibel dengan versi Windows tertentu. Dengan mengetahui versi Windows yang terpasang, Anda dapat memastikan bahwa Anda mengunduh dan menginstal perangkat lunak dan driver yang kompatibel dengan sistem Anda.
Identifikasi Masalah dan Solusi
Mengetahui versi Windows juga sangat membantu dalam mengidentifikasi masalah dan mencari solusi yang tepat. Setiap versi Windows memiliki karakteristik dan bug yang berbeda. Dengan mengetahui versi Windows yang terpasang, Anda dapat mencari informasi tentang masalah yang Anda alami dan solusi yang tepat untuk versi Windows tersebut. Misalnya, jika Anda mengalami masalah dengan konektivitas Wi-Fi, Anda dapat mencari informasi tentang masalah tersebut yang khusus untuk versi Windows yang Anda gunakan.
Optimalkan Kinerja dan Keamanan
Mengetahui versi Windows juga penting untuk mengoptimalkan kinerja dan keamanan sistem. Setiap versi Windows memiliki fitur keamanan dan optimasi kinerja yang berbeda. Dengan mengetahui versi Windows yang terpasang, Anda dapat mengakses fitur-fitur terbaru dan mengoptimalkan pengaturan sistem untuk kinerja terbaik. Selain itu, Anda dapat menginstal pembaruan keamanan terbaru yang dirancang khusus untuk versi Windows Anda. Ini membantu melindungi laptop Anda dari ancaman keamanan yang muncul.
Cara Memperbarui Versi Windows: Cara Melihat Windows Berapa Di Laptop
Memperbarui versi Windows ke versi terbaru adalah langkah penting untuk menjaga laptop Anda tetap aman, stabil, dan memiliki fitur terbaru. Pembaruan Windows berisi perbaikan bug, peningkatan keamanan, dan fitur baru yang dapat meningkatkan pengalaman pengguna Anda. Namun, sebelum Anda melakukan pembaruan, ada baiknya Anda memahami beberapa hal penting terkait proses pembaruan.
Cara Memperbarui Versi Windows
Berikut langkah-langkah yang dapat Anda ikuti untuk memperbarui versi Windows ke versi terbaru dengan aman dan mudah:
- Buka menu “Start” dan ketik “Windows Update”.
- Klik “Check for updates” untuk memeriksa apakah ada pembaruan yang tersedia.
- Jika ada pembaruan yang tersedia, klik “Download and install” untuk mengunduh dan menginstal pembaruan.
- Restart laptop Anda setelah pembaruan selesai diinstal.
Proses pembaruan Windows biasanya berlangsung secara otomatis di latar belakang. Namun, Anda dapat mengontrol pengaturan pembaruan melalui menu “Windows Update”. Di sana, Anda dapat memilih kapan pembaruan diunduh dan diinstal, serta mengatur agar pembaruan tidak mengganggu aktivitas Anda.
Pentingnya Memperbarui Versi Windows
Memperbarui versi Windows memiliki beberapa manfaat penting, yaitu:
- Keamanan: Pembaruan Windows berisi perbaikan keamanan yang penting untuk melindungi laptop Anda dari ancaman keamanan terbaru. Dengan memperbarui versi Windows, Anda memastikan bahwa laptop Anda memiliki sistem keamanan terbaru yang dapat melindungi data Anda dari malware, virus, dan serangan siber lainnya.
- Fitur Baru: Pembaruan Windows seringkali menyertakan fitur baru yang dapat meningkatkan pengalaman pengguna. Fitur-fitur ini dapat berupa peningkatan pada antarmuka pengguna, aplikasi baru, atau peningkatan kinerja.
- Perbaikan Bug: Pembaruan Windows juga berisi perbaikan bug yang dapat menyebabkan masalah pada laptop Anda. Dengan memperbarui versi Windows, Anda dapat mengatasi masalah yang ada dan meningkatkan stabilitas sistem.
Dampak Pembaruan Versi Windows
Pembaruan versi Windows dapat berdampak pada kinerja dan stabilitas sistem. Berikut adalah beberapa hal yang perlu Anda perhatikan:
- Kinerja: Pembaruan Windows dapat menyebabkan penurunan kinerja sementara saat proses instalasi berlangsung. Namun, setelah pembaruan selesai, kinerja laptop Anda seharusnya meningkat karena sistem telah dioptimalkan.
- Stabilitas: Pembaruan Windows biasanya meningkatkan stabilitas sistem. Namun, ada kemungkinan bahwa pembaruan dapat menyebabkan masalah kompatibilitas dengan aplikasi atau perangkat keras tertentu. Jika Anda mengalami masalah setelah pembaruan, Anda dapat mencoba untuk mengunduh dan menginstal driver terbaru untuk perangkat keras Anda.
Contoh Tangkapan Layar
Berikut adalah contoh tangkapan layar yang menunjukkan proses pembaruan versi Windows:
Gambar menunjukkan jendela “Windows Update” dengan tombol “Check for updates” dan daftar pembaruan yang tersedia. Setelah Anda mengklik “Download and install”, pembaruan akan diunduh dan diinstal secara otomatis. Setelah pembaruan selesai, laptop Anda akan restart dan pembaruan akan diterapkan.
Akhir Kata
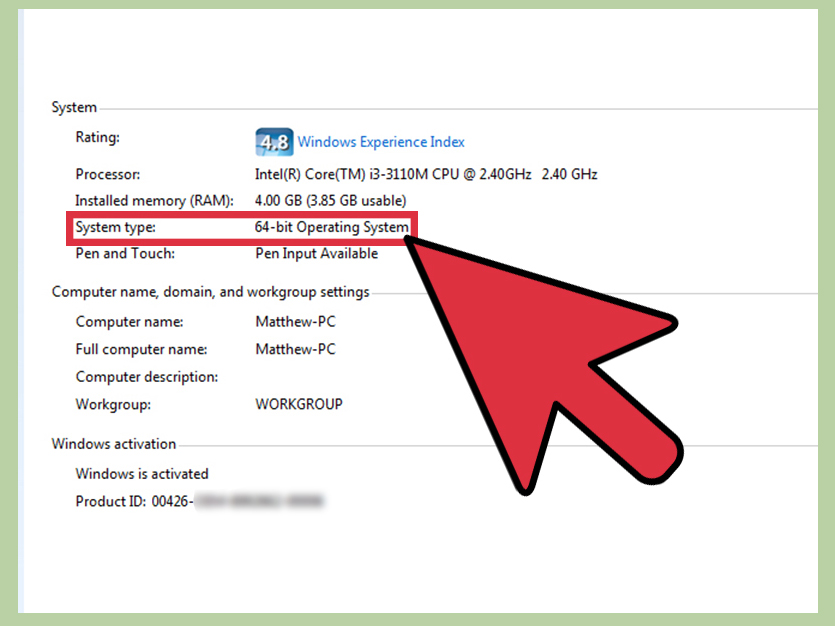
Dengan mengetahui versi Windows yang terpasang di laptop Anda, Anda dapat mengoptimalkan penggunaan perangkat Anda. Ingatlah untuk selalu memperbarui sistem operasi Anda ke versi terbaru untuk mendapatkan fitur terbaru, peningkatan keamanan, dan performa yang optimal. Selamat mencoba dan semoga artikel ini bermanfaat!
Tanya Jawab Umum
Bagaimana cara mengetahui apakah laptop saya 32 bit atau 64 bit?
Anda dapat melihat informasi ini di “System Information” dengan membuka “Control Panel” lalu memilih “System and Security”.
Apakah saya bisa mengupgrade versi Windows yang terpasang di laptop saya?
Ya, Anda dapat mengupgrade versi Windows yang terpasang. Namun, pastikan laptop Anda memenuhi persyaratan sistem untuk versi Windows yang ingin Anda upgrade.
Bagaimana cara mengetahui apakah laptop saya mendukung Windows 11?
Microsoft telah merilis alat pemeriksa kompatibilitas Windows 11 yang dapat Anda unduh untuk mengetahui apakah laptop Anda memenuhi persyaratan minimum.