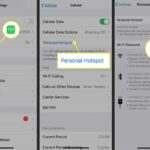Cara transfer data dari iphone ke laptop – Pindah dari iPhone ke laptop? Tenang, proses transfer data tak serumit yang dibayangkan. Ada berbagai metode yang bisa Anda pilih, mulai dari koneksi kabel hingga memanfaatkan layanan cloud. Mau transfer foto, video, musik, atau dokumen, semua bisa dilakukan dengan mudah.
Artikel ini akan membahas berbagai cara transfer data dari iPhone ke laptop, mulai dari yang paling sederhana hingga yang paling canggih. Anda akan mendapatkan panduan lengkap dan terperinci untuk memilih metode terbaik sesuai kebutuhan.
Cara Transfer Data Melalui Kabel
Transfer data dari iPhone ke laptop bisa dilakukan dengan mudah menggunakan kabel USB. Metode ini memungkinkan Anda memindahkan berbagai jenis file, seperti foto, video, musik, dan dokumen, secara langsung dan cepat. Berikut langkah-langkah yang dapat Anda ikuti:
Langkah-langkah Transfer Data Melalui Kabel USB
- Hubungkan iPhone ke laptop menggunakan kabel USB yang kompatibel. Pastikan kabel USB yang Anda gunakan dalam kondisi baik dan terhubung dengan benar ke kedua perangkat.
- Buka aplikasi “File Explorer” atau “Windows Explorer” pada laptop Anda.
- Cari dan temukan iPhone Anda di daftar perangkat yang terhubung. Biasanya, iPhone akan muncul sebagai “iPhone” atau “Apple iPhone”.
- Klik dua kali pada ikon iPhone untuk membuka direktori file.
- Pilih file yang ingin Anda transfer dari iPhone ke laptop. Anda dapat memilih satu atau beberapa file sekaligus.
- Seret dan lepas file yang dipilih ke folder tujuan di laptop Anda. Atau, klik kanan pada file dan pilih “Salin” atau “Pindahkan” dan kemudian tempelkan ke folder tujuan.
- Tunggu proses transfer selesai. Kecepatan transfer data akan tergantung pada ukuran file dan kecepatan koneksi USB.
Ilustrasi Koneksi Kabel USB
Berikut ilustrasi gambar yang menunjukkan koneksi kabel USB ke iPhone dan laptop:
Gambar menunjukkan kabel USB yang terhubung ke port Lightning pada iPhone dan ke port USB pada laptop. Kabel tersebut menghubungkan kedua perangkat, memungkinkan transfer data antara keduanya.
Perbandingan Kecepatan Transfer Data
| Metode Transfer Data | Kecepatan Transfer Data |
|---|---|
| Kabel USB | Relatif cepat, tergantung pada kecepatan koneksi USB dan ukuran file |
| Wi-Fi | Lebih lambat dibandingkan kabel USB, terutama untuk file besar |
| Bluetooth | Paling lambat, cocok untuk file kecil seperti foto dan kontak |
Cara Transfer Data Tanpa Kabel
Selain menggunakan kabel, kamu juga bisa mentransfer data dari iPhone ke laptop tanpa kabel dengan bantuan aplikasi AirDrop. AirDrop merupakan fitur bawaan di perangkat Apple yang memungkinkan kamu untuk mengirim dan menerima file secara nirkabel dengan perangkat Apple lainnya.
Cara Menggunakan AirDrop
Untuk mentransfer data dari iPhone ke laptop menggunakan AirDrop, ikuti langkah-langkah berikut:
- Pastikan kedua perangkat, iPhone dan laptop, dihidupkan dan terhubung ke jaringan Wi-Fi yang sama.
- Aktifkan AirDrop di kedua perangkat. Di iPhone, buka Control Center dan ketuk ikon AirDrop. Pilih “Semua orang” untuk memastikan perangkat dapat terlihat oleh perangkat lain.
- Di laptop, buka Finder dan pilih “Go” > “AirDrop”.
- Pilih iPhone kamu dari daftar perangkat yang muncul. Pastikan iPhone kamu terlihat di laptop.
- Seret dan lepas file yang ingin kamu transfer dari iPhone ke jendela AirDrop di laptop.
- Tunggu hingga transfer file selesai. Kecepatan transfer data tergantung pada ukuran file dan koneksi Wi-Fi.
Contoh Data yang Dapat Ditransfer Melalui AirDrop
Berikut adalah beberapa contoh data yang dapat kamu transfer melalui AirDrop:
- Foto dan video
- Dokumen, seperti file PDF, Word, dan Excel
- Musik dan file audio
- Kontak dan kalender
Cara Transfer Data Melalui iCloud
iCloud adalah layanan penyimpanan awan dari Apple yang memungkinkan Anda untuk mencadangkan dan menyinkronkan data dari perangkat Apple Anda, termasuk iPhone, iPad, dan Mac. Dengan menggunakan iCloud, Anda dapat mentransfer data dari iPhone ke laptop Anda dengan mudah. Anda dapat mengakses data yang disimpan di iCloud dari perangkat lain, seperti laptop, dengan masuk ke akun iCloud Anda.
Langkah-langkah Transfer Data Melalui iCloud, Cara transfer data dari iphone ke laptop
Berikut adalah langkah-langkah detail tentang cara mentransfer data dari iPhone ke laptop melalui iCloud:
- Aktifkan iCloud di iPhone Anda. Buka aplikasi Pengaturan di iPhone Anda, lalu ketuk nama Anda di bagian atas. Pilih iCloud dan pastikan semua data yang ingin Anda transfer diaktifkan.
- Masuk ke akun iCloud Anda di laptop. Buka situs web iCloud di browser web Anda dan masuk dengan ID Apple Anda. Anda juga dapat menginstal aplikasi iCloud di laptop Anda dan masuk dengan ID Apple Anda.
- Sinkronkan data dari iPhone ke iCloud. Setelah Anda masuk ke akun iCloud Anda, data Anda akan mulai disinkronkan dari iPhone Anda ke iCloud. Anda dapat memantau proses sinkronisasi dengan melihat aplikasi Pengaturan di iPhone Anda.
- Akses data dari iCloud di laptop Anda. Setelah data Anda disinkronkan, Anda dapat mengaksesnya dari laptop Anda. Misalnya, jika Anda telah mengaktifkan sinkronisasi kontak, Anda dapat mengakses kontak Anda di aplikasi iCloud Contacts di laptop Anda. Anda juga dapat mengakses data lain, seperti kalender, catatan, foto, dan video, di laptop Anda.
Contoh Data yang Dapat Ditransfer Melalui iCloud
Berikut adalah beberapa contoh data yang dapat ditransfer melalui iCloud:
- Kontak
- Kalender
- Catatan
- Foto dan Video
- Dokumen
- Aplikasi
- Data Lainnya
Cara Transfer Data Melalui iTunes
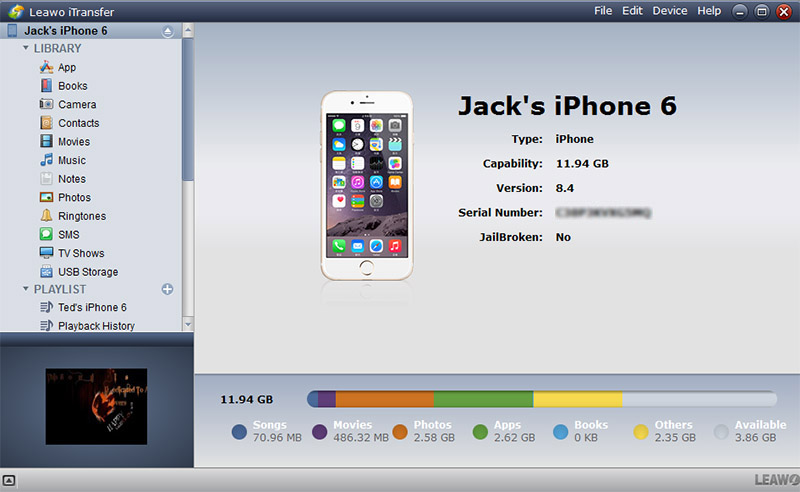
iTunes adalah program desktop yang dikembangkan oleh Apple untuk mengelola perangkat iOS seperti iPhone, iPad, dan iPod. Program ini memungkinkan Anda untuk mentransfer data dari perangkat iOS ke komputer Anda, termasuk musik, film, aplikasi, dan lainnya.
Cara Transfer Data Melalui iTunes
Berikut adalah langkah-langkah untuk mentransfer data dari iPhone ke laptop menggunakan iTunes:
- Unduh dan instal iTunes di komputer Anda. Anda dapat mengunduh iTunes secara gratis dari situs web Apple.
- Hubungkan iPhone Anda ke komputer menggunakan kabel USB.
- Buka iTunes dan pilih iPhone Anda dari daftar perangkat di bagian atas jendela iTunes.
- Klik tab “Ringkasan” di bagian atas jendela iTunes.
- Di bawah “Cadangkan,” pilih “Cadangkan sekarang” untuk membuat cadangan data iPhone Anda ke komputer Anda.
- Pilih “Enkripsi cadangan iPhone” untuk melindungi data cadangan dengan kata sandi.
- Klik “Terapkan” untuk memulai proses pencadangan.
Setelah proses pencadangan selesai, Anda dapat memulihkan data cadangan ke iPhone baru atau ke iPhone yang sama jika Anda perlu mengembalikan data yang hilang.
Data yang Dapat Ditransfer Melalui iTunes
Berikut adalah beberapa jenis data yang dapat ditransfer dari iPhone ke laptop menggunakan iTunes:
- Musik
- Film
- Aplikasi
- Foto
- Kontak
- Pesan
- Kalender
- Catatan
- Pengaturan
Cara Transfer Data Melalui Layanan Cloud Lainnya
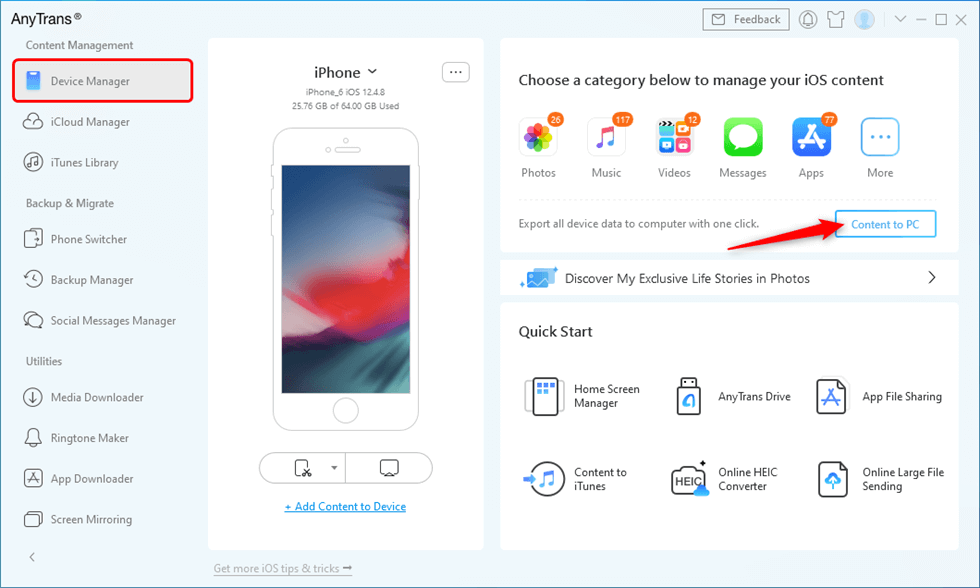
Layanan cloud seperti Google Drive, Dropbox, dan OneDrive menawarkan cara mudah dan praktis untuk mentransfer data dari iPhone ke laptop. Anda dapat menyimpan data di cloud, lalu mengaksesnya di laptop Anda kapan saja dan di mana saja.
Transfer Data Melalui Layanan Cloud
Layanan cloud memungkinkan Anda untuk menyimpan file di server online, sehingga Anda dapat mengaksesnya dari berbagai perangkat. Untuk mentransfer data dari iPhone ke laptop melalui layanan cloud, ikuti langkah-langkah berikut:
- Unduh dan instal aplikasi layanan cloud yang Anda pilih di iPhone dan laptop Anda. Misalnya, unduh aplikasi Google Drive di iPhone dan laptop Anda.
- Buat akun layanan cloud jika Anda belum memilikinya.
- Buka aplikasi layanan cloud di iPhone Anda dan masuk ke akun Anda.
- Pilih file atau folder yang ingin Anda transfer ke laptop.
- Ketuk ikon “Bagikan” atau “Upload” dan pilih layanan cloud yang Anda gunakan.
- Buka aplikasi layanan cloud di laptop Anda dan masuk ke akun Anda.
- Anda akan melihat file atau folder yang Anda transfer dari iPhone di aplikasi layanan cloud.
Contoh Data yang Dapat Ditransfer
Berikut adalah beberapa contoh data yang dapat Anda transfer dari iPhone ke laptop melalui layanan cloud:
- Dokumen: File Word, PDF, dan teks lainnya.
- Spreadsheet: File Excel dan Google Sheets.
- Presentasi: File PowerPoint dan Google Slides.
- Foto dan Video: Gambar dan video yang Anda ambil dengan iPhone.
- Musik: Lagu dan playlist yang Anda simpan di iPhone.
Ringkasan Akhir
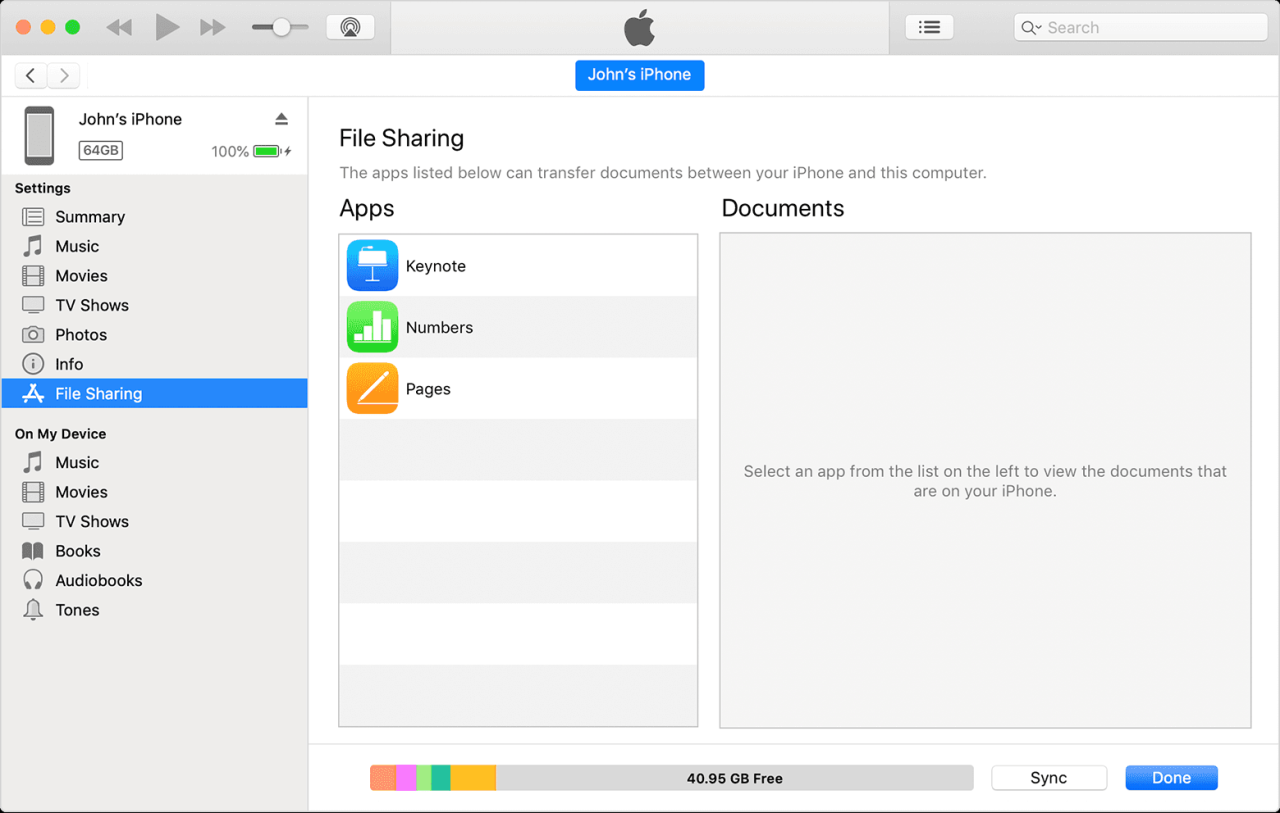
Mentransfer data dari iPhone ke laptop kini bukan lagi hal yang menakutkan. Dengan memahami berbagai metode yang tersedia, Anda dapat memilih cara yang paling praktis dan efisien. Baik melalui kabel, aplikasi AirDrop, iCloud, iTunes, atau layanan cloud lainnya, semua data Anda dapat dipindahkan dengan mudah dan aman.
Pertanyaan yang Sering Muncul: Cara Transfer Data Dari Iphone Ke Laptop
Apakah saya harus menggunakan iTunes untuk mentransfer data dari iPhone ke laptop?
Tidak, Anda tidak harus menggunakan iTunes. Ada banyak cara lain untuk mentransfer data, seperti AirDrop, iCloud, atau layanan cloud lainnya.
Apakah semua data di iPhone bisa ditransfer ke laptop?
Tidak semua data bisa ditransfer. Beberapa data, seperti pesan dan riwayat panggilan, mungkin tidak dapat ditransfer.
Bagaimana jika saya lupa kata sandi iCloud saya?
Jika Anda lupa kata sandi iCloud, Anda dapat meresetnya melalui situs web Apple. Namun, Anda mungkin perlu memverifikasi identitas Anda dengan menggunakan informasi akun Apple lainnya.