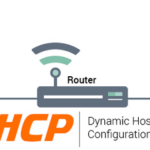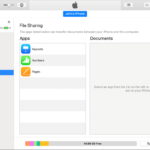Cara ss iphone 6 – Ingin mengabadikan momen di layar iPhone 6 Anda? Tak perlu khawatir, mengambil screenshot di iPhone 6 ternyata sangat mudah. Anda dapat melakukannya dengan kombinasi tombol fisik, memanfaatkan fitur Asisten Siri, atau bahkan menggunakan aplikasi pihak ketiga.
Artikel ini akan memandu Anda langkah demi langkah dalam mengambil screenshot di iPhone 6, mulai dari metode dasar hingga trik yang lebih canggih. Siap-siap untuk menguasai seni mengambil screenshot di iPhone 6!
Cara Mengambil Screenshot pada iPhone 6
Mengambil screenshot pada iPhone 6 merupakan proses yang mudah dan cepat. Anda dapat menggunakan kombinasi tombol fisik untuk menangkap gambar layar yang sedang ditampilkan. Fitur ini sangat berguna untuk menyimpan informasi penting, berbagi konten menarik, atau sekadar mengabadikan momen di layar iPhone Anda.
Langkah-langkah Mengambil Screenshot
Berikut langkah-langkah yang perlu Anda ikuti untuk mengambil screenshot pada iPhone 6:
- Buka layar yang ingin Anda tangkap.
- Tekan tombol Power dan tombol Home secara bersamaan.
- Tahan kedua tombol tersebut selama beberapa detik hingga Anda mendengar suara “klik” dan layar berkedip.
- Screenshot yang telah Anda ambil akan tersimpan di aplikasi Photos.
Perbandingan Cara Mengambil Screenshot pada iPhone 6 dengan Versi iPhone Lainnya
Cara mengambil screenshot pada iPhone 6 sedikit berbeda dengan versi iPhone yang lebih baru. Berikut adalah perbandingannya:
| Model iPhone | Tombol yang Digunakan |
|---|---|
| iPhone 6 dan sebelumnya | Tombol Power + Tombol Home |
| iPhone X dan seterusnya | Tombol Power + Tombol Volume Naik |
Ilustrasi Posisi Tombol dan Cara Mengambil Screenshot
Untuk membantu Anda memahami posisi tombol dan cara menekannya, berikut ilustrasi yang menunjukkan posisi tombol Power dan Home pada iPhone 6:
Gambar menunjukkan iPhone 6 dengan tombol Power di sisi kanan atas dan tombol Home di bagian bawah layar. Untuk mengambil screenshot, tekan kedua tombol secara bersamaan.
Screenshot dengan Fitur Asisten

Mengambil screenshot di iPhone 6 bisa dilakukan dengan mudah menggunakan fitur Asisten Siri. Fitur ini memungkinkan Anda mengambil screenshot dengan suara, tanpa harus menekan tombol fisik.
Mengaktifkan Fitur Asisten Siri, Cara ss iphone 6
Untuk mengaktifkan fitur Asisten Siri, Anda perlu membuka pengaturan iPhone 6.
- Buka aplikasi “Pengaturan” di iPhone 6 Anda.
- Pilih “Siri & Pencarian”.
- Aktifkan tombol “Siri” untuk mengaktifkan fitur Asisten Siri.
Setelah fitur Asisten Siri diaktifkan, Anda dapat menggunakannya untuk mengambil screenshot dengan suara.
Mengambil Screenshot dengan Suara
Berikut langkah-langkah mengambil screenshot dengan suara menggunakan fitur Asisten Siri:
- Tekan dan tahan tombol “Home” untuk mengaktifkan Asisten Siri.
- Katakan “Ambil screenshot”.
- Asisten Siri akan mengambil screenshot dan menyimpannya di aplikasi “Foto” di iPhone 6 Anda.
Anda juga dapat menggunakan perintah suara lainnya, seperti “Ambil gambar layar” atau “Ambil tangkapan layar”, untuk mengambil screenshot.
Keuntungan dan Kelemahan Menggunakan Fitur Asisten Siri
Fitur Asisten Siri menawarkan kemudahan dalam mengambil screenshot tanpa harus menekan tombol fisik. Namun, fitur ini memiliki kelemahan, seperti kemungkinan salah tangkap perintah suara, terutama di lingkungan yang bising.
Screenshot dengan Aplikasi Pihak Ketiga
Selain menggunakan fitur bawaan iPhone 6, Anda juga dapat memanfaatkan aplikasi pihak ketiga untuk mengambil screenshot. Aplikasi-aplikasi ini menawarkan fitur tambahan yang tidak tersedia di fitur bawaan iPhone, seperti screenshot full-page atau screenshot dengan penambahan teks.
Aplikasi Pihak Ketiga untuk Screenshot
Berikut beberapa aplikasi pihak ketiga populer yang dapat Anda gunakan untuk mengambil screenshot pada iPhone 6:
| Aplikasi | Fitur Tambahan | Link Download |
|---|---|---|
| Screenshot Pro | Screenshot full-page, screenshot dengan penambahan teks, dan pengeditan screenshot | App Store |
| LongShot | Screenshot full-page, screenshot dengan penambahan teks, dan perekaman video layar | App Store |
| Perfect Screen | Screenshot full-page, screenshot dengan penambahan teks, dan pengeditan screenshot | App Store |
Menyimpan dan Berbagi Screenshot

Setelah berhasil mengambil screenshot, langkah selanjutnya adalah menyimpannya ke galeri foto iPhone 6 Anda atau langsung membagikannya ke platform lain seperti pesan, email, atau media sosial. Proses ini mudah dan dapat dilakukan dengan beberapa langkah sederhana.
Menyimpan Screenshot ke Galeri Foto
Screenshot yang Anda ambil akan secara otomatis tersimpan di aplikasi Foto. Anda dapat mengaksesnya dengan membuka aplikasi Foto dan mencari album “Screenshot”.
- Buka aplikasi Foto.
- Ketuk album “Screenshot”.
- Anda akan menemukan screenshot yang baru saja Anda ambil di sini.
Berbagi Screenshot
Untuk berbagi screenshot, Anda dapat menggunakan berbagai metode seperti aplikasi pesan, email, atau media sosial. Berikut adalah langkah-langkahnya:
- Buka aplikasi Foto dan pilih screenshot yang ingin Anda bagikan.
- Ketuk tombol “Bagikan” yang berbentuk kotak dengan panah ke atas.
- Pilih aplikasi yang ingin Anda gunakan untuk berbagi, seperti pesan, email, atau media sosial.
- Jika Anda memilih aplikasi pesan, Anda dapat memilih kontak yang ingin Anda kirimi screenshot.
- Jika Anda memilih email, Anda dapat memasukkan alamat email penerima dan menulis pesan singkat.
- Jika Anda memilih media sosial, Anda dapat memilih platform yang ingin Anda gunakan untuk berbagi dan menulis caption.
- Ketuk “Kirim” untuk berbagi screenshot.
Mengedit dan Menambahkan Teks pada Screenshot
Sebelum berbagi, Anda dapat mengedit screenshot dengan menambahkan teks, menggambar, atau menambahkan efek. Untuk melakukan ini, Anda dapat menggunakan aplikasi edit foto bawaan iPhone atau aplikasi pihak ketiga lainnya.
- Buka aplikasi Foto dan pilih screenshot yang ingin Anda edit.
- Ketuk tombol “Edit” di bagian atas layar.
- Anda dapat menambahkan teks dengan mengetuk ikon “T” dan menulis teks yang Anda inginkan.
- Anda juga dapat menggambar pada screenshot dengan mengetuk ikon pensil.
- Anda dapat menambahkan efek seperti filter atau kecerahan dengan mengetuk ikon “Adjust”.
- Setelah selesai mengedit, ketuk “Selesai” untuk menyimpan perubahan.
Sebagai contoh, Anda dapat menambahkan teks pada screenshot yang menunjukkan skor game untuk memberi tahu teman Anda tentang pencapaian Anda. Atau, Anda dapat menambahkan tanda panah dan teks pada screenshot untuk menunjukkan area tertentu yang ingin Anda soroti.
Penutupan

Sekarang, Anda telah mempelajari berbagai cara untuk mengambil screenshot di iPhone 6. Mulai dari tombol fisik hingga fitur Asisten Siri dan aplikasi pihak ketiga, Anda memiliki berbagai pilihan untuk mengabadikan momen di layar iPhone Anda.
Dengan memahami berbagai metode ini, Anda dapat memilih cara yang paling sesuai dengan kebutuhan dan preferensi Anda. Jadi, jangan ragu untuk bereksperimen dan temukan cara terbaik untuk mengambil screenshot di iPhone 6 Anda!
FAQ Terperinci: Cara Ss Iphone 6
Bagaimana cara melihat screenshot yang telah diambil?
Anda dapat menemukan screenshot yang telah diambil di aplikasi Foto, dalam album “Screenshot”.
Apakah saya bisa mengambil screenshot dari video yang sedang diputar?
Ya, Anda bisa mengambil screenshot dari video yang sedang diputar dengan menggunakan kombinasi tombol fisik.
Apakah saya bisa mengambil screenshot dari aplikasi tertentu?
Ya, Anda bisa mengambil screenshot dari aplikasi apa pun yang terbuka di iPhone 6.