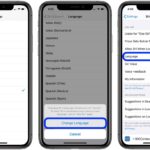Cara screenshoot di iphone x – Mengabadikan momen di layar iPhone X kini lebih mudah dengan beragam fitur yang tersedia. Tak hanya dengan tombol fisik, Anda juga bisa memanfaatkan AssistiveTouch dan Back Tap untuk mengambil screenshot. Ketiga metode ini memberikan fleksibilitas bagi Anda untuk memilih cara yang paling nyaman dan sesuai dengan kebutuhan.
Artikel ini akan memandu Anda langkah demi langkah untuk menguasai teknik screenshoot di iPhone X, mulai dari menggunakan tombol fisik hingga fitur-fitur canggih lainnya. Simak penjelasan detailnya berikut ini!
Cara Screenshot Menggunakan Tombol Fisik
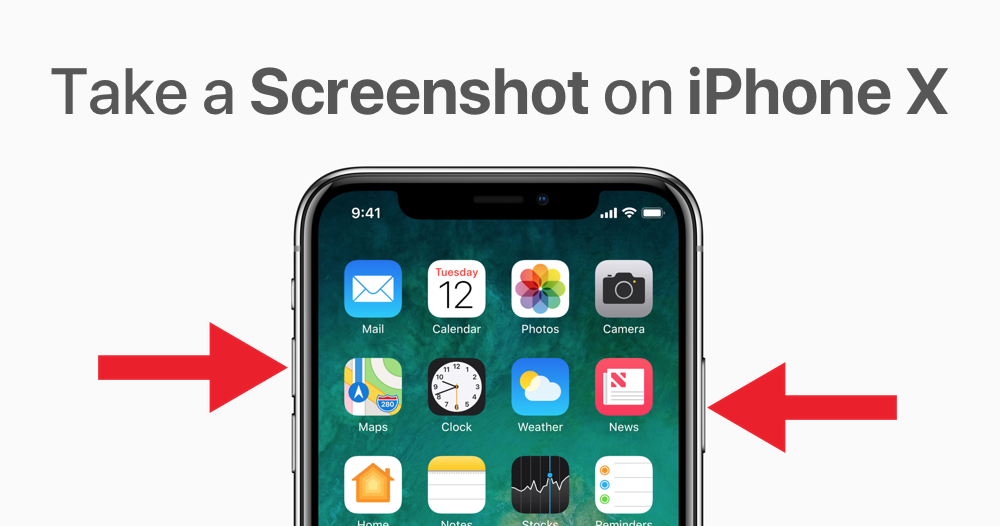
Mengambil screenshot di iPhone X adalah proses yang mudah dan cepat. Anda dapat menggunakan kombinasi tombol fisik untuk menangkap momen penting di layar Anda.
Menggunakan Tombol Volume Bawah dan Tombol Power
Untuk mengambil screenshot menggunakan tombol fisik, tekan dan tahan tombol volume bawah dan tombol power secara bersamaan. Anda akan merasakan getaran ringan dan mendengar suara jepretan kamera, yang menandakan bahwa screenshot telah berhasil diambil.
Kombinasi Tombol untuk Screenshot
Berikut adalah tabel yang menunjukkan kombinasi tombol untuk mengambil screenshot pada iPhone X:
| Tombol | Fungsi |
|---|---|
| Tombol Volume Bawah + Tombol Power | Mengambil Screenshot |
Contoh Ilustrasi Screenshot
Misalnya, Anda ingin mengambil screenshot dari pesan yang Anda terima di WhatsApp. Tekan dan tahan tombol volume bawah dan tombol power secara bersamaan. Anda akan merasakan getaran ringan dan mendengar suara jepretan kamera, yang menandakan bahwa screenshot telah berhasil diambil. Anda dapat menemukan screenshot yang diambil di aplikasi Photos.
Cara Screenshot Menggunakan AssistiveTouch: Cara Screenshoot Di Iphone X
Pengguna iPhone X dan model yang lebih baru mungkin merasa kesulitan mengambil screenshot karena tidak memiliki tombol home fisik. Namun, jangan khawatir! Apple telah menyediakan fitur AssistiveTouch yang memungkinkan Anda untuk mengambil screenshot dengan mudah.
Cara Mengaktifkan AssistiveTouch, Cara screenshoot di iphone x
Sebelum Anda dapat menggunakan AssistiveTouch untuk mengambil screenshot, Anda perlu mengaktifkannya terlebih dahulu. Berikut langkah-langkahnya:
| Langkah | Keterangan |
|---|---|
| 1. Buka aplikasi “Pengaturan” di iPhone X Anda. | Aplikasi “Pengaturan” biasanya terdapat di layar utama iPhone X. |
| 2. Pilih “Aksesibilitas”. | “Aksesibilitas” merupakan menu yang berisi pengaturan untuk pengguna dengan disabilitas atau kebutuhan khusus. |
| 3. Pilih “Sentuh”. | “Sentuh” berisi pengaturan yang berhubungan dengan fungsi sentuhan pada iPhone X. |
| 4. Aktifkan “AssistiveTouch”. | Anda dapat mengaktifkan AssistiveTouch dengan menggeser tombol ke kanan. |
Cara Mengambil Screenshot Menggunakan AssistiveTouch
Setelah AssistiveTouch diaktifkan, Anda dapat mengambil screenshot dengan mengikuti langkah-langkah berikut:
- Ketuk tombol AssistiveTouch yang muncul di layar.
- Pilih “Perangkat”.
- Pilih “Buat Screenshot”.
iPhone X Anda akan mengambil screenshot dan menyimpannya di aplikasi “Foto”.
Contoh Ilustrasi Screenshot Menggunakan AssistiveTouch
Misalnya, Anda ingin mengambil screenshot dari halaman web yang sedang Anda buka di Safari. Anda dapat mengikuti langkah-langkah di atas untuk mengambil screenshot. Screenshot yang diambil akan menampilkan seluruh halaman web, termasuk bagian yang tidak terlihat di layar. Anda dapat melihat screenshot yang telah diambil di aplikasi “Foto”.
Cara Screenshot Menggunakan Fitur Lainnya
Selain cara standar dengan menekan tombol, iPhone X juga menyediakan fitur tambahan yang memudahkan pengambilan screenshot. Salah satu fitur yang paling praktis adalah “Back Tap”. Fitur ini memungkinkan Anda untuk mengambil screenshot dengan hanya mengetuk bagian belakang iPhone X.
Cara Mengaktifkan Fitur “Back Tap”
Untuk menggunakan fitur “Back Tap”, Anda perlu mengaktifkannya terlebih dahulu di pengaturan iPhone X. Berikut langkah-langkahnya:
| Langkah | Keterangan |
|---|---|
| 1. Buka aplikasi “Settings” di iPhone X. | Cari ikon aplikasi “Settings” di layar Home. |
| 2. Pilih “Accessibility”. | Gulir ke bawah dan cari opsi “Accessibility”. |
| 3. Pilih “Touch”. | Pilih opsi “Touch” di dalam menu “Accessibility”. |
| 4. Pilih “Back Tap”. | Pilih opsi “Back Tap” di bagian bawah menu “Touch”. |
| 5. Pilih “Double Tap” atau “Triple Tap”. | Pilih jumlah ketukan yang ingin Anda gunakan untuk mengaktifkan fitur “Back Tap”. |
| 6. Pilih “Screenshot” di menu “Double Tap” atau “Triple Tap”. | Pilih opsi “Screenshot” untuk mengaktifkan fitur “Back Tap” untuk mengambil screenshot. |
Cara Mengambil Screenshot dengan “Back Tap”
Setelah Anda mengaktifkan fitur “Back Tap”, Anda dapat mengambil screenshot dengan mudah. Berikut caranya:
- Ketuk bagian belakang iPhone X dua kali atau tiga kali, tergantung pada pengaturan yang Anda pilih sebelumnya.
- Anda akan mendengar suara rana kamera dan layar akan berkedip, menandakan bahwa screenshot telah berhasil diambil.
Contoh Ilustrasi Screenshot Menggunakan “Back Tap”
Misalnya, Anda sedang membaca artikel menarik di Safari dan ingin menyimpannya. Anda dapat mengambil screenshot dengan mengetuk bagian belakang iPhone X dua kali. Screenshot akan tersimpan di aplikasi “Photos” dan dapat diakses kapan saja.
Mengedit Screenshot
Setelah berhasil mengambil screenshot di iPhone X, kamu bisa mengeditnya untuk menambahkan teks, tanda tangan, atau bahkan memotong bagian yang tidak diperlukan. Fitur edit screenshot di iPhone X sangat mudah digunakan dan menawarkan berbagai pilihan untuk personalisasi.
Cara Mengedit Screenshot di iPhone X
Untuk mengedit screenshot di iPhone X, ikuti langkah-langkah berikut:
| Langkah | Keterangan |
|---|---|
| 1. | Buka aplikasi “Foto” di iPhone X. |
| 2. | Temukan screenshot yang ingin kamu edit. |
| 3. | Ketuk tombol “Edit” di pojok kanan atas layar. |
| 4. | Pilih alat edit yang kamu inginkan, seperti “Tulis”, “Lukis”, “Potong”, atau “Lensa”. |
| 5. | Gunakan alat edit yang kamu pilih untuk mengedit screenshot. |
| 6. | Jika kamu puas dengan hasil edit, ketuk tombol “Selesai” di pojok kanan atas layar. |
Contoh Screenshot yang Telah Diedit
Misalnya, kamu bisa menambahkan tanda tangan digital pada screenshot sebuah dokumen penting, atau memotong bagian yang tidak relevan dari screenshot sebuah website. Kamu juga bisa menggunakan alat “Lensa” untuk memperbesar atau memperkecil bagian tertentu dari screenshot.
Menyimpan dan Berbagi Screenshot

Setelah berhasil mengambil screenshot di iPhone X, langkah selanjutnya adalah menyimpan dan membagikannya. Proses ini cukup mudah dan dapat dilakukan dengan beberapa langkah sederhana.
Menyimpan Screenshot
Untuk menyimpan screenshot yang telah diambil, Anda dapat mengikuti langkah-langkah berikut:
| Langkah | Keterangan |
|---|---|
| 1. Buka aplikasi “Foto” | Aplikasi ini berisi semua foto dan screenshot yang telah Anda ambil. |
| 2. Cari screenshot yang ingin Anda simpan | Screenshot biasanya akan muncul di bagian atas album “Foto”. |
| 3. Ketuk screenshot yang ingin Anda simpan | Anda akan diarahkan ke tampilan full-screen screenshot. |
| 4. Ketuk tombol “Bagikan” | Tombol ini terletak di bagian bawah layar, berbentuk kotak dengan panah yang menunjuk ke atas. |
| 5. Pilih “Simpan ke File” | Anda dapat memilih lokasi penyimpanan screenshot, seperti folder “Dokumen” atau folder “Unduhan”. |
Berbagi Screenshot
Untuk berbagi screenshot yang telah diambil, Anda dapat mengikuti langkah-langkah berikut:
| Langkah | Keterangan |
|---|---|
| 1. Buka aplikasi “Foto” | Aplikasi ini berisi semua foto dan screenshot yang telah Anda ambil. |
| 2. Cari screenshot yang ingin Anda bagikan | Screenshot biasanya akan muncul di bagian atas album “Foto”. |
| 3. Ketuk screenshot yang ingin Anda bagikan | Anda akan diarahkan ke tampilan full-screen screenshot. |
| 4. Ketuk tombol “Bagikan” | Tombol ini terletak di bagian bawah layar, berbentuk kotak dengan panah yang menunjuk ke atas. |
| 5. Pilih aplikasi yang ingin Anda gunakan untuk berbagi | Anda dapat memilih aplikasi seperti “Pesan”, “WhatsApp”, “Email”, atau aplikasi lainnya yang terpasang di iPhone X Anda. |
| 6. Tambahkan teks atau keterangan (opsional) | Anda dapat menambahkan teks atau keterangan pada screenshot sebelum membagikannya. |
| 7. Ketuk “Kirim” | Screenshot akan dibagikan ke aplikasi yang Anda pilih. |
Ringkasan Penutup
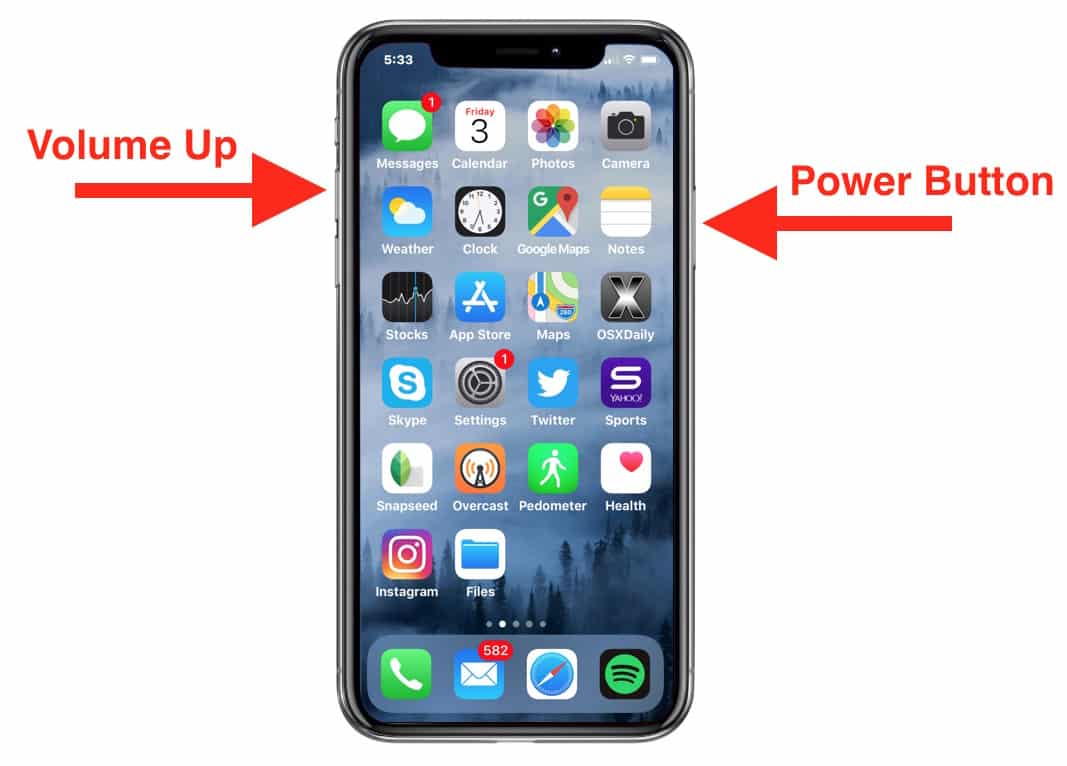
Menguasai teknik screenshoot di iPhone X membuka pintu bagi Anda untuk berbagi momen menarik di layar, tutorial, atau informasi penting dengan mudah. Dengan berbagai metode yang tersedia, Anda dapat memilih cara yang paling praktis dan efisien sesuai dengan kebutuhan. Selamat mencoba dan jangan ragu untuk bereksperimen dengan berbagai fitur screenshoot di iPhone X Anda!
Kumpulan FAQ
Apakah saya bisa mengambil screenshot video di iPhone X?
Sayangnya, iPhone X tidak memiliki fitur bawaan untuk mengambil screenshot video. Anda dapat merekam video layar menggunakan aplikasi pihak ketiga.
Bagaimana cara mengambil screenshot pada iPhone X dengan tombol volume atas?
iPhone X hanya menggunakan tombol volume bawah untuk mengambil screenshot, bukan tombol volume atas.
Apakah saya bisa mengambil screenshot pada aplikasi tertentu saja?
Ya, Anda bisa mengambil screenshot pada aplikasi tertentu saja dengan menggunakan tombol fisik, AssistiveTouch, atau Back Tap.