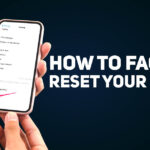Cara pindahin data iphone – Memindahkan data iPhone ke perangkat baru, baik itu iPhone, Android, atau komputer, bisa jadi proses yang rumit. Namun, jangan khawatir! Artikel ini akan memandu Anda melalui berbagai metode yang tersedia, mulai dari menggunakan iCloud dan iTunes hingga aplikasi pihak ketiga seperti Move to iOS dan iMazing.
Dengan panduan langkah demi langkah yang mudah dipahami, Anda akan bisa mentransfer foto, kontak, catatan, dan data penting lainnya dengan aman dan efisien. Siap untuk merasakan kemudahan berpindah perangkat tanpa kehilangan data berharga? Mari kita mulai!
Memindahkan Data iPhone ke Perangkat Baru
Memindahkan data iPhone ke perangkat baru bisa menjadi proses yang rumit, terutama jika Anda beralih ke platform yang berbeda. Namun, dengan beberapa metode yang tersedia, Anda dapat memindahkan semua data penting Anda dengan mudah dan cepat. Artikel ini akan membahas tiga cara memindahkan data iPhone ke perangkat baru, baik iPhone maupun Android, dan membandingkan keunggulan dan kekurangan masing-masing metode.
Memindahkan Data iPhone ke Perangkat iPhone Baru Menggunakan iCloud
iCloud adalah layanan penyimpanan cloud Apple yang memungkinkan Anda untuk mencadangkan dan memulihkan data iPhone Anda. Dengan menggunakan iCloud, Anda dapat memindahkan data seperti kontak, kalender, foto, pesan, dan aplikasi ke perangkat iPhone baru Anda.
- Pastikan Anda memiliki akun iCloud dan ruang penyimpanan yang cukup.
- Di iPhone lama Anda, buka menu “Pengaturan” dan pilih “iCloud”.
- Aktifkan “Cadangan iCloud” dan pastikan semua data yang ingin Anda pindahkan dicadangkan.
- Di iPhone baru Anda, buka menu “Pengaturan” dan pilih “iCloud”.
- Masuk dengan akun iCloud Anda dan pilih “Pulihkan dari Cadangan iCloud”.
- Pilih cadangan iPhone lama Anda dan tunggu proses pemulihan selesai.
Memindahkan Data iPhone ke Perangkat iPhone Baru Menggunakan iTunes
iTunes adalah perangkat lunak desktop Apple yang dapat Anda gunakan untuk mencadangkan dan memulihkan data iPhone Anda. Dengan menggunakan iTunes, Anda dapat memindahkan data seperti kontak, kalender, foto, pesan, dan aplikasi ke perangkat iPhone baru Anda.
- Hubungkan iPhone lama Anda ke komputer Anda menggunakan kabel USB.
- Buka iTunes dan pilih iPhone Anda dari daftar perangkat.
- Klik “Cadangkan Sekarang” untuk membuat cadangan data iPhone Anda.
- Hubungkan iPhone baru Anda ke komputer Anda menggunakan kabel USB.
- Buka iTunes dan pilih iPhone baru Anda dari daftar perangkat.
- Klik “Pulihkan dari Cadangan” dan pilih cadangan iPhone lama Anda.
- Tunggu proses pemulihan selesai.
Memindahkan Data iPhone ke Perangkat Android Baru Menggunakan Aplikasi “Move to iOS”
Aplikasi “Move to iOS” adalah aplikasi Google yang dirancang untuk memindahkan data dari perangkat Android ke iPhone. Dengan menggunakan aplikasi ini, Anda dapat memindahkan data seperti kontak, pesan, foto, video, dan kalender ke perangkat iPhone baru Anda.
- Unduh dan instal aplikasi “Move to iOS” di perangkat Android Anda.
- Di iPhone baru Anda, buka menu “Pengaturan” dan pilih “Aplikasi”.
- Pilih “Move to iOS” dan ikuti petunjuk di layar.
- Di perangkat Android Anda, buka aplikasi “Move to iOS” dan masukkan kode yang ditampilkan di iPhone Anda.
- Pilih jenis data yang ingin Anda pindahkan dan tunggu proses transfer selesai.
Perbandingan Metode Transfer Data iPhone ke Perangkat Baru
| Metode | Kecepatan | Fitur | Kompatibilitas |
|---|---|---|---|
| iCloud | Sedang | Mencadangkan semua data iPhone, termasuk pengaturan dan aplikasi | Hanya untuk perangkat Apple |
| iTunes | Cepat | Mencadangkan semua data iPhone, termasuk pengaturan dan aplikasi | Hanya untuk perangkat Apple |
| Move to iOS | Sedang | Memindahkan data tertentu, seperti kontak, pesan, foto, dan video | Dari Android ke iPhone |
Memindahkan Data iPhone ke Komputer
Memindahkan data iPhone ke komputer bisa dilakukan dengan beberapa cara. Salah satunya adalah dengan menggunakan iTunes, aplikasi resmi Apple untuk mengelola perangkat iOS. Selain iTunes, kamu juga bisa menggunakan aplikasi pihak ketiga seperti iMazing, atau memanfaatkan fitur “Ekspor” di aplikasi iPhone. Ketiga cara ini memiliki kelebihan dan kekurangan masing-masing, sehingga kamu bisa memilih metode yang paling sesuai dengan kebutuhanmu.
Memindahkan Data iPhone ke Komputer dengan iTunes
iTunes merupakan aplikasi bawaan Apple yang bisa digunakan untuk memindahkan data iPhone ke komputer. Berikut langkah-langkahnya:
- Hubungkan iPhone ke komputer menggunakan kabel USB.
- Buka aplikasi iTunes di komputer.
- Pilih iPhone Anda di iTunes.
- Klik tab “Ringkasan”.
- Pada bagian “Cadangkan”, pilih “Cadangkan sekarang”.
Dengan menggunakan iTunes, kamu bisa mencadangkan semua data iPhone, termasuk musik, foto, video, kontak, pesan, dan aplikasi. Data yang telah dicadangkan akan disimpan di komputer. Kamu bisa mengembalikan data yang telah dicadangkan ke iPhone lain di kemudian hari.
Memindahkan Data iPhone ke Komputer dengan Aplikasi Pihak Ketiga
Ada beberapa aplikasi pihak ketiga yang bisa digunakan untuk memindahkan data iPhone ke komputer. Salah satu aplikasi yang populer adalah iMazing. Aplikasi ini menawarkan fitur yang lebih lengkap dibandingkan iTunes, seperti kemampuan untuk mencadangkan dan mengembalikan data secara selektif, serta mengelola aplikasi iPhone.
- Unduh dan instal aplikasi iMazing di komputer.
- Hubungkan iPhone ke komputer menggunakan kabel USB.
- Buka aplikasi iMazing di komputer.
- Pilih iPhone Anda di iMazing.
- Pilih data yang ingin kamu pindahkan, misalnya foto, video, atau musik.
- Klik tombol “Ekspor” untuk memindahkan data ke komputer.
Selain iMazing, ada beberapa aplikasi pihak ketiga lain yang bisa kamu gunakan untuk memindahkan data iPhone ke komputer. Berikut daftar aplikasi pihak ketiga yang populer, beserta fitur dan keunggulannya:
| Aplikasi | Fitur | Keunggulan |
|---|---|---|
| iMazing | Mencadangkan dan mengembalikan data secara selektif, mengelola aplikasi iPhone | Antarmuka yang mudah digunakan, fitur yang lengkap |
| FonePaw Data Recovery | Memulihkan data yang terhapus dari iPhone, mencadangkan dan mengembalikan data | Dapat memulihkan data yang terhapus, antarmuka yang mudah digunakan |
| Tenorshare iCareFone | Mencadangkan dan mengembalikan data, membersihkan ruang penyimpanan iPhone, mengelola aplikasi iPhone | Antarmuka yang mudah digunakan, fitur yang lengkap |
| AnyTrans | Mencadangkan dan mengembalikan data, mengelola aplikasi iPhone, mentransfer data antar perangkat iOS | Antarmuka yang mudah digunakan, fitur yang lengkap |
Memindahkan Data iPhone ke Komputer dengan Fitur “Ekspor”
Beberapa aplikasi iPhone memiliki fitur “Ekspor” yang bisa digunakan untuk memindahkan data ke komputer. Misalnya, aplikasi Foto di iPhone memiliki fitur “Ekspor” yang bisa digunakan untuk memindahkan foto dan video ke komputer. Berikut langkah-langkahnya:
- Buka aplikasi Foto di iPhone.
- Pilih foto atau video yang ingin kamu pindahkan.
- Ketuk tombol “Bagikan” (ikon kotak dengan panah ke atas).
- Pilih “Simpan ke File”.
- Pilih lokasi penyimpanan di iPhone, misalnya “File Saya”.
- Hubungkan iPhone ke komputer menggunakan kabel USB.
- Buka folder “File Saya” di iPhone di komputer.
- Pindahkan foto atau video yang telah kamu ekspor ke komputer.
Fitur “Ekspor” di aplikasi iPhone bisa digunakan untuk memindahkan data yang spesifik, seperti foto, video, atau dokumen. Jika kamu ingin memindahkan semua data iPhone ke komputer, kamu bisa menggunakan iTunes atau aplikasi pihak ketiga.
Memindahkan Data Tertentu dari iPhone
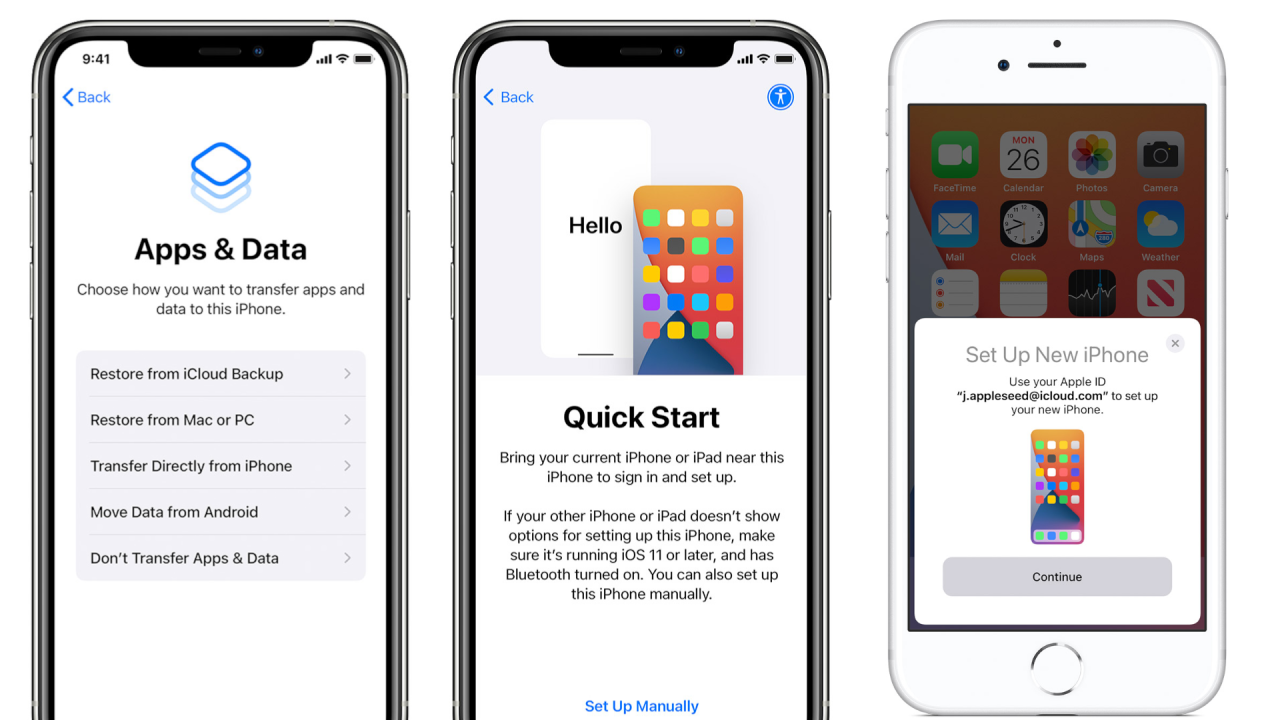
Memindahkan data tertentu dari iPhone ke komputer bisa dilakukan dengan memanfaatkan beberapa aplikasi bawaan yang tersedia di iPhone. Cara ini memungkinkan pengguna untuk memilih data yang ingin dipindahkan, sehingga lebih fleksibel dan efisien.
Memindahkan Foto dari iPhone ke Komputer
Untuk memindahkan foto dari iPhone ke komputer, Anda dapat menggunakan iTunes. Berikut langkah-langkahnya:
- Hubungkan iPhone ke komputer menggunakan kabel USB.
- Buka iTunes di komputer Anda.
- Pilih iPhone Anda di iTunes.
- Klik tab “Foto” di bagian kiri atas iTunes.
- Pilih “Sinkronkan Foto” dan pilih “Pilih folder” untuk memilih folder di komputer tempat Anda ingin menyimpan foto.
- Pilih foto yang ingin Anda sinkronkan.
- Klik “Terapkan” untuk memulai proses sinkronisasi.
Memindahkan Kontak dari iPhone ke Komputer
Anda dapat memindahkan kontak dari iPhone ke komputer menggunakan aplikasi “Kontak” yang tersedia di iPhone. Berikut langkah-langkahnya:
- Buka aplikasi “Kontak” di iPhone Anda.
- Ketuk tombol “Edit” di pojok kanan atas layar.
- Pilih “Ekspor” dan pilih format file yang Anda inginkan, seperti vCard (VCF).
- Pilih lokasi penyimpanan file di iPhone Anda.
- Hubungkan iPhone Anda ke komputer menggunakan kabel USB.
- Buka folder tempat Anda menyimpan file vCard di iPhone.
- Salin file vCard ke komputer Anda.
Memindahkan Catatan dari iPhone ke Komputer
Untuk memindahkan catatan dari iPhone ke komputer, Anda dapat menggunakan aplikasi “Catatan” yang tersedia di iPhone. Berikut langkah-langkahnya:
- Buka aplikasi “Catatan” di iPhone Anda.
- Ketuk tombol “Edit” di pojok kanan atas layar.
- Pilih “Bagikan” dan pilih “Salin”.
- Buka aplikasi “Catatan” di komputer Anda.
- Buat catatan baru dan tempelkan catatan yang telah Anda salin dari iPhone.
Aplikasi Bawaan iPhone untuk Memindahkan Data
Berikut adalah daftar aplikasi bawaan iPhone yang dapat digunakan untuk memindahkan data tertentu ke komputer:
| Aplikasi | Jenis Data |
|---|---|
| iTunes | Foto, Musik, Video, Podcast, Buku Audio |
| Kontak | Kontak |
| Catatan | Catatan |
| Pengingat | Pengingat |
| Safari | Penanda Halaman |
Tips dan Trik Memindahkan Data iPhone
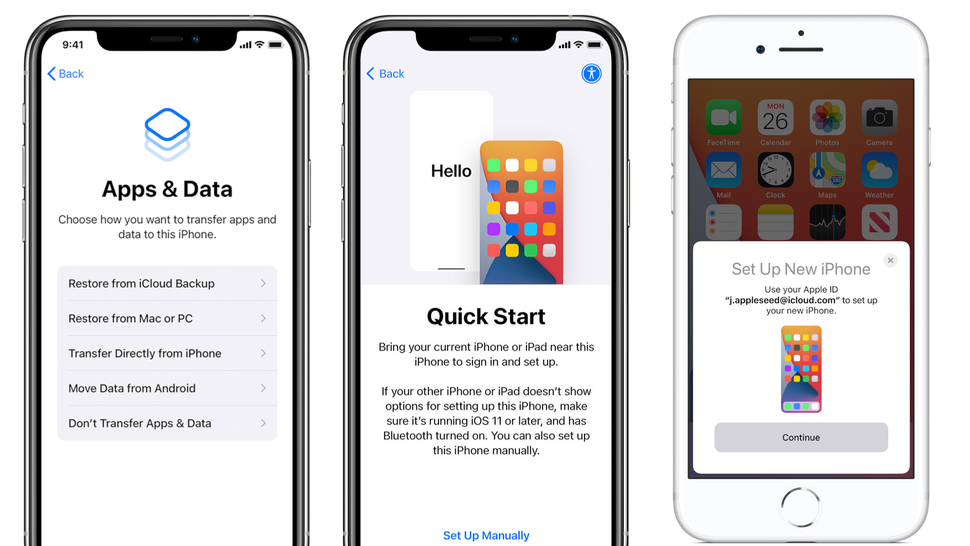
Memindahkan data dari iPhone lama ke iPhone baru bisa menjadi proses yang rumit, terutama jika Anda memiliki banyak data penting yang ingin dipindahkan. Namun, dengan strategi yang tepat, proses ini bisa menjadi lebih mudah dan efisien. Berikut adalah beberapa tips dan trik yang bisa Anda gunakan untuk memindahkan data iPhone dengan aman dan efisien.
Manfaatkan iCloud, Cara pindahin data iphone
Salah satu cara termudah dan paling efektif untuk memindahkan data iPhone adalah dengan memanfaatkan iCloud. iCloud memungkinkan Anda untuk menyimpan data Anda secara online dan mengaksesnya dari perangkat Apple lainnya. Dengan iCloud, Anda dapat memindahkan kontak, kalender, foto, pesan, dan data lainnya dengan mudah.
- Pastikan Anda memiliki ruang penyimpanan iCloud yang cukup untuk menampung semua data Anda. Anda dapat meningkatkan penyimpanan iCloud Anda dengan berlangganan ke paket penyimpanan yang lebih besar.
- Aktifkan iCloud Backup pada iPhone lama Anda. Ini akan membuat cadangan semua data Anda ke iCloud.
- Pada iPhone baru Anda, masuk dengan akun iCloud yang sama. iPhone Anda akan secara otomatis mengunduh data Anda dari iCloud.
Gunakan Transfer Data Melalui Kabel
Jika Anda ingin memindahkan semua data Anda dengan cepat, Anda dapat menggunakan kabel USB untuk mentransfer data dari iPhone lama ke iPhone baru. Metode ini memungkinkan Anda untuk memindahkan data yang lebih besar seperti musik, video, dan aplikasi.
- Hubungkan iPhone lama dan iPhone baru Anda ke komputer menggunakan kabel USB.
- Buka iTunes atau Finder pada komputer Anda. Pilih iPhone lama Anda dan klik “Backup Now” untuk membuat cadangan data Anda.
- Pilih iPhone baru Anda dan klik “Restore from Backup” untuk memulihkan data dari cadangan iPhone lama Anda.
Manfaatkan Aplikasi Pihak Ketiga
Beberapa aplikasi pihak ketiga juga dapat membantu Anda memindahkan data iPhone dengan lebih mudah dan efisien. Aplikasi ini menawarkan fitur tambahan seperti kemampuan untuk memindahkan data ke platform lain seperti Android atau bahkan ke komputer Anda.
- Move to iOS: Aplikasi ini memungkinkan Anda untuk memindahkan data dari perangkat Android ke iPhone. Anda dapat memindahkan kontak, pesan, foto, video, dan data lainnya.
- AnyTrans: Aplikasi ini menawarkan berbagai fitur untuk memindahkan data iPhone, termasuk memindahkan data ke komputer, perangkat Android, atau iPhone lain.
- PhoneCopy: Aplikasi ini memungkinkan Anda untuk memindahkan data seperti kontak, pesan, riwayat panggilan, dan catatan dari iPhone ke Android dan sebaliknya.
Tips Mengatasi Masalah Umum
Proses memindahkan data iPhone terkadang bisa mengalami kendala. Berikut beberapa tips untuk mengatasi masalah umum yang mungkin Anda temui:
- Koneksi internet: Pastikan koneksi internet Anda stabil saat memindahkan data melalui iCloud atau aplikasi pihak ketiga.
- Ruang penyimpanan: Pastikan iPhone baru Anda memiliki ruang penyimpanan yang cukup untuk menampung semua data yang ingin Anda pindahkan.
- Kesalahan koneksi: Jika Anda mengalami kesalahan koneksi saat memindahkan data melalui kabel USB, pastikan kabel USB Anda terhubung dengan baik dan iPhone Anda terdeteksi oleh komputer Anda.
Checklist Sebelum Memindahkan Data
Sebelum Anda memulai proses memindahkan data iPhone, ada beberapa hal yang perlu Anda lakukan untuk memastikan proses transfer berjalan lancar:
- Buat cadangan data: Selalu buat cadangan data Anda sebelum memindahkan data. Ini akan memastikan bahwa Anda memiliki salinan data Anda jika terjadi kesalahan selama proses transfer.
- Pastikan akun iCloud Anda aktif: Jika Anda berencana untuk menggunakan iCloud untuk memindahkan data, pastikan akun iCloud Anda aktif dan memiliki ruang penyimpanan yang cukup.
- Periksa koneksi internet: Pastikan koneksi internet Anda stabil saat memindahkan data melalui iCloud atau aplikasi pihak ketiga.
- Pastikan iPhone baru Anda siap: Pastikan iPhone baru Anda sudah dihidupkan dan terhubung ke internet.
Ulasan Penutup: Cara Pindahin Data Iphone
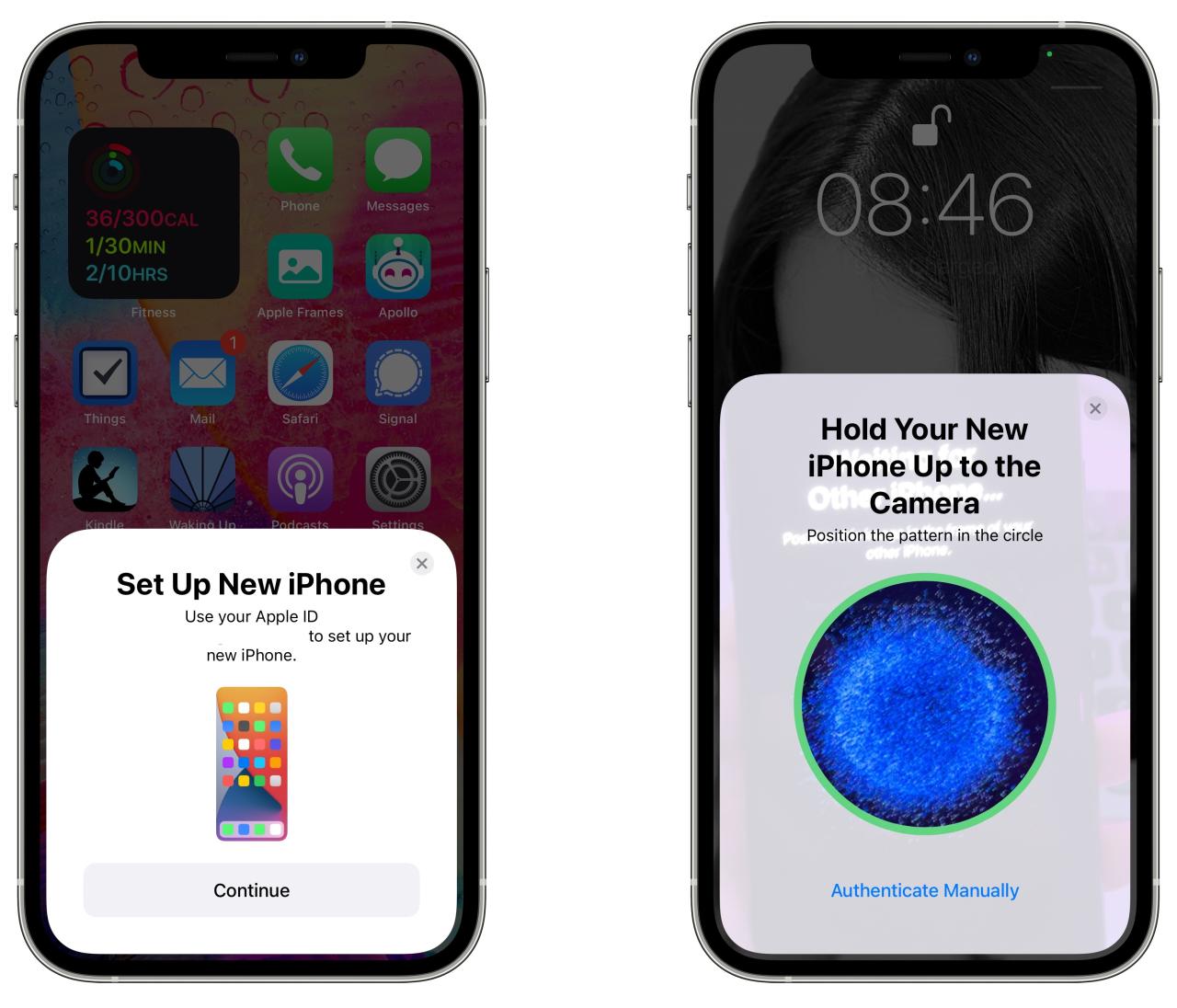
Memindahkan data iPhone kini tak lagi menjadi momok menakutkan. Dengan berbagai metode yang tersedia, Anda dapat memilih cara yang paling sesuai dengan kebutuhan dan preferensi Anda. Ingat, selalu backup data Anda sebelum memulai proses transfer untuk menghindari kehilangan data yang tidak diinginkan. Selamat mencoba dan semoga proses transfer data Anda berjalan lancar!
Area Tanya Jawab
Apakah saya harus menghapus semua data di perangkat baru sebelum memindahkan data iPhone?
Tidak, Anda tidak perlu menghapus semua data di perangkat baru. Namun, disarankan untuk membersihkan ruang penyimpanan untuk memastikan proses transfer berjalan lancar.
Bagaimana jika saya lupa kata sandi iCloud?
Jika Anda lupa kata sandi iCloud, Anda perlu meresetnya melalui situs web Apple. Pastikan untuk memiliki akses ke alamat email yang terkait dengan akun iCloud Anda.
Apakah ada batasan ukuran data yang dapat ditransfer?
Ya, ada batasan ukuran data yang dapat ditransfer tergantung pada metode yang Anda gunakan. Pastikan Anda memiliki cukup ruang penyimpanan di perangkat tujuan.