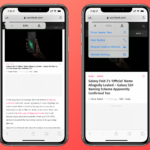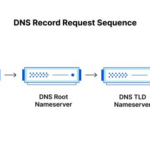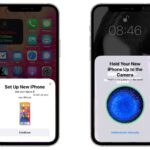Cara pakai iphone untuk pemula – Beralih ke iPhone dari smartphone Android? Jangan khawatir! Anda tidak sendirian. Banyak orang yang merasa kebingungan di awal, namun dengan panduan yang tepat, Anda dapat dengan mudah menguasai iPhone dan menikmati semua fiturnya. Artikel ini akan memandu Anda secara lengkap, mulai dari mengenal komponen iPhone hingga mengelola data dan mengatur keamanan.
Siap untuk menjelajahi dunia iPhone? Mari kita mulai!
Mengenal iPhone
Bagi Anda yang baru mengenal iPhone, perangkat ini menawarkan pengalaman yang berbeda dari smartphone Android. iPhone dikenal dengan ekosistem yang terintegrasi, antarmuka yang intuitif, dan performa yang handal. Untuk memaksimalkan pengalaman menggunakan iPhone, penting untuk memahami komponen-komponen utamanya dan fungsinya.
Komponen Utama iPhone dan Fungsinya
iPhone memiliki komponen utama yang bekerja bersama untuk menghadirkan berbagai fungsi. Berikut adalah beberapa komponen utama dan fungsinya:
- Layar: Layar iPhone berfungsi sebagai jendela utama untuk berinteraksi dengan perangkat. Layar sentuh responsif memungkinkan Anda untuk mengakses aplikasi, menjelajahi web, dan menikmati konten multimedia.
- Tombol Home: Tombol Home, yang terdapat di bagian bawah layar iPhone, berfungsi untuk kembali ke layar utama, membuka aplikasi terbaru, dan mengaktifkan Siri.
- Tombol Volume: Tombol Volume, yang terletak di sisi kanan iPhone, memungkinkan Anda untuk mengatur volume suara saat mendengarkan musik, menonton video, atau melakukan panggilan.
- Tombol Power: Tombol Power, yang terletak di sisi kanan iPhone, berfungsi untuk menghidupkan dan mematikan perangkat, serta mengunci layar.
- Kamera: iPhone dilengkapi dengan kamera berkualitas tinggi yang memungkinkan Anda untuk mengambil foto dan merekam video dengan kualitas yang jernih. Kamera depan (selfie) memungkinkan Anda untuk melakukan panggilan video dan mengambil foto selfie.
- Speaker: Speaker iPhone berfungsi untuk menghasilkan suara saat mendengarkan musik, menonton video, atau melakukan panggilan telepon.
- Port Lightning: Port Lightning, yang terletak di bagian bawah iPhone, berfungsi untuk mengisi daya baterai dan menghubungkan perangkat ke komputer atau aksesoris lainnya.
- Mikrofon: Mikrofon iPhone berfungsi untuk menangkap suara saat melakukan panggilan telepon, merekam video, atau menggunakan Siri.
Ilustrasi Letak Komponen Utama iPhone
Berikut ilustrasi sederhana yang menunjukkan letak komponen-komponen utama iPhone:
[Gambar ilustrasi iPhone dengan keterangan komponen utama]
Perbedaan iPhone dan Smartphone Android
iPhone dan smartphone Android memiliki beberapa perbedaan mendasar, baik dari segi sistem operasi, antarmuka, dan ekosistem. Berikut tabel yang merangkum perbedaan utama:
| Fitur | iPhone | Smartphone Android |
|---|---|---|
| Sistem Operasi | iOS | Android |
| Antarmuka | Intuitif, terstruktur, dan mudah digunakan | Beragam, fleksibel, dan dapat disesuaikan |
| Ekosistem | Terintegrasi, dengan aplikasi dan layanan Apple yang terhubung | Terbuka, dengan berbagai pilihan aplikasi dan layanan dari berbagai pengembang |
| Harga | Relatif mahal | Beragam, mulai dari yang murah hingga yang mahal |
| Keamanan | Keamanan yang ketat dengan sistem operasi yang tertutup | Keamanan yang beragam, tergantung pada perangkat dan sistem operasi |
Menyalakan dan Mengatur iPhone

Setelah Anda mendapatkan iPhone baru, langkah pertama adalah menyalakannya dan melakukan pengaturan awal. Proses ini akan memandu Anda melalui langkah-langkah penting untuk mengonfigurasi iPhone agar siap digunakan.
Menyalakan dan Mematikan iPhone
Menyalakan dan mematikan iPhone sangat mudah. Untuk menyalakan iPhone, tekan dan tahan tombol samping (tombol power) yang terletak di sisi kanan iPhone. Tahan tombol tersebut hingga logo Apple muncul di layar. Untuk mematikan iPhone, tekan dan tahan tombol samping, lalu geser slider “Matikan” ke kanan.
Mengatur Bahasa dan Zona Waktu
Setelah iPhone menyala, Anda akan diminta untuk memilih bahasa dan zona waktu. Pilih bahasa yang Anda inginkan dari daftar yang tersedia. Kemudian, pilih zona waktu Anda dengan menggeser peta dunia atau dengan memilih dari daftar kota. Pastikan Anda memilih bahasa dan zona waktu yang benar agar iPhone Anda dapat berfungsi dengan baik.
Membuat Akun Apple ID
Akun Apple ID adalah kunci untuk membuka semua layanan dan fitur Apple, termasuk App Store, iCloud, dan Apple Music. Berikut adalah langkah-langkah untuk membuat akun Apple ID:
| Langkah | Penjelasan |
|---|---|
| 1. Buka aplikasi “Pengaturan” di iPhone Anda. | Aplikasi ini berisi semua pengaturan iPhone Anda. |
| 2. Ketuk “Masuk”. | Ini akan membuka halaman masuk untuk akun Apple ID. |
| 3. Ketuk “Buat Akun Apple ID”. | Anda akan diarahkan ke halaman pembuatan akun. |
| 4. Masukkan informasi pribadi Anda, termasuk nama lengkap, tanggal lahir, dan alamat email. | Pastikan informasi ini akurat dan valid. |
| 5. Buat kata sandi yang kuat dan mudah diingat. | Kata sandi yang kuat harus berisi kombinasi huruf, angka, dan simbol. |
| 6. Verifikasi akun Anda dengan memasukkan kode verifikasi yang dikirim ke alamat email Anda. | Ini adalah langkah keamanan penting untuk melindungi akun Anda. |
| 7. Selesai! Anda sekarang memiliki akun Apple ID yang dapat Anda gunakan untuk mengakses semua layanan dan fitur Apple. | Selamat! Anda siap untuk menjelajahi dunia Apple. |
Manfaat Akun Apple ID
- Akses ke App Store: Unduh dan instal aplikasi dari App Store.
- iCloud: Simpan data Anda di iCloud, termasuk foto, video, dan dokumen, dan aksesnya dari perangkat Apple lainnya.
- Apple Music: Nikmati jutaan lagu dan playlist dengan langganan Apple Music.
- Apple Pay: Bayar dengan mudah dan aman menggunakan iPhone Anda.
- iMessage dan FaceTime: Berkomunikasi dengan pengguna Apple lainnya melalui iMessage dan FaceTime.
- Pembelian dalam aplikasi: Beli item dalam aplikasi dengan aman menggunakan akun Apple ID Anda.
Bernavigasi di Layar Utama
Layar utama iPhone adalah pintu gerbang untuk mengakses semua aplikasi, pengaturan, dan fitur yang tersedia. Anda akan menghabiskan banyak waktu di layar ini, jadi penting untuk memahami cara bernavigasi dengan mudah.
Di bagian bawah layar utama, Anda akan menemukan beberapa tombol penting. Tombol Home, tombol Power, dan tombol Volume adalah tiga tombol yang paling sering digunakan.
Tombol Home, Tombol Power, dan Tombol Volume
Tombol Home adalah tombol bulat yang terletak di bagian bawah layar. Tombol ini berfungsi untuk kembali ke layar utama, menutup aplikasi yang sedang berjalan, dan mengaktifkan Siri. Tombol Power terletak di sisi kanan atas iPhone. Tombol ini digunakan untuk menghidupkan dan mematikan iPhone, serta untuk mengunci layar. Tombol Volume terletak di sisi kiri atas iPhone. Tombol ini digunakan untuk menaikkan dan menurunkan volume suara.
Menggeser Layar dan Membuka Aplikasi
Layar utama iPhone dapat digeser ke kiri dan kanan untuk melihat semua aplikasi yang terinstal. Untuk membuka aplikasi, cukup ketuk ikon aplikasi tersebut. Anda juga dapat menggeser layar ke atas untuk membuka pusat kontrol, yang berisi pengaturan cepat seperti Wi-Fi, Bluetooth, dan kecerahan layar.
Akses Menu Pengaturan
Untuk mengakses menu pengaturan, ketuk ikon roda gigi yang terletak di layar utama. Di sini, Anda dapat menyesuaikan berbagai pengaturan iPhone, seperti Wi-Fi, Bluetooth, kecerahan layar, dan banyak lagi. Beberapa fitur utama yang dapat Anda temukan di menu pengaturan adalah:
- Wi-Fi: Menghubungkan iPhone ke jaringan Wi-Fi.
- Bluetooth: Menghubungkan iPhone ke perangkat Bluetooth seperti headset atau speaker.
- Kecerahan Layar: Mengatur kecerahan layar iPhone.
- Suara & Haptik: Mengatur volume suara dan getaran iPhone.
- Pemberitahuan: Mengatur pemberitahuan dari aplikasi dan fitur iPhone.
- Baterai: Melihat status baterai iPhone dan mengelola penggunaan daya.
- Penyimpanan iPhone: Melihat penggunaan penyimpanan iPhone dan menghapus data yang tidak diperlukan.
Menggunakan Aplikasi
Aplikasi adalah jantung dari pengalaman iPhone. Melalui aplikasi, Anda dapat melakukan berbagai hal, mulai dari berkomunikasi dengan teman dan keluarga hingga mengedit foto dan bermain game.
Mengunduh dan Menginstal Aplikasi
Untuk mengunduh dan menginstal aplikasi, Anda perlu menggunakan App Store. App Store adalah platform resmi Apple untuk aplikasi iPhone. Berikut langkah-langkahnya:
- Buka App Store.
- Cari aplikasi yang Anda inginkan menggunakan bilah pencarian di bagian atas layar.
- Ketuk ikon aplikasi yang ingin Anda unduh.
- Ketuk tombol “Dapatkan” atau “Instal”.
- Masukan kata sandi Apple ID Anda jika diminta.
- Tunggu hingga aplikasi selesai diunduh dan diinstal.
Mengatur Konektivitas
Konektivitas merupakan hal penting dalam penggunaan iPhone, karena memungkinkan Anda untuk mengakses internet, melakukan panggilan telepon, dan berbagai aktivitas lainnya. iPhone menawarkan berbagai opsi konektivitas, seperti Wi-Fi, Bluetooth, dan data seluler. Berikut ini panduan untuk mengatur konektivitas pada iPhone Anda.
Menghubungkan ke Wi-Fi, Cara pakai iphone untuk pemula
Wi-Fi merupakan cara paling umum untuk menghubungkan iPhone ke internet. Berikut cara menghubungkan iPhone ke Wi-Fi:
- Buka aplikasi “Pengaturan” di iPhone Anda.
- Pilih “Wi-Fi”.
- Pilih jaringan Wi-Fi yang ingin Anda hubungi. Jika jaringan tersebut meminta sandi, masukkan sandi yang benar.
- iPhone Anda akan terhubung ke jaringan Wi-Fi.
Menghubungkan ke Bluetooth
Bluetooth memungkinkan Anda untuk menghubungkan iPhone ke perangkat lain, seperti headphone, speaker, dan mobil. Berikut cara menghubungkan iPhone ke perangkat Bluetooth:
- Buka aplikasi “Pengaturan” di iPhone Anda.
- Pilih “Bluetooth”.
- Aktifkan Bluetooth.
- Pilih perangkat Bluetooth yang ingin Anda hubungkan.
- Jika diminta, masukkan sandi yang benar.
- iPhone Anda akan terhubung ke perangkat Bluetooth.
Mengatur Koneksi Data Seluler
Data seluler memungkinkan Anda untuk mengakses internet tanpa Wi-Fi. Berikut cara mengatur koneksi data seluler:
- Buka aplikasi “Pengaturan” di iPhone Anda.
- Pilih “Seluler”.
- Aktifkan “Data Seluler”.
- Anda dapat mengatur batas data, menggunakan data seluler untuk panggilan dan pesan, dan mengelola penggunaan data seluler Anda.
Menggunakan Fitur Hotspot Personal
Fitur Hotspot Personal memungkinkan Anda untuk berbagi koneksi internet iPhone Anda dengan perangkat lain. Berikut cara menggunakan fitur Hotspot Personal:
- Buka aplikasi “Pengaturan” di iPhone Anda.
- Pilih “Seluler”.
- Pilih “Hotspot Personal”.
- Aktifkan Hotspot Personal.
- Anda akan melihat nama dan sandi Hotspot Personal Anda. Perangkat lain dapat terhubung ke Hotspot Personal Anda dengan menggunakan informasi tersebut.
Menggunakan Siri
Siri adalah asisten virtual yang dapat membantu Anda melakukan berbagai hal di iPhone, seperti mengirim pesan, membuat panggilan, mengatur pengingat, dan mencari informasi.
Cara Mengaktifkan dan Menggunakan Siri
Anda dapat mengaktifkan Siri dengan menekan dan menahan tombol samping atau tombol Home (pada iPhone dengan tombol Home), atau dengan mengucapkan “Hey Siri”. Setelah Siri aktif, Anda dapat memberikan perintah suara atau pertanyaan.
Contoh Suara yang Dapat Digunakan dengan Siri
Berikut beberapa contoh suara yang dapat digunakan dengan Siri:
- “Panggil [nama kontak].”
- “Kirim pesan ke [nama kontak].”
- “Setel pengingat untuk [acara].”
- “Cari [informasi] di Google.”
- “Berapa suhu di [kota]?”
Fitur yang Dapat Diakses melalui Siri
Berikut tabel yang merangkum fitur-fitur yang dapat diakses melalui Siri:
| Fitur | Contoh Perintah |
|---|---|
| Membuat panggilan | “Panggil [nama kontak].” |
| Mengirim pesan | “Kirim pesan ke [nama kontak].” |
| Menyetel pengingat | “Setel pengingat untuk [acara].” |
| Mencari informasi | “Cari [informasi] di Google.” |
| Memutar musik | “Putar [nama lagu].” |
| Mengatur alarm | “Setel alarm untuk jam [waktu].” |
| Membuka aplikasi | “Buka [nama aplikasi].” |
| Menerjemahkan bahasa | “Terjemahkan [kalimat] ke [bahasa].” |
Menjalankan Aplikasi dan Mengelola Data

Setelah menguasai dasar-dasar navigasi iPhone, saatnya untuk menjelajahi aplikasi yang ada di dalamnya. iPhone menawarkan beragam aplikasi yang dirancang untuk memenuhi berbagai kebutuhan, mulai dari komunikasi hingga hiburan. Pengelolaan data juga menjadi aspek penting dalam penggunaan iPhone, karena data seperti foto, video, dan musik akan tersimpan di perangkat Anda.
Membuka, Menutup, dan Beralih Antar Aplikasi
Membuka dan menutup aplikasi di iPhone sangat mudah. Untuk membuka aplikasi, cukup ketuk ikonnya di layar Home. Untuk menutup aplikasi, Anda dapat melakukannya dengan beberapa cara:
- Geser ke atas pada aplikasi: Untuk menutup aplikasi yang sedang aktif, geser layar ke atas dari bagian bawah layar.
- Gunakan App Switcher: Tekan tombol Home dua kali untuk membuka App Switcher, yang menampilkan semua aplikasi yang sedang berjalan. Untuk menutup aplikasi, geser aplikasi ke atas dan keluar dari layar.
Untuk beralih antar aplikasi, Anda dapat menggunakan App Switcher dengan menekan tombol Home dua kali dan memilih aplikasi yang ingin Anda buka.
Mengelola Data: Foto, Video, dan Musik
Mengelola data seperti foto, video, dan musik di iPhone sangat penting untuk menjaga agar perangkat tetap terorganisir dan penyimpanan tidak penuh. Berikut beberapa langkah untuk mengelola data di iPhone:
- Akses Aplikasi Foto: Buka aplikasi Foto untuk melihat semua foto dan video yang tersimpan di perangkat Anda.
- Buat Album: Untuk mengatur foto dan video, Anda dapat membuat album baru. Ketuk tombol “+” di pojok kanan atas dan pilih “Album Baru”.
- Hapus Data: Jika Anda ingin menghapus foto atau video, pilih data yang ingin Anda hapus dan ketuk tombol “Hapus”.
- Manfaatkan Fitur Edit: Anda dapat mengedit foto dan video di aplikasi Foto dengan fitur yang tersedia seperti memotong, memutar, dan menambahkan filter.
- Transfer Data: Untuk mentransfer foto, video, atau musik ke komputer Anda, hubungkan iPhone ke komputer menggunakan kabel USB.
Menggunakan iCloud untuk Menyimpan Data Secara Online
iCloud adalah layanan penyimpanan data online yang disediakan oleh Apple. Dengan iCloud, Anda dapat menyimpan data seperti foto, video, kontak, dan dokumen secara online, sehingga dapat diakses dari perangkat Apple lainnya. Berikut langkah-langkah untuk menggunakan iCloud:
- Aktifkan iCloud: Buka aplikasi “Pengaturan” di iPhone dan ketuk “iCloud”.
- Pilih Data yang Ingin Disimpan: Di halaman iCloud, aktifkan fitur untuk data yang ingin Anda simpan secara online.
- Atur Penyimpanan iCloud: Anda dapat mengatur jumlah penyimpanan iCloud yang Anda butuhkan. Jika penyimpanan Anda penuh, Anda dapat meningkatkannya dengan membeli lebih banyak penyimpanan.
Dengan menggunakan iCloud, Anda dapat mengakses data Anda dari perangkat Apple lainnya dan memastikan data Anda aman dan terlindungi.
Membuat dan Menerima Panggilan
iPhone menawarkan berbagai cara untuk berkomunikasi dengan orang lain, mulai dari panggilan telepon biasa hingga panggilan video yang kaya fitur. Anda dapat dengan mudah membuat panggilan, mengirim pesan teks, dan terhubung dengan orang yang Anda cintai melalui berbagai aplikasi bawaan.
Membuat Panggilan Telepon
Untuk membuat panggilan telepon, buka aplikasi Telepon dan ketik nomor telepon yang ingin Anda hubungi di kotak pencarian. Anda juga dapat memilih kontak dari daftar kontak Anda. Ketuk ikon panggilan hijau untuk memulai panggilan.
Mengirim Pesan Teks
Untuk mengirim pesan teks, buka aplikasi Pesan dan ketuk tombol “Buat Pesan Baru”. Masukkan nomor telepon atau pilih kontak dari daftar kontak Anda. Ketik pesan Anda di kotak teks dan ketuk tombol “Kirim”.
Membuat Panggilan Video dan Audio
iPhone dilengkapi dengan aplikasi FaceTime yang memungkinkan Anda untuk melakukan panggilan video dan audio dengan pengguna iPhone, iPad, atau Mac lainnya. Untuk membuat panggilan FaceTime, buka aplikasi FaceTime dan masukkan nomor telepon atau alamat email kontak Anda. Ketuk ikon video atau audio untuk memulai panggilan.
- Untuk memulai panggilan video, ketuk ikon video.
- Untuk memulai panggilan audio, ketuk ikon audio.
Mengelola Kontak
Anda dapat menambahkan, mengedit, dan menghapus kontak di aplikasi Kontak. Untuk menambahkan kontak baru, ketuk tombol “Tambah Kontak” di bagian bawah layar. Masukkan informasi kontak, seperti nama, nomor telepon, dan alamat email. Untuk mengedit kontak yang ada, ketuk nama kontak dan ketuk tombol “Edit”. Untuk menghapus kontak, geser ke kiri pada nama kontak dan ketuk tombol “Hapus”.
Mengelola Daftar Panggilan
Anda dapat melihat daftar panggilan masuk, panggilan keluar, dan panggilan tidak terjawab di aplikasi Telepon. Untuk melihat daftar panggilan, buka aplikasi Telepon dan ketuk tab “Panggilan”. Anda dapat menghapus entri dari daftar panggilan dengan menggeser ke kiri dan ketuk tombol “Hapus”.
Menggunakan Kamera
Salah satu fitur yang paling sering digunakan pada iPhone adalah kamera. iPhone memiliki kamera depan dan belakang yang berkualitas tinggi, memungkinkan Anda untuk mengambil foto dan video yang menakjubkan. Berikut ini panduan langkah demi langkah untuk menggunakan kamera iPhone Anda.
Menggunakan Kamera Depan dan Belakang
Untuk beralih antara kamera depan dan belakang, cukup ketuk ikon kamera yang terletak di sudut kanan atas layar. Kamera depan biasanya digunakan untuk selfie, sedangkan kamera belakang digunakan untuk mengambil foto dan video dengan sudut pandang yang lebih luas.
Mengambil Foto
- Buka aplikasi Kamera dengan mengetuk ikonnya di layar beranda.
- Arahkan kamera ke subjek yang ingin Anda foto.
- Ketuk tombol rana putih bulat di bagian bawah layar untuk mengambil foto.
- Anda dapat menggunakan tombol volume atas untuk mengambil foto, sehingga lebih mudah mengambil foto dengan satu tangan.
Merekam Video
- Buka aplikasi Kamera dan ketuk ikon video di bagian bawah layar.
- Ketuk tombol merah untuk mulai merekam video.
- Ketuk tombol merah lagi untuk menghentikan perekaman.
- Anda dapat menggunakan tombol volume atas untuk memulai dan menghentikan perekaman video.
Mengedit Foto dan Video
Setelah Anda mengambil foto atau video, Anda dapat mengeditnya langsung di iPhone Anda. Untuk mengedit foto, buka aplikasi Foto dan ketuk foto yang ingin Anda edit. Anda kemudian dapat menggunakan berbagai alat pengeditan, seperti memotong, memutar, menyesuaikan kecerahan, kontras, dan warna.
Untuk mengedit video, buka aplikasi Foto dan ketuk video yang ingin Anda edit. Anda dapat memotong, memutar, menambahkan musik, dan menerapkan efek khusus.
Mengatur Keamanan dan Privasi

Menjaga keamanan dan privasi data di iPhone sangat penting. iPhone memiliki berbagai fitur keamanan yang dapat Anda gunakan untuk melindungi data pribadi Anda dari akses yang tidak sah. Berikut adalah beberapa cara untuk mengatur keamanan dan privasi di iPhone Anda:
Mengatur Kode Sandi dan Touch ID
Kode sandi dan Touch ID adalah lapisan keamanan pertama yang penting untuk melindungi iPhone Anda. Kode sandi adalah kombinasi angka atau karakter yang unik yang Anda masukkan untuk membuka kunci iPhone Anda. Touch ID adalah fitur yang memungkinkan Anda membuka kunci iPhone Anda dengan menggunakan sidik jari Anda.
- Untuk mengatur kode sandi, buka menu “Pengaturan” dan pilih “Kode Sandi & Keamanan”.
- Ketuk “Aktifkan Kode Sandi” dan masukkan kode sandi yang Anda inginkan. Pastikan Anda memilih kode sandi yang mudah diingat tetapi sulit ditebak oleh orang lain.
- Untuk mengatur Touch ID, buka menu “Pengaturan” dan pilih “Touch ID & Kode Sandi”.
- Ketuk “Tambahkan Sidik Jari” dan ikuti petunjuk di layar untuk memindai sidik jari Anda. Anda dapat menambahkan beberapa sidik jari untuk akses yang lebih mudah.
Mengelola Pengaturan Privasi
iPhone memiliki berbagai pengaturan privasi yang memungkinkan Anda mengontrol data pribadi yang Anda bagikan dengan aplikasi dan layanan. Berikut adalah beberapa contoh langkah-langkah untuk mengelola pengaturan privasi:
- Lokasi: Anda dapat memilih aplikasi mana yang dapat mengakses lokasi Anda. Untuk mengelola pengaturan lokasi, buka menu “Pengaturan” dan pilih “Privasi” > “Lokasi”.
- Kamera: Anda dapat memilih aplikasi mana yang dapat mengakses kamera Anda. Untuk mengelola pengaturan kamera, buka menu “Pengaturan” dan pilih “Privasi” > “Kamera”.
- Mikrofon: Anda dapat memilih aplikasi mana yang dapat mengakses mikrofon Anda. Untuk mengelola pengaturan mikrofon, buka menu “Pengaturan” dan pilih “Privasi” > “Mikrofon”.
- Kontak: Anda dapat memilih aplikasi mana yang dapat mengakses kontak Anda. Untuk mengelola pengaturan kontak, buka menu “Pengaturan” dan pilih “Privasi” > “Kontak”.
Menggunakan Fitur Find My iPhone
Fitur Find My iPhone memungkinkan Anda untuk melacak lokasi iPhone Anda jika hilang atau dicuri. Untuk menggunakan fitur ini, Anda perlu mengaktifkannya di menu “Pengaturan” > “Find My”.
- Setelah diaktifkan, Anda dapat melacak lokasi iPhone Anda dari perangkat Apple lainnya atau dari situs web iCloud.
- Anda juga dapat menggunakan fitur “Lost Mode” untuk mengunci iPhone Anda dan menampilkan pesan pada layar.
- Jika iPhone Anda hilang atau dicuri, Anda dapat menggunakan fitur “Erase iPhone” untuk menghapus semua data di perangkat Anda.
Kesimpulan
Memiliki iPhone kini terasa lebih mudah, bukan? Dengan memahami dasar-dasarnya, Anda dapat menjelajahi berbagai fitur dan aplikasi menarik yang ditawarkan iPhone. Ingat, selalu ada cara baru untuk memanfaatkan iPhone, jadi jangan ragu untuk bereksperimen dan menemukan pengalaman terbaik Anda.
Area Tanya Jawab: Cara Pakai Iphone Untuk Pemula
Bagaimana cara mengambil screenshot di iPhone?
Tekan tombol volume atas dan tombol power secara bersamaan. Anda akan mendengar suara “klik” dan layar akan berkedip, menandakan screenshot telah berhasil diambil.
Bagaimana cara menghapus aplikasi di iPhone?
Tekan dan tahan ikon aplikasi yang ingin dihapus hingga aplikasi bergoyang. Kemudian, tekan tombol “X” di pojok kiri atas ikon aplikasi dan konfirmasi penghapusan.
Bagaimana cara mengatur nada dering di iPhone?
Buka aplikasi “Pengaturan”, pilih “Suara & Haptik”, dan kemudian pilih “Nada Dering”. Anda dapat memilih nada dering bawaan atau mengunduh nada dering baru dari App Store.
Bagaimana cara mematikan suara notifikasi di iPhone?
Buka aplikasi “Pengaturan”, pilih “Notifikasi”, dan kemudian pilih aplikasi yang ingin Anda matikan suaranya. Anda dapat menonaktifkan “Suara” atau memilih “Nada Dering” yang tidak berbunyi.